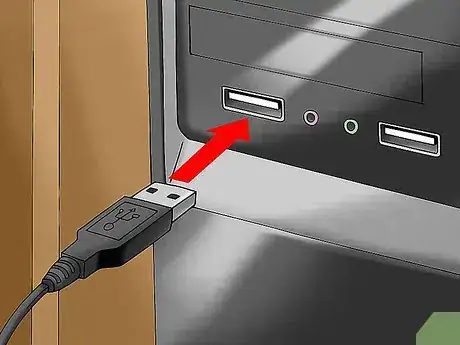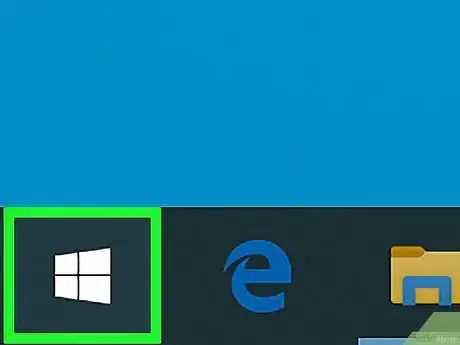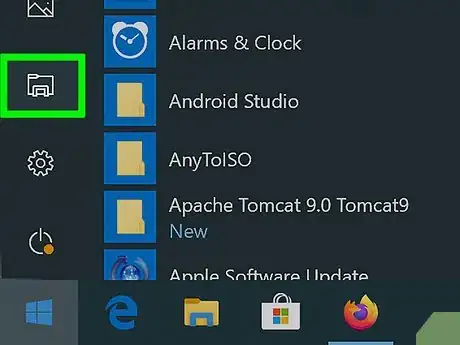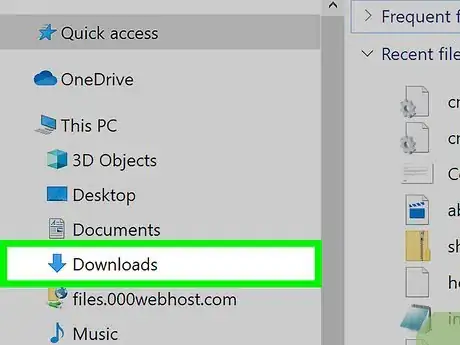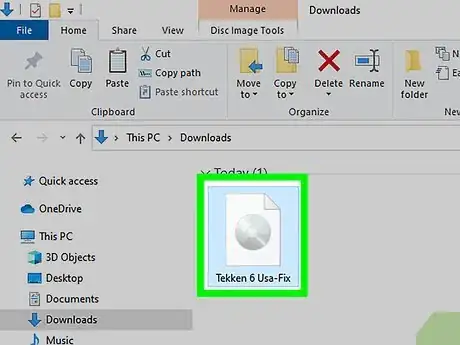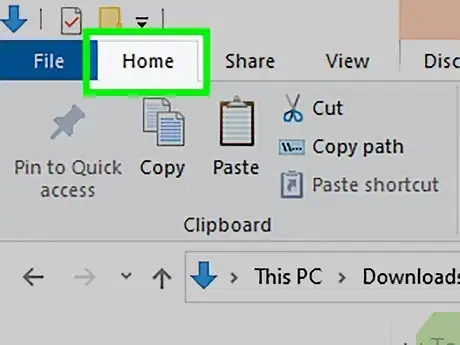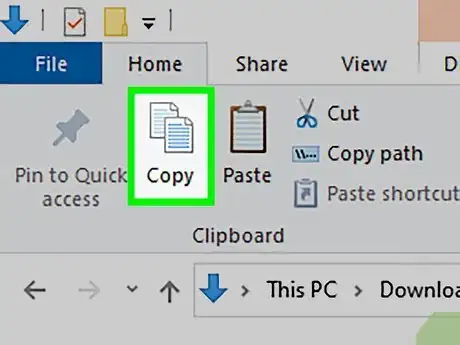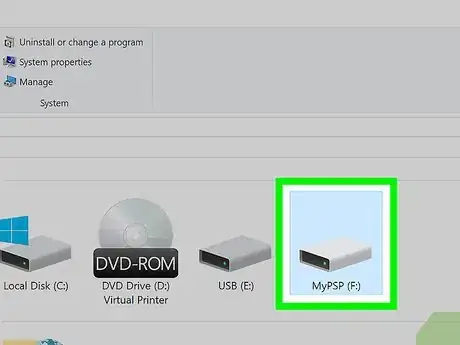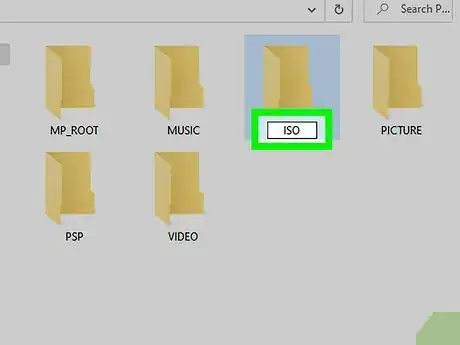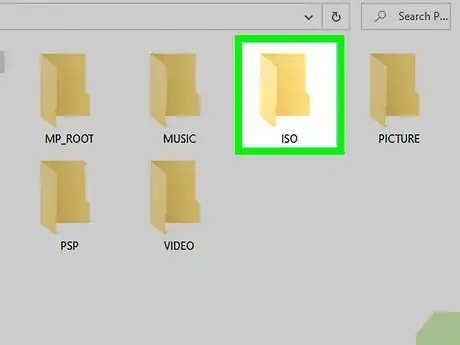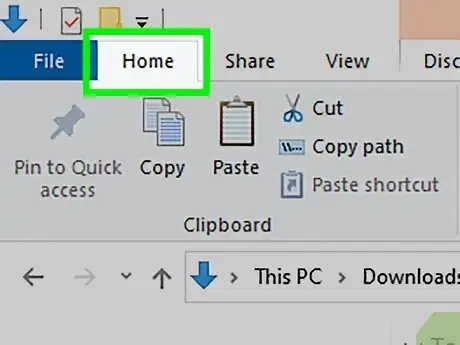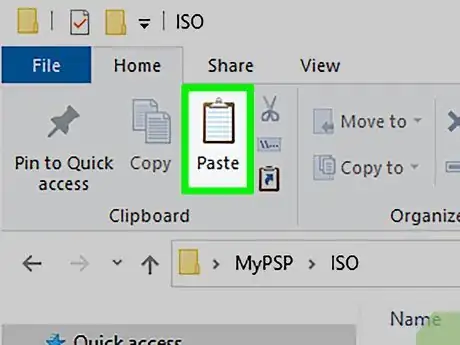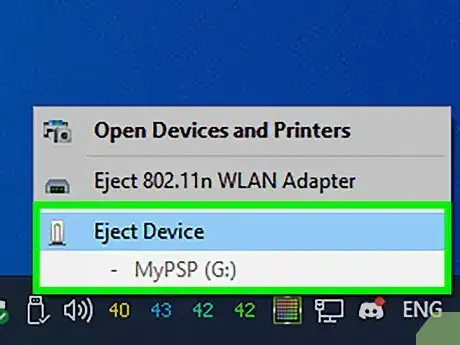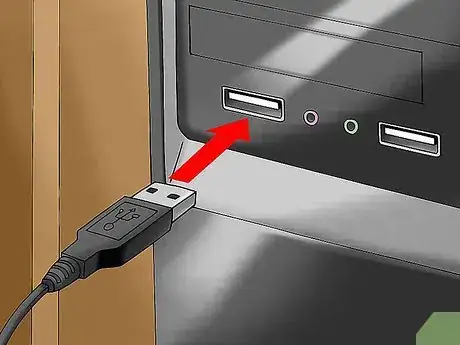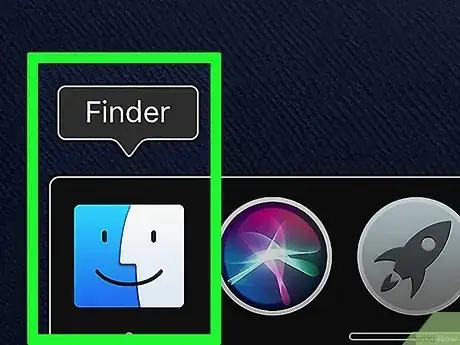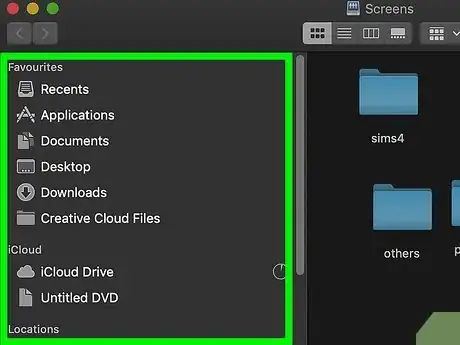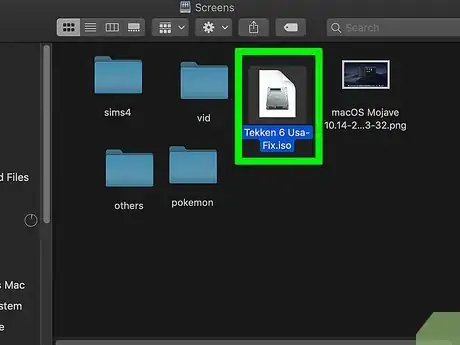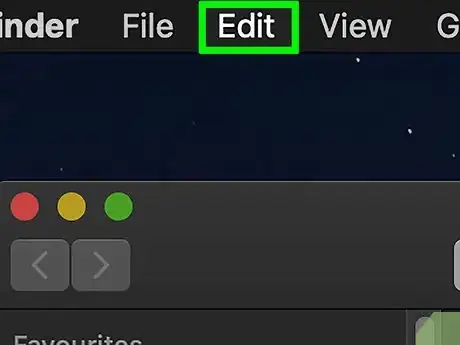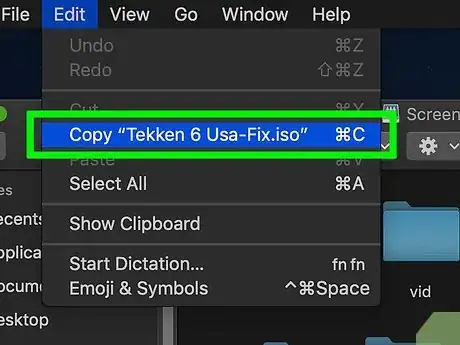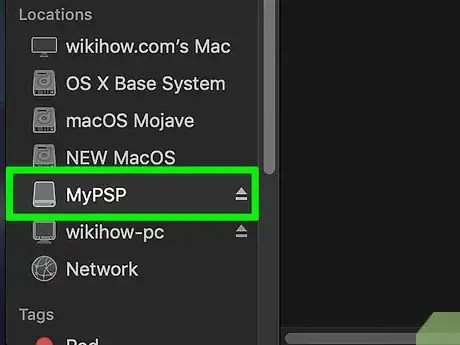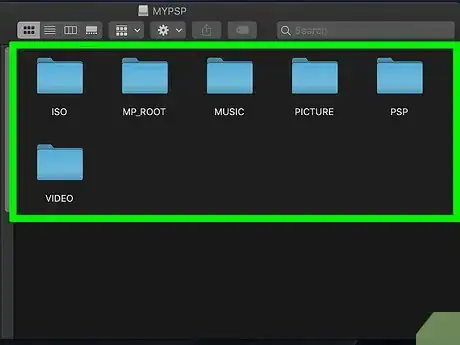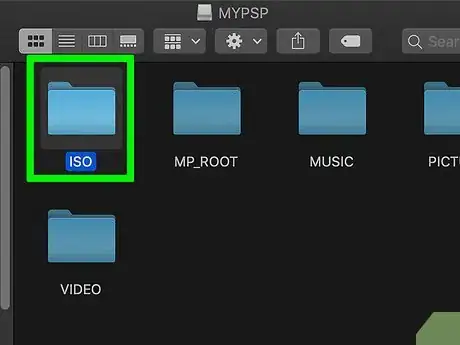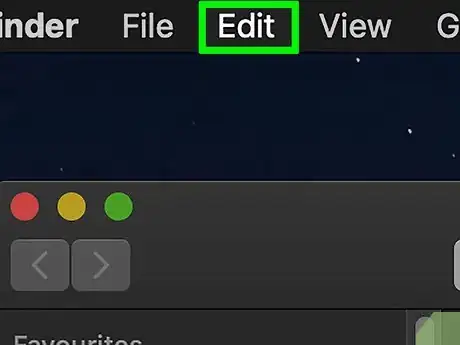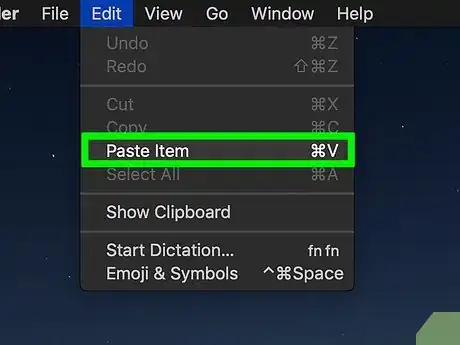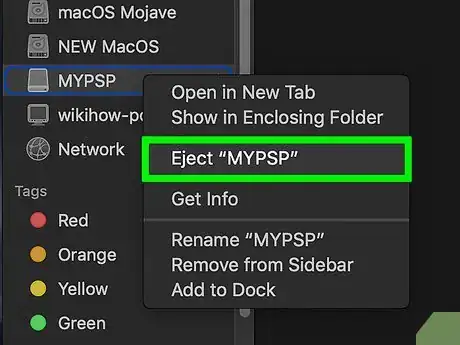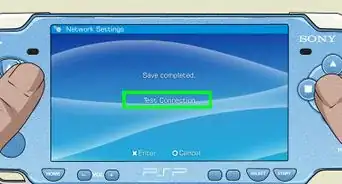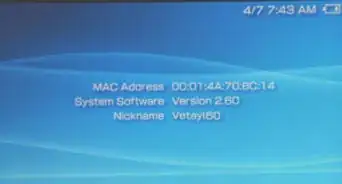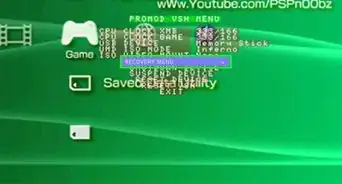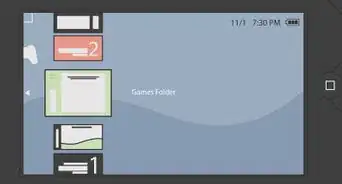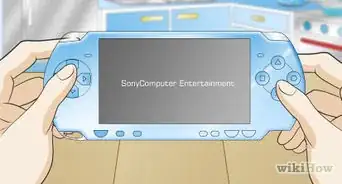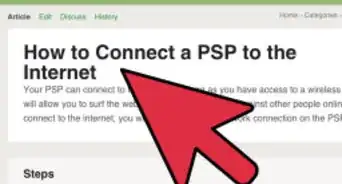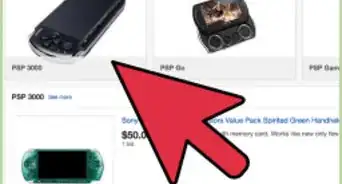X
This article was co-authored by wikiHow staff writer, Jack Lloyd. Jack Lloyd is a Technology Writer and Editor for wikiHow. He has over two years of experience writing and editing technology-related articles. He is technology enthusiast and an English teacher.
This article has been viewed 467,099 times.
Learn more...
This wikiHow teaches you how to add games that you've downloaded on your computer to your PSP, after which you can run them like any other PSP game. In order for your PSP to recognize downloaded games, you must have custom firmware installed on your PSP.
Steps
Part 1
Part 1 of 2:
Adding Games to the PSP
Windows
-
1Turn on your PSP. Press your PSP's power button to do so.
-
2Make sure your PSP can run downloaded games. Your PSP must be up to date and have custom-installed firmware in order for you to be able to place downloaded games on it.
- If you haven't yet done so, install custom firmware on your PSP before continuing. This will allow you to run downloaded games.
- You'll also need to download the game(s) that you want to put on your PSP.
Advertisement -
3Plug your PSP into your computer. Attach the USB end of the PSP's charging cable to your computer, then attach the charging side to your PSP.
-
4
-
5
-
6Go to the folder where your game's ISO file is stored. If you downloaded a video game to put on your PSP, you'll likely find the ISO file in the game's folder.
- Some games use CSO files instead of ISO files. If this is the case with your game, you'll look for the CSO file instead.
- You can typically find the folder where the ISO file (or the game folder) is stored.
-
7Click the ISO file. This will select it.
-
8Click Home. This tab is in the upper-left corner of the File Explorer window.
-
9Click Copy. It's on the left side of the Home toolbar that's at the top of the window. Doing so will copy the selected ISO file.
-
10Click your PSP's name. You'll find it in the left-hand sidebar of folders, though you'll likely need to scroll down to find it.
- If you can't find it here, click instead the "This PC" folder, then double-click the PSP's name below the "Devices and drives" heading.
-
11Make sure there is an ISO folder on your PSP. Look for a folder entitled "ISO" (not "iso") in the PSP folder. If you don't see this folder, create one before proceeding:
- Click the Home tab.
- Click New Folder.
- Type in ISO (not iso) and then press ↵ Enter.
-
12Open the "ISO" folder. Double-click it to do so.
-
13Click the Home tab again. The Home toolbar will appear at the top of the File Explorer window.
-
14Click Paste. It's just right of the Copy option in the toolbar. Doing so will begin copying the ISO file into your PSP's "ISO" folder.
- This process may take several minutes.
-
15Eject and unplug your PSP from your computer. After the ISO file finishes transferring over to your PSP, you can click the flash drive icon in the bottom-right corner of the screen (you may first have to click ^ here) and click Eject. After doing so, it's safe to detach your PSP from your computer.
Advertisement
Mac
-
1Turn on your PSP. Press your PSP's power button to do so.
-
2Make sure your PSP can run downloaded games. Your PSP must be up-to-date and have custom-installed firmware in order for you to be able to place downloaded games on it.
- If you haven't yet done so, install custom firmware on your PSP before continuing. This will allow you to run downloaded games.
- You'll also need to download the game(s) that you want to put on your PSP.
-
3Plug your PSP into your computer. Attach the USB end of the PSP's charging cable to your computer, then attach the charging side to your PSP.
-
4Open the Finder. This app is a blue, face-shaped icon in your Mac's Dock.
-
5Go to the folder where your game's ISO file is stored. If you downloaded a video game to put on your PSP, you'll likely find the ISO file in the game's folder.
- Some games use CSO files instead of ISO files. If this is the case with your game, you'll look for the CSO file instead.
- You can usually select the folder from the left side of the Finder window.
- You may need to click All My Files in the top-left side of the Finder and then type the ISO's name into the search bar in the upper-right side of the Finder window to locate the ISO.
-
6Select the ISO. Simply click the ISO file in order to select it.
-
7Click Edit. This menu item is in the upper-left side of your Mac's screen. Doing so prompts a drop-down menu.
-
8Click Copy. It's near the top of the drop-down menu. This will copy the ISO file.
-
9Double-click your PSP's name. It will be on the left side of the Finder window, just below the "Devices" heading. Doing so opens your PSP's folder.
-
10Make sure there is an ISO folder on your PSP. Look for a folder entitled "ISO" (not "iso") in the PSP folder. If you don't see this folder, create one before proceeding:
- Click the File menu item.
- Click New Folder.
- Type ISO (not iso) in and press ⏎ Return.
-
11Open the "ISO" folder. Double-click it to open it.
-
12Click Edit again. The drop-down menu will appear.
-
13Click Paste. It's near the top of the drop-down menu. Doing so will begin copying the ISO file into the "ISO" folder.
- This process may take a few minutes.
-
14Eject and unplug your PSP from the computer. Once the ISO file finishes copying into your PSP's "ISO" folder, you can eject your PSP from your computer by clicking the upward-facing arrow to the right of its name. After doing so, it's safe to physically detach the PSP from your Mac.
Advertisement
Part 2
Part 2 of 2:
Running Games on the PSP
-
1Restart your PSP. To ensure that the game files are properly incorporated, turn off your PSP, then turn it back on using the power button.
-
2Select Game. You may have to scroll left or right to select this option.
-
3Scroll down to select Memory Stick, then press X. This will open the PSP's internal memory, which is where the game is stored.
-
4Select your game and press X. This will load the game. As long as you placed the ISO file inside of the "ISO" folder on your PSP, the game will run properly.
Advertisement
Community Q&A
-
QuestionWhy do I need a custom firmware?
 Community AnswerCustom firmware allows you to run unsigned programs, including the program that lets you pirate games.
Community AnswerCustom firmware allows you to run unsigned programs, including the program that lets you pirate games. -
QuestionHow do I get the PSP custom Firmware to run, so I can play my downloaded games? I have it on there, and I can't get it to run.
 Community AnswerYou put it in your Game folder, and it should show with an icon and run it like you would a game, Though you might have to search a bit for some good ones.
Community AnswerYou put it in your Game folder, and it should show with an icon and run it like you would a game, Though you might have to search a bit for some good ones. -
QuestionWill this work with PRO CFW?
 Community AnswerYes it will! PRO custom firmware is one of the preferred firmware options, though this process will work with most PSP custom firmware versions.
Community AnswerYes it will! PRO custom firmware is one of the preferred firmware options, though this process will work with most PSP custom firmware versions.
Advertisement
Warnings
- It is illegal in most countries to download commercial games without first purchasing them.⧼thumbs_response⧽
- Installing custom firmware on your PSP will void your warranty.⧼thumbs_response⧽
Advertisement
About This Article
Advertisement