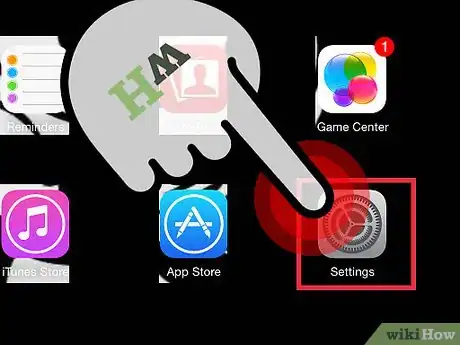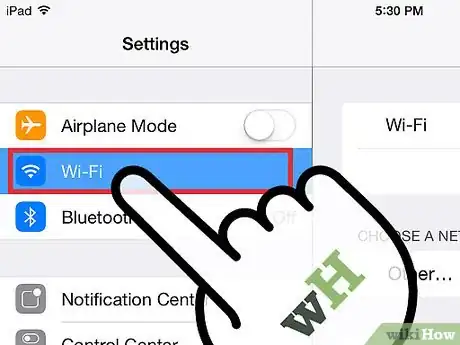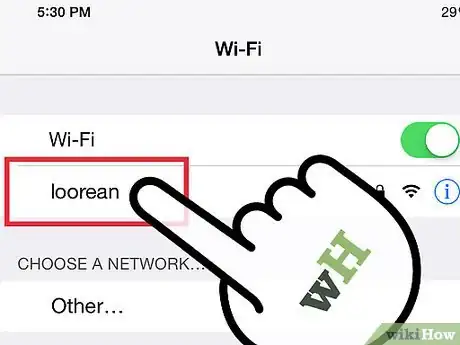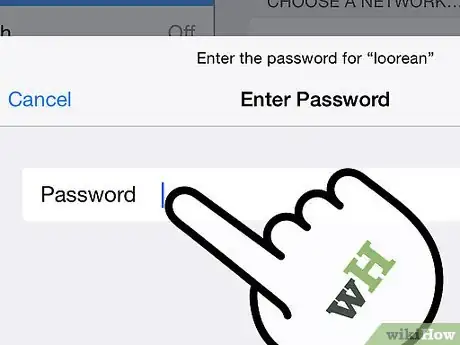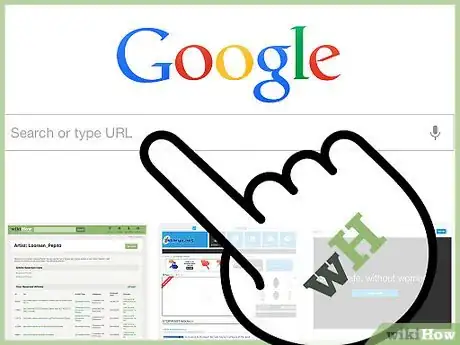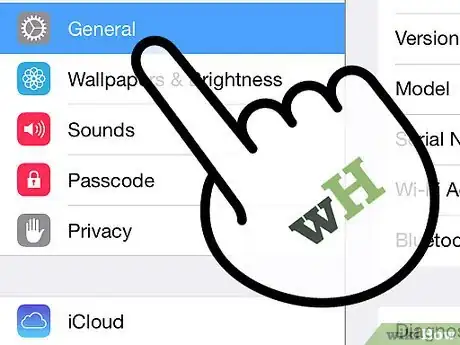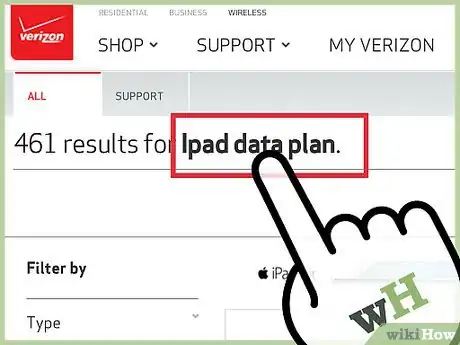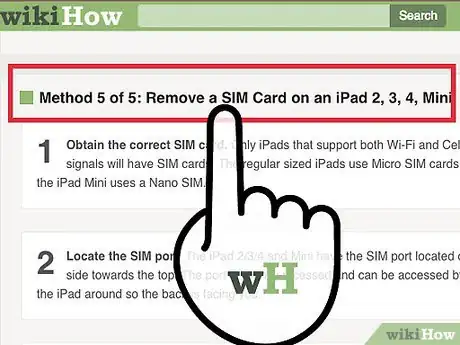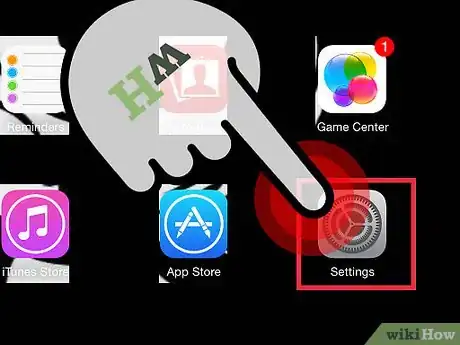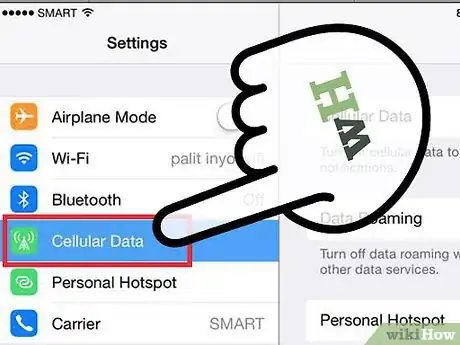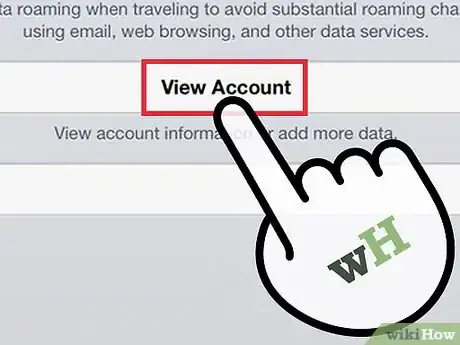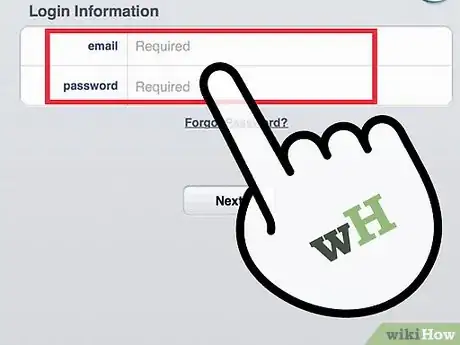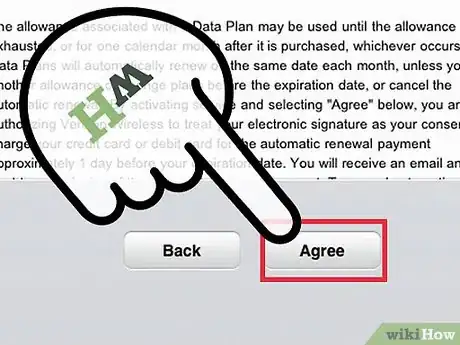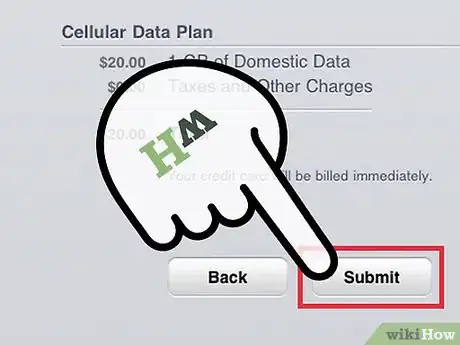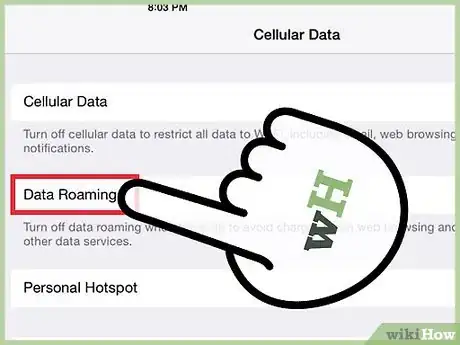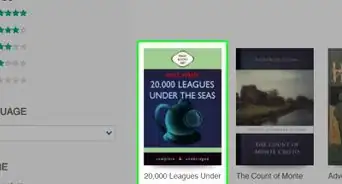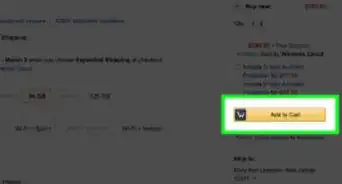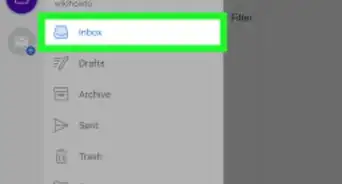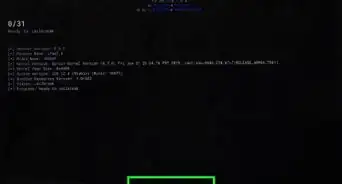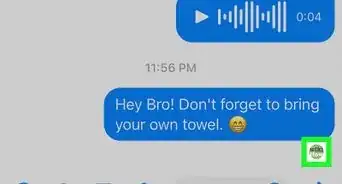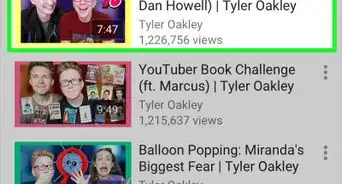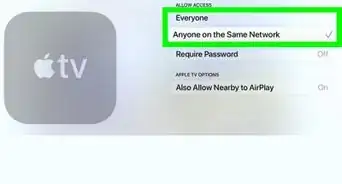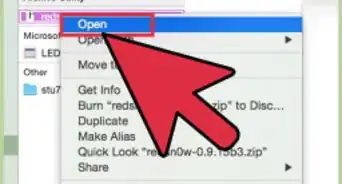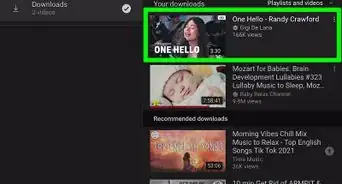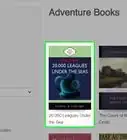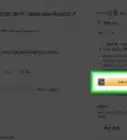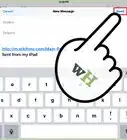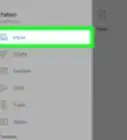wikiHow is a “wiki,” similar to Wikipedia, which means that many of our articles are co-written by multiple authors. To create this article, 24 people, some anonymous, worked to edit and improve it over time.
The wikiHow Tech Team also followed the article's instructions and verified that they work.
This article has been viewed 476,429 times.
Learn more...
Your iPad can access the internet through a wireless network or through a cellular data plan. When you connect to a wireless network, you won't be charged to browse the internet (unless the particular hotspot you are using charges for access). A cellular data plan will cost you money, but you will be able to access the internet anywhere that you have cellular signal.
Steps
Joining a Wi-Fi Network
-
1Open the Settings app. Tap the Settings app on your iPad's Home screen. If you can't find the Settings app, swipe down and type "Settings" into the Search bar.
-
2Tap "Wi-Fi". This is typically located towards the top of the list of options. Ensure that the Wi-Fi slider is toggled ON. It will be green (iOS 7) or blue (iOS 6) if it is enabled.Advertisement
-
3Select a network. A list of available networks will appear beneath the "Wi-Fi" switch. Tap the network that you want to join.
- If the network you want to join is not listed, ensure that you are within range of the network and that it is properly configured.
-
4Enter the password. Most networks are secured, which means you will be prompted to enter a password before you can connect. If you don't know the password, check with the network administrator. If you've forgotten your own wireless password, see this guide.
-
5Test the connection. After entering your password, the iPad will attempt to connect to the network. If your iPad is able to connect, you will see the Wi-Fi symbol appear in the upper-left corner of the screen. Open Safari and try to load a website.[1]
Joining a Cellular Data Network
-
1Ensure your iPad is compatible. Only certain models of the iPad will connect to a cellular data network. Your iPad must be able to accept a SIM card.
-
2Sign up for a compatible plan. Once you are sure that your iPad supports cellular data networks, you will need to sign up for an iPad data plan. These are not available from all carriers, so visit your local cellular retail outlets to see your options.
-
3Insert your SIM card. You will need to insert the SIM card you received from your cellular data provider in order to connect to the network. The retailer may be able to insert it for you, or you can read this guide.
-
4Open the Settings app. Tap the Settings app on your iPad's Home screen. If you can't find the Settings app, swipe down and type "Settings" into the Search bar.
-
5Tap "Cellular Data". This is typically located towards the top of the list of options. Ensure that the "Cellular Data" slider is toggled ON. It will be green (iOS 7) or blue (iOS 6) if it is enabled.
-
6Tap "View Account". On the next screen, tap "Set Up New Account".
-
7Enter in your account information. You will need to enter your name, phone number, account login information, and billing information. Your cellular data provider will give you the account login information.
-
8Read and accept the terms. After configuring your account, you will be shown the terms and conditions for your data plan. Read the agreement and then tap "Agree" to continue.
-
9Confirm your settings. You will be shown an overview of your account settings. Review the settings to ensure that you filled out everything correctly.
- After confirming your settings, you will be notified that your plan has been activated. This may take a few moments.
-
10Decide if you want to enable data roaming. If you go outside of your cellular network, you may still be able to get a data signal. This will usually cost extra, so enabling Data Roaming should only be done if you are OK paying extra charges.
- To enable Data Roaming, tap Settings, then Cellular Data. Toggle the "Data Roaming" slider to ON. You will be asked to confirm that you want to enable roaming.[2]
Community Q&A
-
QuestionI am connected but its still showing that the WiFi connection is locked. I am able to use it on my laptop but it won't allow my iPad access. What can I do?
 Community AnswerCheck your wifi network and see if something is wrong and restart the connection.
Community AnswerCheck your wifi network and see if something is wrong and restart the connection. -
QuestionWhy did my iPad stop connecting to my WiFi?
 Community AnswerThere could be several reasons for this.You could try resetting your WiFi router, and if that does not work, you can make an appointment at a Genius bar for them to examine your iPad.
Community AnswerThere could be several reasons for this.You could try resetting your WiFi router, and if that does not work, you can make an appointment at a Genius bar for them to examine your iPad. -
QuestionWhat if Safari doesn't come up after a successful WiFi connection?
 Community AnswerGo on settings, then Wifi, and then find the name of the network you want to join (enter password if required). If you have already done this, try refreshing it.
Community AnswerGo on settings, then Wifi, and then find the name of the network you want to join (enter password if required). If you have already done this, try refreshing it.