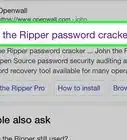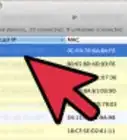This article was co-authored by wikiHow staff writer, Nicole Levine, MFA. Nicole Levine is a Technology Writer and Editor for wikiHow. She has more than 20 years of experience creating technical documentation and leading support teams at major web hosting and software companies. Nicole also holds an MFA in Creative Writing from Portland State University and teaches composition, fiction-writing, and zine-making at various institutions.
The wikiHow Tech Team also followed the article's instructions and verified that they work.
This article has been viewed 9,790,091 times.
Learn more...
This wikiHow teaches you how to find a forgotten Wi-Fi password on your Windows or Mac computer. You can do this by using your computer's settings, or by accessing your router's settings page. If all else fails, resetting your router will restore the factory default password. Unfortunately, there's no way to find a saved Wi-Fi password on a phone or tablet.
Steps
Finding the Password on Windows
-
1Click the Wi-Fi icon . You'll find it in the far-right side of the taskbar, which is usually at the bottom of the screen. The icon looks like several curved lines emanating from a dot. If you don't see it, click the upward-pointing arrow (^) left of the clock to expand more icons.
- This method only works when you're already connected to the Wi-Fi network for which you've forgotten the password.
- If you instead see an icon of a computer monitor next to a cable here, you are connected to your router via ethernet. You cannot use an ethernet connection to determine your Wi-Fi password.
-
2Click Network & Internet settings. This link is at the bottom of the Wi-Fi menu.Advertisement
-
3Click the Wi-Fi tab. It's in the left panel.
-
4Scroll down and click Change adapter options. It's under "Related settings" in the right panel.
-
5Right-click your Wi-Fi connection and select Status. You'll see the Status option on the menu that expands.
-
6Click the Wireless Properties button. This option is in the middle of the window.
-
7Click the Security tab. You'll find this tab at the top of the window. This opens a page that has a "Network security key" field near the middle of the page; this is where your password is stored. Right now, it's obscured by black dots.
-
8Check the box next to "Show characters." It's below the "Network security key" field. This replaces the black dots in the "Network security key" field with your Wi-Fi password.
Finding the Password on a Mac
-
1Open Finder. Finder is the two-toned smiley face icon on the Dock, which is typically at the bottom of the screen.
- You don't have to have an active connection to the Wi-Fi network to find its password on your Mac.
-
2Click the Go menu at the top of the screen.
-
3Click Utilities on the menu. You can also open this folder by pressing Shift + Command + U.
-
4Double-click Keychain Access. It's the icon that looks like a set of keys. This opens the Keychain Access app, where you can find the passwords you've saved to Keychain.
-
5Locate your network's name and double-click it. This is the name you see when your Mac connects to the Wi-Fi network.[1]
- You can sort the Keychain list alphabetically by clicking the Name category near the top of the Keychain window, and/or search for the network by typing its name into the search bar at the top-right corner of the window.
-
6Check the box next to "Show password." It's near the bottom of the window. This displays the saved Wi-Fi password for this network in plain text.
- You may have to enter your password to confirm this action.
Finding the Password on the Router
-
1Check the sticker on the router. If you're trying to connect to your home network, you may find the current Wi-Fi password on the actual router. The default password should appear after "Wi-Fi password," "WPA passphrase," "Wireless security key," "Default password," or some combination of any of those words. In most cases, the password is a long string of letters and numbers, both upper-case and lower-case.
- Depending on your service, your modem (the thing that connects your home to the internet) and router may be a single, dual-function device. If your provider gave you two separate devices, the modem is the one connected to the wall jack—the Wi-Fi router will be the other device.
- If you (or someone else with access to the router) changed the router's default password (and this is pretty common), the password on the router sticker won't work.
- If the password doesn't work, continue to the next step.
-
2Press the "WPS" button on the router to connect (optional). Most modern home routers will let you connect without having to enter a password by pressing a button labeled "WPS" on the router. After pressing the button, try to connect from your computer, phone, or tablet—as long as you attempt a connection within 30 seconds or so, you'll successfully connect to the Wi-Fi network without having to enter a password.
- This step won't display the Wi-Fi password on the screen. However, once you're connected, you can easily find the password on Windows or macOS.
- Not all routers have this feature, so check your model's included (or online) documentation for a WPS (or Wi-Fi Protected Setup) feature.
-
3Connect a computer to the router via Ethernet. If you don't know your Wi-Fi password and the computer you're using isn't connected to the Internet, ethernet is the only way you'll be able to connect.
- If your Mac doesn't have an ethernet port, try a USB-to-ethernet adapter, or a Thunderbolt-to-gigabit-ethernet adapter.[2]
- If ethernet isn't an option, you can reset the router to its default settings, which will allow you to use the default router password located on the router sticker.
-
4Find your router's IP address. In order to access your router's admin page in your web browser (which will allow you to view and/or change the Wi-Fi password), you'll need to locate the router's IP address. This is the internal IP address that represents your router on your local network. Common router IP addresses include 192.168.0.1, 192.168.1.1, and 10.0.0.1. Here's how to find yours:
- Windows — Open the Windows Start menu, click the Settings gear, click Network & Internet, click View hardware and connection properties, and find the IP address next to "Default gateway".
- Mac — Open the Apple menu, click System Preferences, click Network, click Advanced, click the TCP/IP tab, and look for the set of numbers separated by periods to the right of "Router".
- On some routers, the IP address is found on the sticker on the side of the router.
-
5Go to your router's IP address in a web browser. The IP address will take you to a website that displays a login page for your router.
- You can use any web browser to perform this step.
-
6Log into the router page. After entering the correct address, you may be asked for the username and password; if so, log in with your router credentials. This is a different username and/or password that you use to connect to Wi-Fi, and will sometimes be printed on a sticker on the router. If not, don't worry—most routers have easy default admin passwords you can easily find online by searching for the model and "default admin password."
- The default username is usually admin, and the default password is usually admin, password, or blank. Some people change these after configuring the router, however, so if you can't remember the username and password, you may need to reset the router.
-
7Find the "Wireless" or "Wi-Fi" section. The options are in the "Wireless" section. Once you are logged into the router, find the "Wireless" or "Wi-Fi" section. This can usually be accessed by clicking a tab at the top of the page or finding it in the navigation menu.
- Each router page interface will vary, so you may have to navigate through a couple of different menus.
- Your router's password may also be at the top of the main router page.
-
8Find the password. On the "Wireless" page, you will see your wireless network name (SSID) as well as the security or encryption type (e.g., WEP, WPA, WPA2, or WPA/WPA2). Near the security options, you should see the "Passphrase" or "Password" field. This is your wireless password.
Resetting the Router
-
1Understand when to use this method. If you've been unable to obtain your router's password under any of the conditions outlined by the previous methods in this article, your Wi-Fi password is unrecoverable and you'll need to reset your router to its factory settings.
- Restoring the router to factory settings won't tell you the current password, but it will change the router's password back to the factory password, which is printed on the bottom or back of the router.
- Resetting your router will also disconnect every item you have connected to the router—this means all devices connected to it will need to reconnect. For this reason, resetting the router should be your last resort.
-
2Find your router's "Reset" button. This button is usually on the back of the router and is very small—usually you won't be able to press it without inserting the end of a paperclip or pin.
-
3Press and hold the "Reset" button. Do so for at least 30 seconds to ensure that the router completely resets.
- The lights on the router should flash or briefly turn off when the router has officially reset.
-
4Look for your router's default login information. This information is usually found on the bottom of the router, and includes the following:
- Network name or SSID — Your network's factory name that you'll see in the Wi-Fi menu.
- Password or Key — Your network's default password.
-
5Connect to your network. When entering the password, you'll use the factory password that's printed on the bottom of your router.
Community Q&A
-
QuestionHow can I know a password from a nearby router?
 Community AnswerIt should be on your router or your ISP cable box if you have one. They are usually on the bottom of the boxes.
Community AnswerIt should be on your router or your ISP cable box if you have one. They are usually on the bottom of the boxes. -
QuestionI have entered a new WiFi key but it is not working, and shows the WiFi is limited. What should I do?
 Community AnswerTry to reset your router and then configure it again. Write down your password carefully.
Community AnswerTry to reset your router and then configure it again. Write down your password carefully. -
QuestionHow do I access my WiFi password on a Chromebook?
 Community AnswerFirst, open "Settings." Go into "WiFi" and click on the network your Chromebook has saved. After that, disconnect from the network. When you go to reconnect, there will be a little button you can click on that will reveal the password.
Community AnswerFirst, open "Settings." Go into "WiFi" and click on the network your Chromebook has saved. After that, disconnect from the network. When you go to reconnect, there will be a little button you can click on that will reveal the password.
References
About This Article
If you've never changed your WiFi password from the default password that came with the router, you should be able to find the password on the router itself near the “SSID” heading. If you did change the password from the default password, you can find the password on either a Windows or Mac computer. For a Windows computer, first click on the WiFi icon in the far-right side of the task bar. Then, click on “Network & Internet Settings,” followed by the WiFi tab. Now click on “Change adapter options.” Choose your current WiFi network, then click on “View status of this connection.” Click on “Wireless Properties,” then “Security.” Finally, click on the “Show characters” box to see your WiFi password in the “Network security” field. For a Mac computer, first open the Finder app and click on “Go.” Then, click on “Utilities,” followed by “Keychain Access.” Find your WiFi network’s name and double-click on it. Now, just check the “Show password” box and enter your computer password to view your WiFi password in the password field. If you’re still unable to find your WiFi password, you can reset the router as a last resort. Find the reset button on your router and hold it for 30 seconds. This will reset the password back to the default password, which you should be able to find listed on the router itself. For tips on how to access your router’s password by connecting via Ethernet, read on!
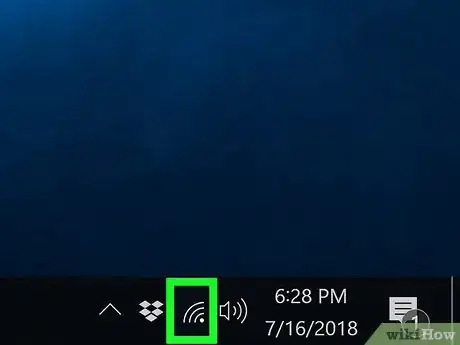
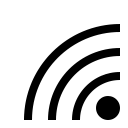
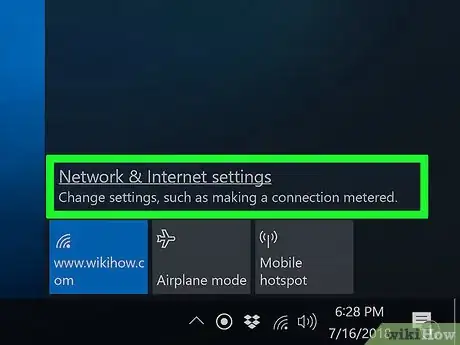
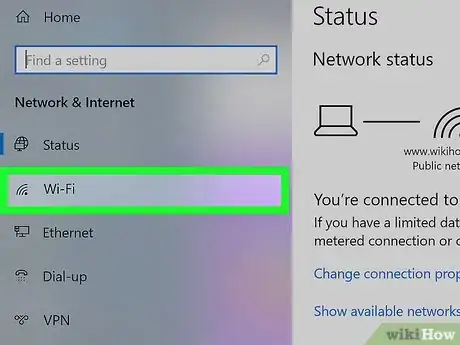
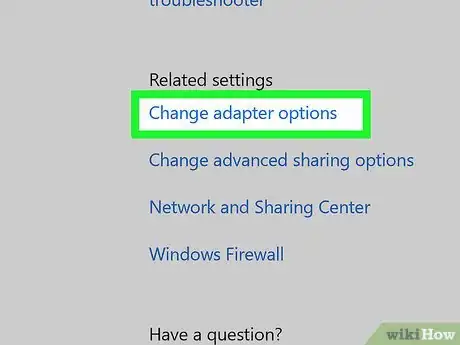
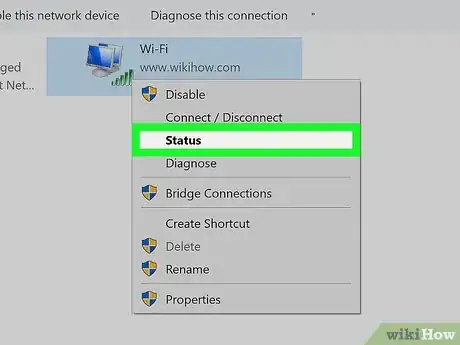
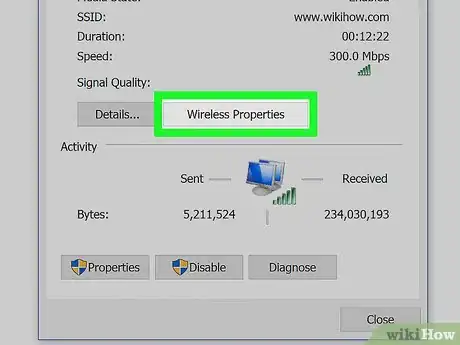
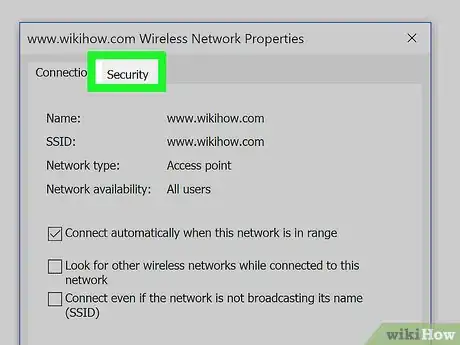
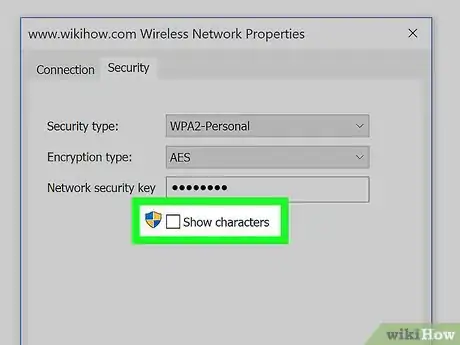
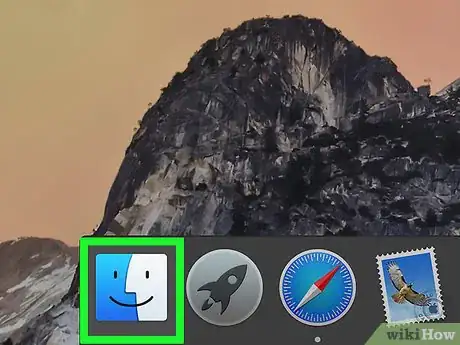

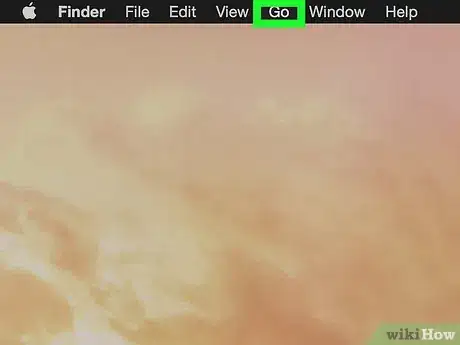
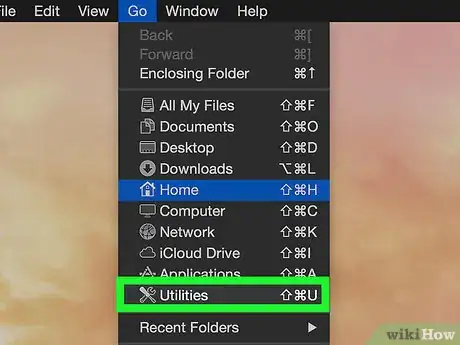
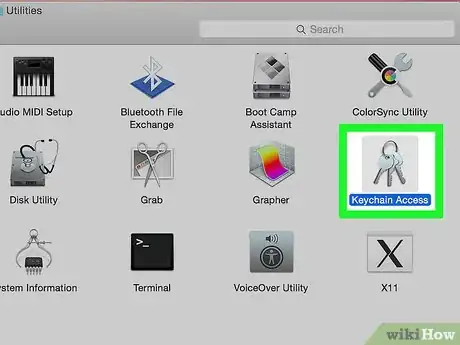
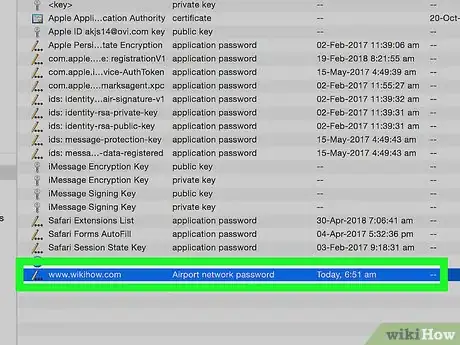
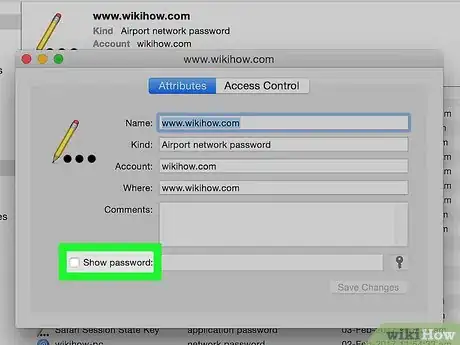


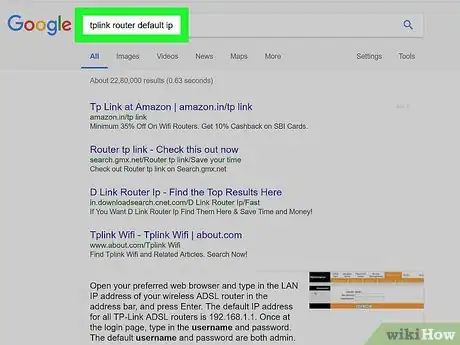
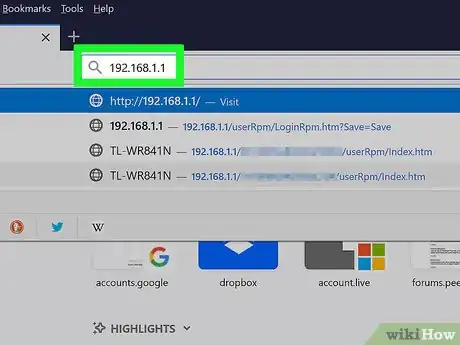
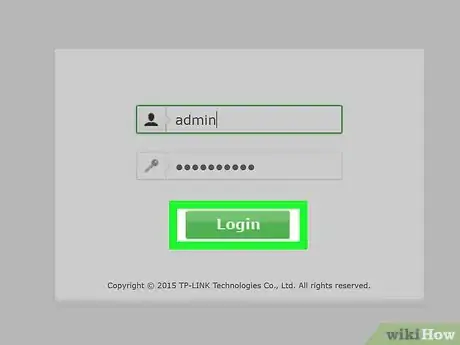
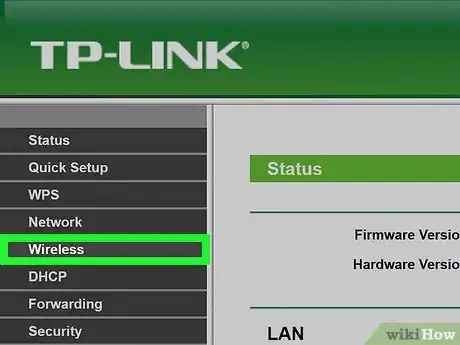
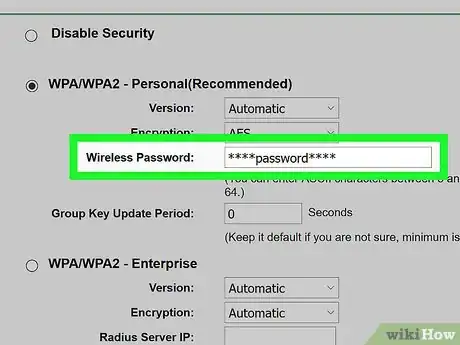






-Step-30.webp)

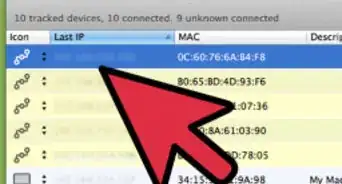
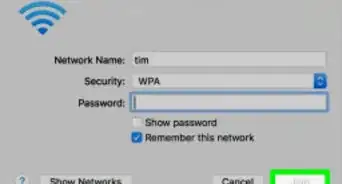
-Connection-Step-12-Version-5.webp)
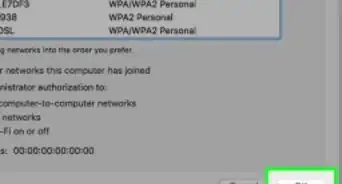
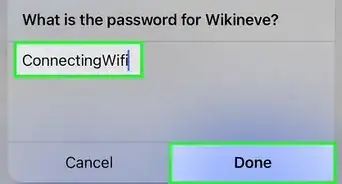
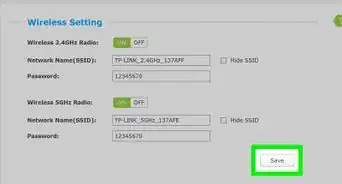
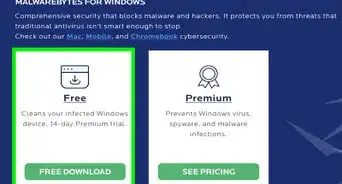
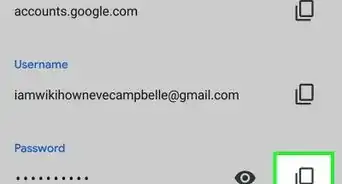
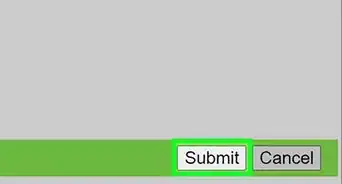
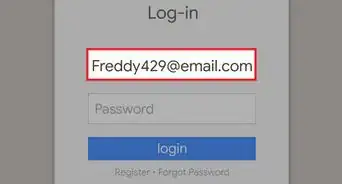
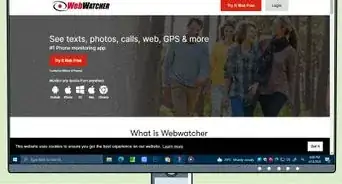











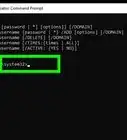
-Step-30.webp)