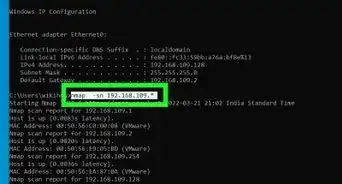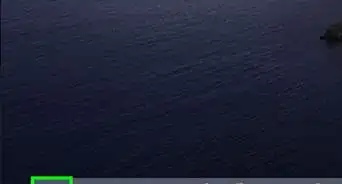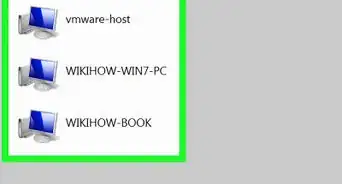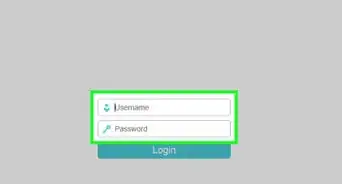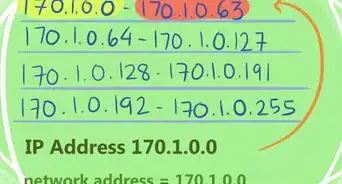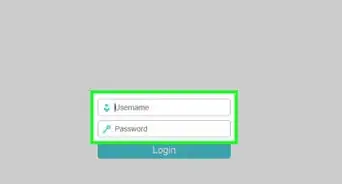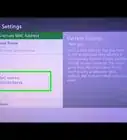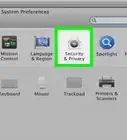This article was co-authored by wikiHow staff writer, Travis Boylls. Travis Boylls is a Technology Writer and Editor for wikiHow. Travis has experience writing technology-related articles, providing software customer service, and in graphic design. He specializes in Windows, macOS, Android, iOS, and Linux platforms. He studied graphic design at Pikes Peak Community College.
The wikiHow Tech Team also followed the article's instructions and verified that they work.
This article has been viewed 273,301 times.
Learn more...
Do you need to connect your Windows computer to the internet? Today, internet access is needed to do just about everything. You can connect to a wireless network by using your computer's Wi-Fi settings. Alternatively, you can connect the computer directly to the Internet modem or router using an Ethernet cable. Keep in mind that connecting to a network is different than setting up a wired computer network such as the kind you'd find in an office. This wikiHow article teaches you how to connect a Windows computer to an Internet network.
Things You Should Know
- You can usually find your Wi-Fi name and password on the bottom of the router or in the user's manual.
- Click the icon that resembles a wireframe globe in the taskbar. Then click the Wi-Fi icon, and select your wireless network. Enter your network password.
- You can also connect to the internet by connecting an Ethernet cable from your computer to a LAN port on your modem or router.
Steps
Connecting to Wi-Fi on Windows 11
-
1Make sure your network is up and running. In order to connect to an internet network, you need to set up your wireless network. The network's modem must be connected to an Internet output (e.g., a cable outlet), and the network's router must be connected to the modem. Both the router and the modem must be turned on.
- You can check the status of your Internet connection by looking at the status lights on the modem and/or router. If the Internet connection looks like it's faltering, you may want to use a wired connection instead of Wi-Fi.
- Some modems include a built-in router.
-
2Click the network , volume , and battery button. The button that has icons that resemble a wireframe globe, speaker, and battery is in the taskbar at the bottom of the screen. This displays a pop-up menu.
- If your computer is already connected to a Wi-Fi network, the network icon will resemble arching lines in the shape of a fan. Click this icon instead.
Advertisement -
3Click the Wi-Fi button if necessary. If you are not connected to Wi-Fi, the icon that resembles arching lines in the shape of a fan will be grey. This means Wi-Fi is turned off. Click this button to turn Wi-Fi on.
- If the Wi-Fi icon is not displayed in the taskbar, you may need to click the icon that resembles a bracket pointing up to display all icons in the taskbar.
-
4
-
5Select your wireless network and click Connect. You should see your Wi-Fi network name in the list of available networks. Click your wireless network and then click the blue button that says Connect.
- If you don't see your network's name, you may need to move closer to your router/modem, or check to make sure your Wi-Fi network is up and running. It's also possible your network name may be hidden and require you to enter it manually. If your network is hidden, you will need to log in to your router and either find out the name of your SSID or unhide the network.
- Your network's name will most likely have your router/modem name, model number, and/or manufacturer name in its title if the network hasn't been set up before.
-
6Enter the network's password. In the text box that appears, type in the password used to log into your network.
- If you haven't changed the network's password from the factory default, the password can be found on a sticker that's usually on the bottom or back of the router (or modem/router combination) or in the user's manual that came with your modem or router.
- If the network doesn't have a password, clicking Connect in the previous step will connect you to the network.
-
7Click Next. It's below the password text field. Doing so enters the password and attempts to connect your computer to the network.
- If the password is incorrect, you'll be asked to re-enter the password.
-
8Wait for the network to connect. Once your computer finishes connecting to the network, you should see the word "Connected" appear below the network's name. At this point, you're free to begin using the Internet on your PC.
- If you have multiple computers connected to the same Wi-Fi network, you can connect to other computers on the same wireless network.
Connecting to Wi-Fi on Windows 10
-
1Make sure your network is running. In order to connect to an internet network, you need to set up your wireless network. The network's modem must be connected to an Internet output (e.g., a cable outlet), and the network's router must be connected to the modem. Both the router and the modem must be turned on.
- Some modems include a built-in router.
- You can check the status of your Internet connection by looking at the status lights on the modem and/or router. If the Internet connection looks like it's faltering, you may want to use a wired connection instead of Wi-Fi.
-
2Click the network icon. It's in the bottom-right corner of the screen, on the right side of the taskbar. If your computer is not connected to Wi-Fi, the icon will resemble a wireframe globe.
- If your computer is already connected to a Wi-Fi network, the network icon will resemble arching lines in the shape of a fan. Click this icon instead.
- If the Wi-Fi icon is not displayed in the taskbar, you may need to click the icon that resembles a bracket pointing up to display all icons in the taskbar.
-
3Turn on Wi-Fi if necessary. If you see a message that says "Wi-Fi Turned off" at the top of the pop-up menu, click the Wi-Fi box in the bottom-left corner of the pop-up menu before proceeding.
-
4Select your wireless network's name. Click the name of the wireless network to which you want to connect. The network's name will expand.
- If you don't see your network's name, you may need to move closer to your router/modem, or check to make sure your Wi-Fi network is up and running. It's also possible your network name may be hidden and require you to enter it manually. If your network is hidden, you will need to log in to your router and either find out the name of your SSID or unhide the network.
- Your network's name will most likely have your router/modem name, model number, and/or manufacturer name in its title if the network hasn't been set up before.
-
5Click Connect. It's below the network's expanded name in the pop-up menu.
-
6Enter the network's password. In the text box that appears, type in the password used to log into your network.
- If you haven't changed the network's password from the factory default, the password can be found on a sticker that's usually on the bottom or back of the router (or modem/router combination) or in the user's manual that came with your modem or router.
- If the network doesn't have a password, clicking Connect in the previous step will connect you to the network.
-
7Click Next. It's below the password text field. Doing so enters the password and attempts to connect your computer to the network.
- If the password is incorrect, you'll be asked to re-enter the password.
-
8Wait for the network to connect. Once your computer finishes connecting to the network, you should see the word "Connected" appear below the network's name. At this point, you're free to begin using the Internet on your PC.
- If you have multiple computers connected to the same Wi-Fi network, you can connect to other computers on the same wireless network.
Using Ethernet
-
1Make sure your network is running. In order to connect to an Internet network, the network's modem must be connected to an Internet output (e.g., a cable outlet), and your router must be connected to the modem. Both units must be turned on.
- Some modems include a built-in router.
- If you don't need the Internet to be available to wireless items or users on your network, you don't need to use the router—you can connect your computer directly to the modem instead.
-
2Buy an Ethernet cable if you don't have one. Ethernet cables are used to connect network items (e.g., your computer or a router) to a modem or a connected router. You can find Ethernet cables in most stores that sell electronics, or you can look online at places like Amazon and Best Buy.
- Make sure the Ethernet cable you buy is long enough to stretch from your router or modem to your computer if you can't move your computer.
- Your Ethernet cable shouldn't be longer than 100 meters, and 90 meters is commonly accepted as the maximum effective length.[1]
- You can also use an Ethernet cable to connect two computers together.
-
3Find a free Ethernet LAN port on your router or modem. Ethernet ports are square holes found in the back of your router and modem. The Ethernet port that you can use on your router usually has "LAN" written above or next to it. Your router may have multiple ports available.
- Modems usually only have one "Internet" port which is usually used to connect the router to the modem.
- If you're connecting your computer directly to the modem on a network that uses a separate router, unplug the router from the modem's Ethernet port before proceeding.
-
4Locate your computer's Ethernet port. Find the square Ethernet port on your computer. If your computer has an Ethernet port, it's probably on one of the computer's sides (laptop) or on the back of the computer's tower (desktop).
- If your computer doesn't have an Ethernet port, you'll need to buy a USB-to-Ethernet adapter for your computer.
-
5Connect the computer to the router or modem. Plug one end of the Ethernet cable into a free LAN port on your router or modem, then plug the other end of the cable into your computer's Ethernet port.
- Ethernet cables' ends are interchangeable, so it doesn't matter which end you plug into the computer or the router.
- If your PC doesn't have an Ethernet port, plug the USB end of the Ethernet adapter you bought into one of your computer's USB ports before connecting the computer to the router or modem.
-
6Wait for your computer to connect to the Internet. Once your computer detects the Ethernet connection, it will connect to the network; you should see a computer monitor-shaped icon appear on the right side of the taskbar where the "Wi-Fi" icon previously was. At this point, you can begin using the Internet on your PC.
Community Q&A
-
Questionif the desk top does't have wi-fi router
 wikiHow Staff EditorThis answer was written by one of our trained team of researchers who validated it for accuracy and comprehensiveness.
wikiHow Staff EditorThis answer was written by one of our trained team of researchers who validated it for accuracy and comprehensiveness.
Staff Answer wikiHow Staff EditorStaff AnswerYou can either purchase a Wi-Fi router or you can lease one from your internet service provider.
wikiHow Staff EditorStaff AnswerYou can either purchase a Wi-Fi router or you can lease one from your internet service provider. -
QuestionWhere can I get the network security key?
 Community AnswerYou need to ask whoever knows the password for it.
Community AnswerYou need to ask whoever knows the password for it. -
QuestionHow do I find a network security key?
 Community AnswerIt might be on the bottom side of your router.
Community AnswerIt might be on the bottom side of your router.
Warnings
- If your network hardware (e.g., your router, modem, and/or cable) isn't working correctly, you may not be able to connect to your selected network.⧼thumbs_response⧽
- Avoid entering sensitive data such as passwords or credit card information while using any network that doesn't have "Secured" under its name.⧼thumbs_response⧽
About This Article
1. Click the "Wi-Fi" icon on the right side of the taskbar.
2. Select the network you want to use.
3. Click Connect below the network's name.
4. Enter the network's password when prompted.
5. Click Next to connect to the network.
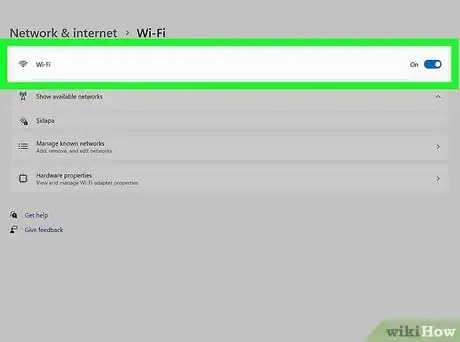



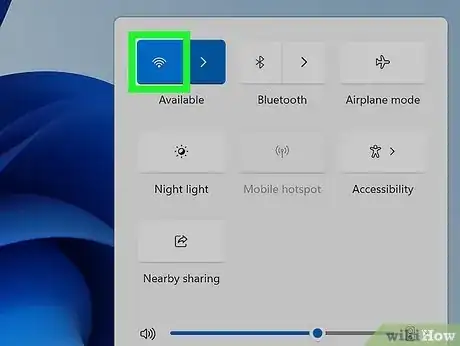


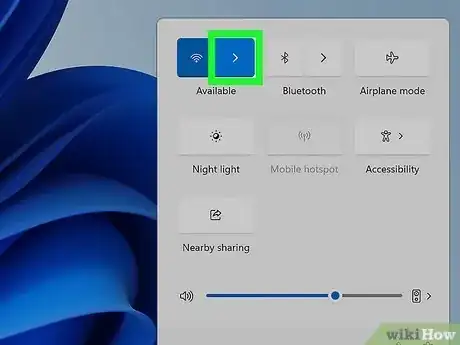
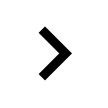
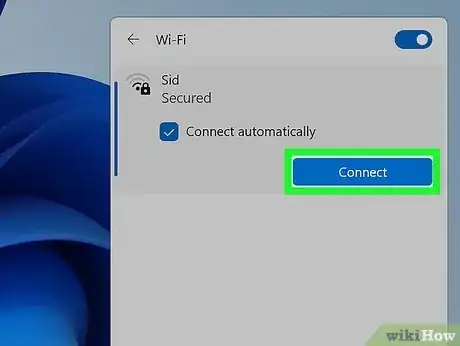
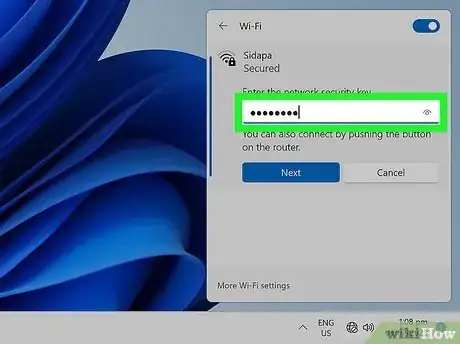
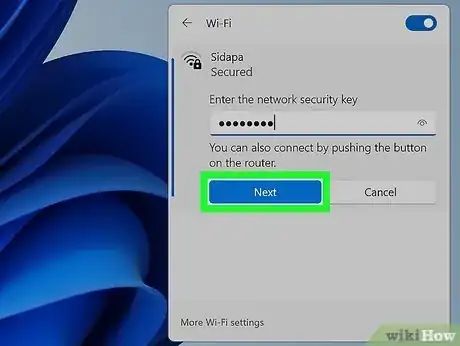
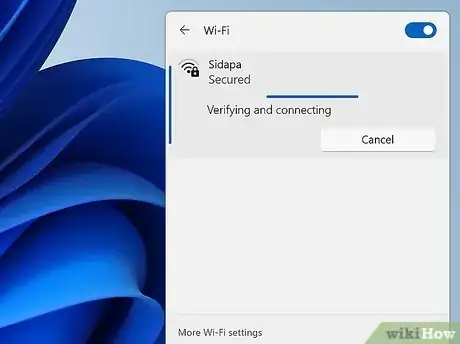
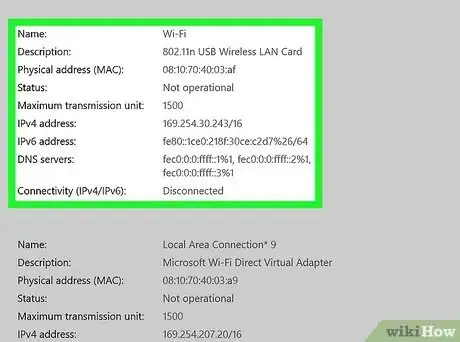
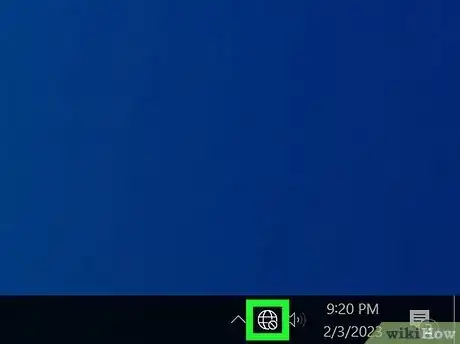
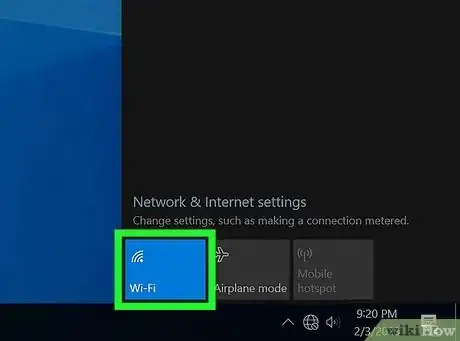
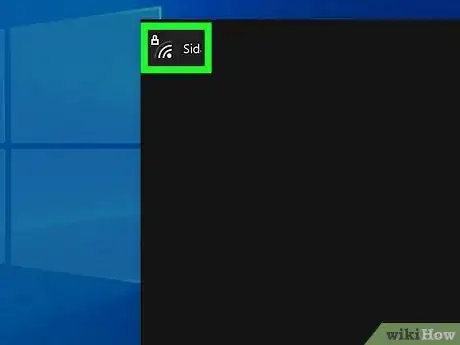
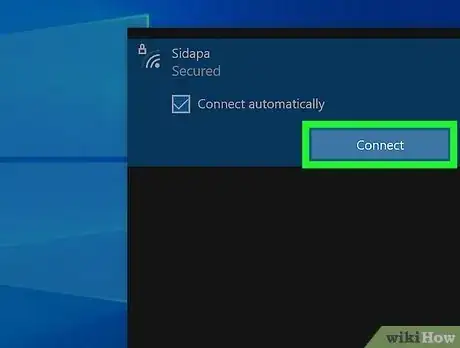
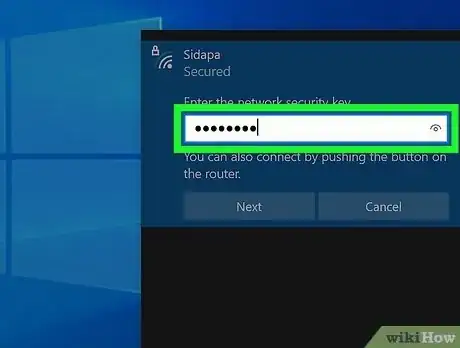
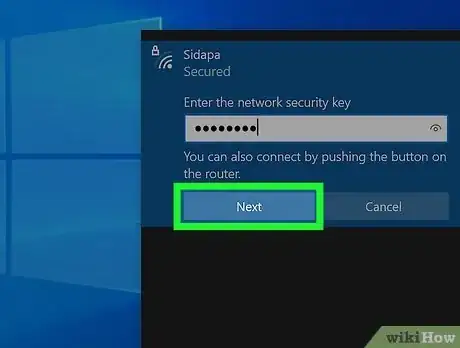
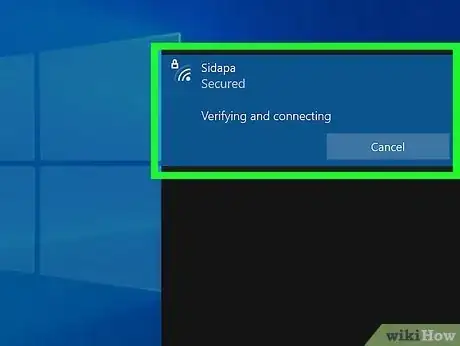
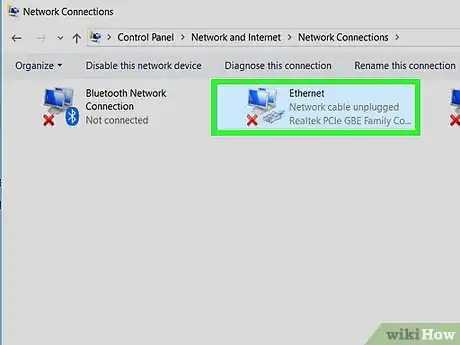




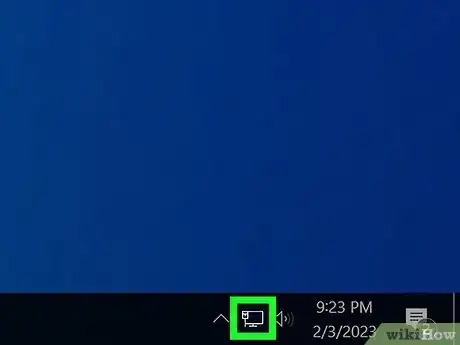


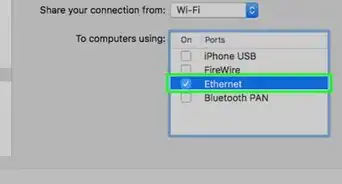

-Step-26-Version-2.webp)