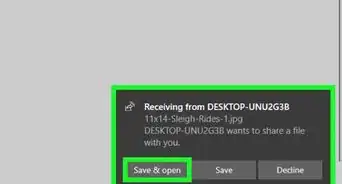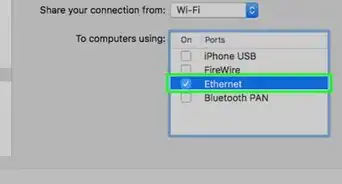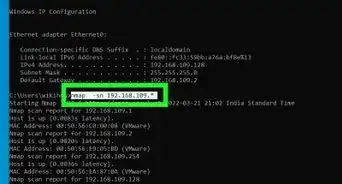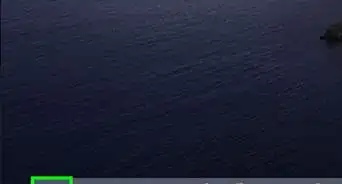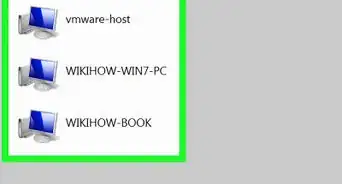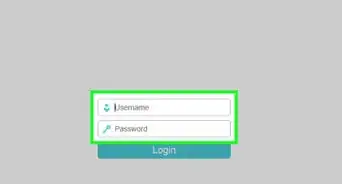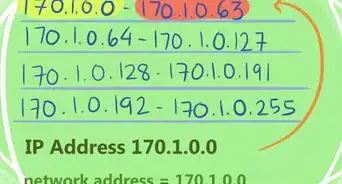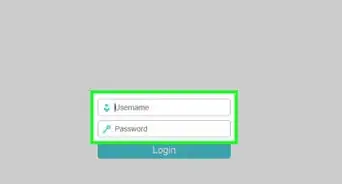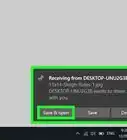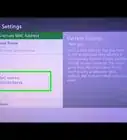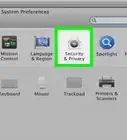This article was co-authored by Yaffet Meshesha. Yaffet Meshesha is a Computer Specialist and the Founder of Techy, a full-service computer pickup, repair, and delivery service. With over eight years of experience, Yaffet specializes in computer repairs and technical support. Techy has been featured on TechCrunch and Time.
The wikiHow Tech Team also followed the article's instructions and verified that they work.
This article has been viewed 1,067,492 times.
This wikiHow teaches how to create a LAN (Local Area Network), which allows connected computers and devices to talk to each other and access the internet.
Steps
Determining Your Network Needs
-
1Count the number of computers you need to hardwire. When setting up a LAN, you'll need to know how many computers will be connecting to the network via Ethernet. This will determine the number of ports you'll need.
- If you have four or less computers that you need to hardwire, you'll just need a router. If you have more than four, you'll likely need to get a switch to extend the number of ports available on your router.
-
2Decide if you want to create a wireless network. If you want to allow devices to connect wirelessly, you'll need a router that can broadcast a wireless network. Most routers you'll find at the store or online have wireless capabilities.
- Network switches do not allow wireless devices to connect, and can only be used for hardwired LANs or to extend the number of ports available to the router.
Advertisement -
3Determine if you want all network devices to have internet access. If you want all of the connected devices to have access to the internet, you'll need a router to handle the connections. If you don't need the devices to have a network connection, you can just use a network switch.
-
4Measure the distances for all hardwired devices. This isn't much of an issue in most homes, but network cables cannot run longer than 100m (328 ft). If you have to run cable farther than this, you'll need switches in between.
-
5Consider your future needs. If you're filling all of the ports on your hardware, consider future-proofing to allow for more devices in the future.
Setting Up a Basic LAN
-
1Gather your network hardware. To create a LAN, you'll need a router or switch, which will act as the hub of your network. These devices route information to the correct computers.
- A router will automatically handle assigning IP addresses to each device on the network, and is necessary if you intend to share your internet connection with all the connected devices. It is highly recommended that you build your network with a router, even if you're not sharing an internet connection.
- A network switch is like a simpler version of a router. It will allow connected devices to talk to each other, but will not automatically assign IP addresses and will not share an internet connection. Switches are best used to expand the number of LAN ports available on the network, as they can be connected to the router.
-
2Set up your router. You don't need to do much to set up a router for a basic LAN. Just plug it into a power source, preferably close to your modem if you plan on sharing the internet connection through it.
-
3Connect your modem to your router (if necessary). If you're sharing the internet connection from your modem, connect the modem to the WAN/INTERNET port on the router. This is usually a different color from the other ports.
-
4Connect your switch to your router (if necessary). If you're using a switch to expand the number of ports available on the router, plug an Ethernet cable into any LAN port on the router and any LAN port on the switch. This will expand the network to the rest of the LAN ports on the switch.
-
5Connect your computers to open LAN ports. Use Ethernet cables to connect each computer to an open LAN port on your router or switch.[1] It doesn't matter what order the ports are connected in.
- Ethernet cables cannot reliably transfer data at lengths larger than 100m (328 ft).
-
6Setup one PC as a DHCP server if you're just using a switch. If you're only using a switch as your network hub, setting up one computer as a DHCP (Dynamic Host Configuration Protocol) server will allow all of the connected computers to easily obtain IP addresses.
- You can quickly create a DHCP server on one of your computers by installing a third-party utility.
- The rest of the computers on the network will obtain IP addresses automatically once the server is running, as long as they are set to do so.
-
7Verify the network connection on each computer. After each computer obtains an IP address, they'll be able to talk to each other on the network. If you're using a router to share your internet connection, each computer will be able to access the internet.
-
8Set up file and printer sharing. Once your network is up, you won't see anything on other computers unless that computer has shared files. You can designate files, folders, drives, printers, and other devices as shared so that anyone on the network, or just specific users, can access them.
Creating a Wireless Network
-
1Set up your router. When you're setting up a wireless router, you'll need to keep a few things in mind:
- For easy troubleshooting, the router should usually be placed close to your modem.
- It should be located centrally to allow for maximum wireless coverage.
- You'll need to connect a computer to the router via Ethernet during the setup process.
-
2Plug a computer into one of the router's LAN ports. You'll be using your computer's web browser to configure the router's wireless network.
-
3Open a web browser on your computer. You can use any web browser.
-
4Type in the router's IP address. You can typically find this printed on the bottom of the router, or in your router's documentation. If you can't find it, there are a couple things you can try:
- Windows - Right-click the Network button in the System Tray → click Open Network and Sharing Center → click the Ethernet link → click Details → find the Default Gateway entry for your router's IP address.
- Mac - Click the Apple menu and select System Preferences → click Network → click your Ethernet connection → find the Router entry for your router's IP address.
-
5Log in with the administrator account. You'll be prompted for the login information for your router. The default login information varies depending on your router model, but the username is often "admin" and the password is often "admin," "password," or blank.
- You can look up your router model at https://portforward.com/router-password/ to find the default login information.
-
6Open the Wireless section of the router settings. The exact location and wording of this section varies from router to router.
-
7Change the name of your network in the SSID field. This may also be called "Network name." This is the name that appears in the list of available wireless networks.
-
8Select WPA2-Personal as the Authentication or Security option. This is the most secure option currently available on most routers. Avoid WPA and WEP except when explicitly required by older, incompatible devices.
-
9Create a strong password. This password will be required in order to connect to the network. The field may be labeled "Pre-Shared Key."
-
10Ensure the wireless network is enabled. Depending on the router, you may have to check a box or click a button at the top of the Wireless menu to enable the wireless network.
-
11Click the Save or Apply button. This will save the changes to your router.
-
12Wait while your router restarts. It may take a minute for the router and network to come back online.
-
13Connect to the wireless network on your wireless devices. Once the network is back up, it will appear on the available network list on any wireless devices in range. When connecting to the network, users will be prompted to enter the password you created.
- Computers connected to the router via Ethernet will not require a password.
Expert Q&A
-
QuestionHow do I create a local network between 2 computers?
 Yaffet MesheshaYaffet Meshesha is a Computer Specialist and the Founder of Techy, a full-service computer pickup, repair, and delivery service. With over eight years of experience, Yaffet specializes in computer repairs and technical support. Techy has been featured on TechCrunch and Time.
Yaffet MesheshaYaffet Meshesha is a Computer Specialist and the Founder of Techy, a full-service computer pickup, repair, and delivery service. With over eight years of experience, Yaffet specializes in computer repairs and technical support. Techy has been featured on TechCrunch and Time.
Computer Specialist Plug both of the computers into the modem or switch with ethernet cables to access and share files.
Plug both of the computers into the modem or switch with ethernet cables to access and share files. -
QuestionHow I connect my TV to LAN?
 Community AnswerIf you have a smart TV, one that has wireless capabilities and a built-in interface to services like Netflix and YouTube, you can install software such as Plex Media on your networked computers to interface with the TV and share media. If your TV doesn't have this capability, you can pick up a Roku device to connect to your TV to give you these capabilities.
Community AnswerIf you have a smart TV, one that has wireless capabilities and a built-in interface to services like Netflix and YouTube, you can install software such as Plex Media on your networked computers to interface with the TV and share media. If your TV doesn't have this capability, you can pick up a Roku device to connect to your TV to give you these capabilities. -
QuestionI am not sure why every computer needs its own WiFi card if I am connecting them with a cable. Can I run some of the computers with the cable and some without it?
 Community AnswerYes. You do not need a WiFi card for computers connected with a cable. This article is just aimed more at people wishing to create a wireless LAN, which is the most common preference these days.
Community AnswerYes. You do not need a WiFi card for computers connected with a cable. This article is just aimed more at people wishing to create a wireless LAN, which is the most common preference these days.
References
- ↑ Yaffet Meshesha. Computer Specialist. Expert Interview. 10 February 2021
About This Article
1. Set up your router.
2. Connect a computer to an Ethernet port.
3. Configure the router from that computer.
4. Set up a DHCP server.
5. Set up file and printer sharing.
6. Set up the wireless network (optional).
7. Connect all other computers to the network.
-Step-1-Version-2.webp)
-Step-2-Version-2.webp)
-Step-3-Version-2.webp)
-Step-4.webp)
-Step-5-Version-2.webp)
-Step-6.webp)
-Step-7.webp)
-Step-8.webp)
-Step-9.webp)
-Step-10.webp)

-Step-11-Version-3.webp)
-Step-12-Version-3.webp)
-Step-13-Version-3.webp)
-Step-14.webp)
-Step-15.webp)
-Step-16-Version-2.webp)
-Step-17-Version-2.webp)
-Step-18-Version-2.webp)
-Step-19-Version-2.webp)
-Step-20-Version-2.webp)
-Step-21-Version-2.webp)
-Step-22-Version-2.webp)
-Step-23-Version-2.webp)
-Step-24-Version-2.webp)
-Step-25-Version-2.webp)
-Step-26-Version-2.webp)