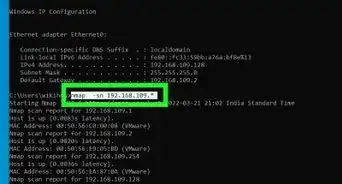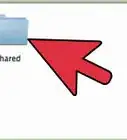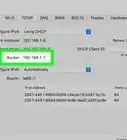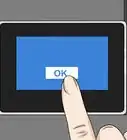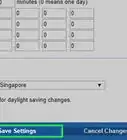This article was written by Garnik Ovsepyan and by wikiHow staff writer, Nicole Levine, MFA. Garnik Ovsepyan is a Computer Specialist and the Owner of HeliX PC based in Burbank, California. With over 25 years of experience, Garnik specializes in custom computer builds, computer repairs, virus removal, computer tune-ups, hardware and software troubleshooting and installations, diagnostics, and data backup and recovery.
There are 12 references cited in this article, which can be found at the bottom of the page.
The wikiHow Tech Team also followed the article's instructions and verified that they work.
This article has been viewed 7,614,553 times.
Do you need to find your MAC address to configure a router or get technical support? It's surprisingly easy to find this unique 12-character address that identifies your device on a network. We'll show you the quickest ways to locate the MAC address in Windows, macOS, and Linux, as well as on your Chromebook, iPhone, iPad, or gaming console.
Steps
All Versions of Windows (Command Prompt)
-
1Open the Command Prompt on your PC. You can use this method on any version of Windows, including Windows 10, 8.1, 7, and earlier.
- Open the Windows Search bar by pressing Windows key + S.
- Type Command into the search bar.
- Click Command Prompt in the search results.
-
2Type ipconfig /all at the prompt and press ↵ Enter. This displays a bunch of network information in the Command Prompt window.Advertisement
-
3Locate the network adapter for which you want to find the MAC address. Each adapter has a name that describes the type of adapter it is—for example, Wireless LAN adapter Wi-Fi is your Wi-Fi connection, while Ethernet adapter is your Ethernet (wired) network card.
-
4Find the MAC address next to "Physical Address." It's the series of letters and numbers that looks like this: 1A-2B-3C-D4-E5-F6.
Windows 10 (Network Status)
-
1Connect to a network. For example, if you want to find the MAC address of your Wi-Fi network adapter, connect to Wi-Fi now.
-
2Click the network icon . This is the network icon near the clock, which is usually at the bottom-right corner of the screen.
- If you're connected to Wi-Fi, it'll be a wireless symbol, which looks like a cone made of curved lines.
- If you're connected through a wired connection, you'll see a computer with an ethernet cable.
- Depending on your connection type, the icon could also be a white globe.
- If you don't see an icon that looks like any of these, click the Windows menu, select Settings, and then click Network & Internet.
-
3Click Properties on your connection. You should see this link right below the active connection.
- If you got to your connection via your Settings, click the button that says Properties in the right panel.
-
4Scroll down to the “Properties” section. It's the final section in the window.
-
5Find the MAC address next to "Physical address (MAC)." It's the series of letters and numbers that looks like this: 1A-2B-3C-D4-E5-F6.
macOS
-
1Connect to a network. For example, if you want to find the MAC address of your Wi-Fi network adapter, connect to Wi-Fi now.
-
2Open your System Preferences. It'll be in the Apple menu, which is at the upper-left corner of the screen.
-
3Click the Network icon. It's the globe icon in your System Preferences.
-
4Select Wi-Fi or Ethernet in the left panel. If you want to find the MAC address for your wireless card, select Wi-Fi. If you have a wired connection to the internet, choose Ethernet.
-
5Click the Advanced button. You'll see this in the lower-right corner of the window.
-
6Click the Hardware tab. It's the last tab in the upper-right corner of the window.
-
7Find the MAC address. It's the series of letters and numbers that looks like this: 1A:2B:3C:D4:E5:F6.
Linux
-
1Open a terminal window. You can usually do this by pressing Ctrl + Alt + T on your keyboard, or by clicking the Terminal icon in your launcher.
-
2Type sudo ifconfig and press ↵ Enter. Enter your password if prompted to do so.
-
3Find your MAC address next to "HWaddr." Scroll until you find your network connection (the primary ethernet card is labeled eth0, and the wireless card typically begins with a "w"). The MAC address for each device appears next to "HWaddr" and looks something like this: 1A:2B:3C:D4:E5:F6.
iPhone or iPad
-
1
-
2Tap General. It's in the third group of settings.
-
3Tap About. This is right at the top of the General menu.[1]
-
4Scroll down to "Wi-Fi Address." Your iPhone or iPad's MAC address appears here, and looks something like this: 1A:2B:3C:D4:E5:F6
Android
-
1
-
2Tap About phone or About device. The option you see will vary depending on your Android.
-
3Tap Status. Depending on your Android, you may need to tap Status to find your MAC address. Other Androids may display the MAC address right on the About page.
-
4Find your MAC address. Whether you find it on the About page or the Status page, your MAC address will look something like this: 1A:2B:3C:D4:E5:F6
- If you're using Android 10 or later, your Android is configured to randomly choose different MAC addresses when connecting to Wi-Fi. If you need to supply a MAC address to someone so they can let it through a router (or for any other reason), you can disable this feature in Settings > Network & Internet (or Connections) > Wi-Fi.[2] Just tap the gear icon next to the connection, tap MAC address type, and choose Use phone MAC.
Chromebook
-
1Click the clock. You'll usually see this at the bottom-right corner of the desktop.[3]
-
2Select your Wi-Fi network. This displays the current connection.
-
3Click the small "i" in a circle. It's at the top of the box.
-
4Find the MAC address next to "Wi-Fi." It's the series of letters and numbers that looks like this: 1A:2B:3C:D4:E5:F6.
PlayStation 5
-
1Start your PlayStation 5 without a disc. If your PS5 is already on, restart it without the game or movie inside.
-
2Select the gear icon. It's at the upper-right corner of the home screen.[4]
-
3Select System on the menu. It's the cube icon.
-
4Select Console Information. This appears at the top of the menu.
-
5Find your MAC address. Your Wi-Fi MAC address is prefaced with "MAC Address (Wi-Fi)," while your wired MAC address starts with "MAC Address (LAN Cable)."
PlayStation 4
-
1Start your PlayStation 4 without a disc. If your PS4 is already on, restart it without the game or movie inside.[5]
-
2Select Settings. It's the icon that looks like a toolbox.
-
3Scroll down and select System. It's near the bottom of the menu.
-
4Select System Information. It's at the top of the menu.
-
5Find your MAC address. Your Wi-Fi MAC address is prefaced with "MAC Address (Wi-Fi)," while your wired MAC address starts with "MAC Address (LAN Cable)."
PlayStation 3
-
1Start your PlayStation 3 without a disc. If your PS3 is already on, restart it without the game or movie inside.
-
2Select Settings. You can press the X to select this and all remaining options.
-
3Select Network Settings. Information about your network settings will appear.
-
4Select Settings & Connection Status List. Now you'll see information about your current connection.
-
5Find the MAC address under "MAC Address." It's the series of letters and numbers that looks like this: 1A:2B:3C:D4:E5:F6.
Nintendo Switch
-
1Start up your Switch to the Home menu.
-
2Select System Settings on the menu. It's the gear icon in the icon row at the bottom of the screen.[6]
-
3Scroll down and select Internet. It's in the left panel.
-
4Find the MAC address next to "System MAC Address." It'll be in the right panel.
Nintendo Wii
-
1Start your Wii without a disc inside. If there's already a disc inside, just remove it and restart your Wii.
-
2Press the A button on your Wii Remote. This takes you to the main menu.[7]
-
3Select Wii. It's at the bottom-left corner.
-
4Select Wii Settings. It's the wrench icon on the right side.
-
5Scroll to page two of the Settings screen. You can do this by selecting the right-pointing arrow.
-
6Select Internet. It's near the bottom of the menu.
-
7Select Console Information.
-
8Find the MAC address at the top of the screen. It's the series of letters and numbers that looks like this: 1A:2B:3C:D4:E5:F6.
Xbox Series X/S
-
1Press the X button on your controller. This opens a menu.
-
2Select Profile & System. It's the first icon at the upper-left corner.[8]
-
3Select Settings. It's the gear icon toward the bottom of the menu.
-
4Select the General tab. It's the first tab in the left panel.
-
5Select Network settings. This is the option with a wireless symbol and a gear in the right panel.
-
6Select Advanced settings. It's toward the bottom-right corner of the screen.
-
7Find the MAC addresses. The MAC address of your Wi-Fi card will appear next to "Wireless MAC," while your wired LAN card's MAC address appears next to "Wired MAC."
Xbox One
-
1Go to My Xbox on the Xbox Dashboard. This opens the menu.[9]
- If you haven't already connected to a network, you'll want to do so before you continue.
-
2Select Settings on the menu. It's the option with a gear icon.[10]
-
3Select Network on the menu. This displays some more settings.
-
4Select Advanced Settings.
-
5Find the MAC addresses. The MAC address of your Wi-Fi card will appear next to "Wireless MAC," while your wired LAN card's MAC address appears next to "Wired MAC."
Xbox 360
-
1
-
2Select your network name and choose Configure Network.
-
3Select the Additional Settings tab. It's at the top-right corner.
-
4Select Advanced Settings. It's right above "Restore to Factory Defaults."
-
5Find the MAC address in the left panel. The MAC address is the 12-character number at the bottom of the left panel. You won't see any colons or dashes between the pairs of letters and numbers.
Community Q&A
-
QuestionWhat is the MAC address of a computer?
 wikiHow Staff EditorThis answer was written by one of our trained team of researchers who validated it for accuracy and comprehensiveness.
wikiHow Staff EditorThis answer was written by one of our trained team of researchers who validated it for accuracy and comprehensiveness.
Staff Answer wikiHow Staff EditorStaff AnswerMAC stands for Media Access Control, and, long story short, the MAC address is a code used to identify a particular computer or device on various types of networks, such as Wi-Fi, ethernet, Bluetooth and many more.
wikiHow Staff EditorStaff AnswerMAC stands for Media Access Control, and, long story short, the MAC address is a code used to identify a particular computer or device on various types of networks, such as Wi-Fi, ethernet, Bluetooth and many more. -
QuestionHow can I get my device's MAC address if I no longer have the device?
 Community AnswerYou probably can't. It's a long shot, but if it hasn't been too long since the device was last connected to your network, your router may still have a record of this. Every router is different, but most will have a status page somewhere in the configuration showing currently-connected devices. That page sometimes also includes devices that are not currently connected, but were in the recent past.
Community AnswerYou probably can't. It's a long shot, but if it hasn't been too long since the device was last connected to your network, your router may still have a record of this. Every router is different, but most will have a status page somewhere in the configuration showing currently-connected devices. That page sometimes also includes devices that are not currently connected, but were in the recent past. -
QuestionHow do I find the MAC address of a Windows 7 computer at my school that has security policies in place?
 Community AnswerType Wndows key + R, type cmd, and when command prompt opens up, type: Ipconfig /all. You should see the MAC address under Physical Address like this: 00:00:00:00:00:00.
Community AnswerType Wndows key + R, type cmd, and when command prompt opens up, type: Ipconfig /all. You should see the MAC address under Physical Address like this: 00:00:00:00:00:00.
References
- ↑ https://www.verizon.com/support/knowledge-base-206966/
- ↑ https://www.linksys.com/no/support-article?articleNum=317710
- ↑ https://support.google.com/chromebook/answer/1047420?hl=en
- ↑ https://support.boingo.com/s/article/How-do-I-find-the-MAC-address-for-my-Playstation-5-PS5
- ↑ https://fsu.force.com/s/article/How-can-I-find-the-MAC-address-on-my-Playstation-4-1600352497527
- ↑ https://en-americas-support.nintendo.com/app/answers/detail/a_id/22397/~/how-to-find-a-nintendo-switch-consoles-mac-address
- ↑ https://www.nintendo.com/consumer/systems/wii/en_na/includes/rvl-ht-int-find-mac-address.jsp
- ↑ https://wiki.edtech.hofstra.edu/display/KB/Xbox+Series+X+%7C+S+-+Connecting+to+the+Wireless+Network
- ↑ https://networking.grok.lsu.edu/article.aspx?articleid=17612
About This Article
1. Connect to a network.
2. Click the network icon in the taskbar.
3. Click Properties on your connection.
4. Scroll down to the “Properties” section.
5. Find the MAC address next to “Physical address (MAC).”
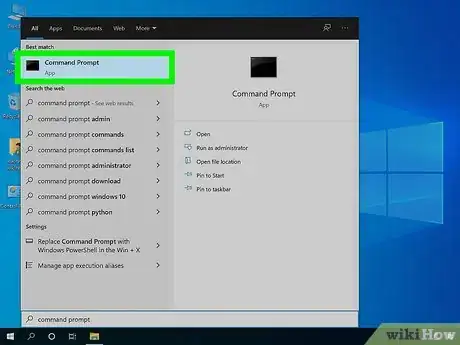
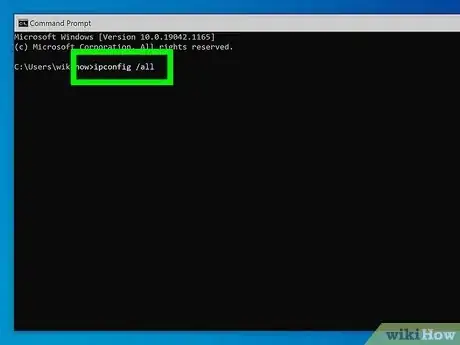

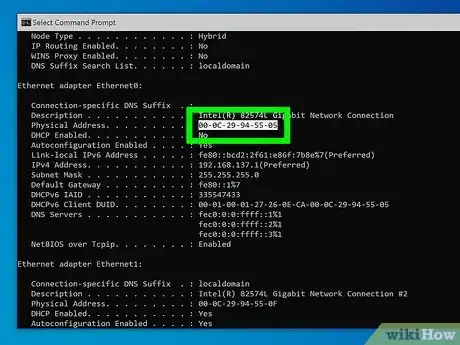

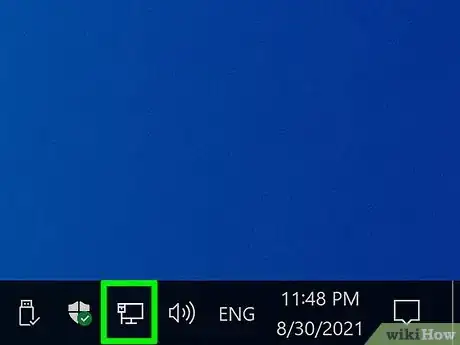
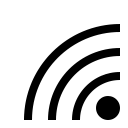

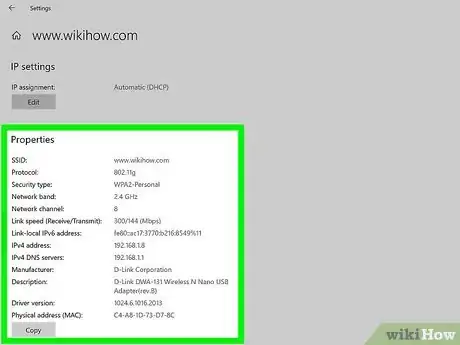
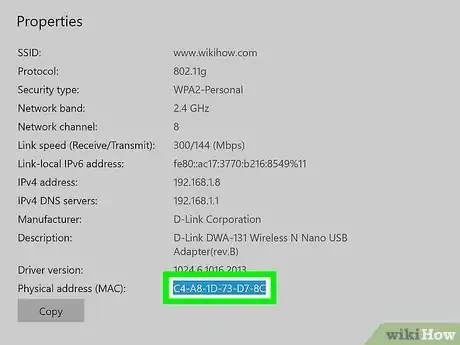
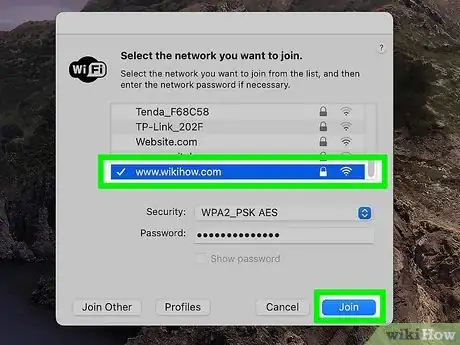
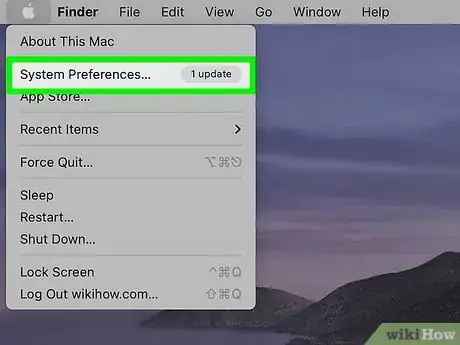

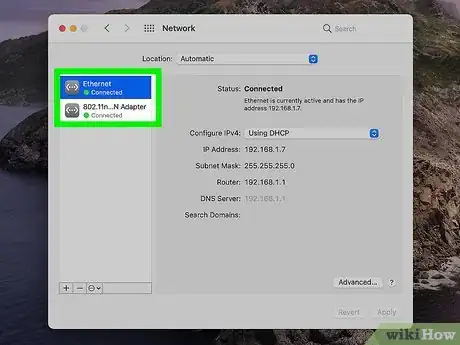
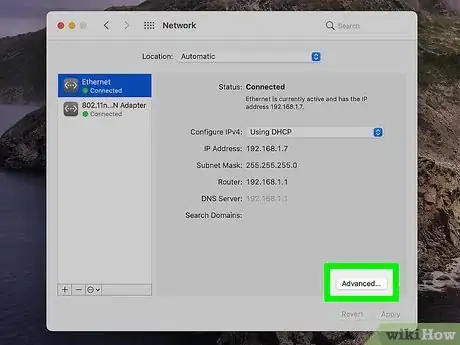

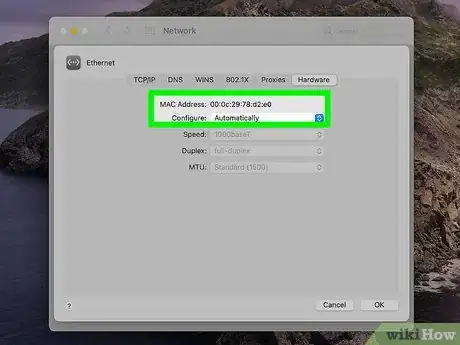
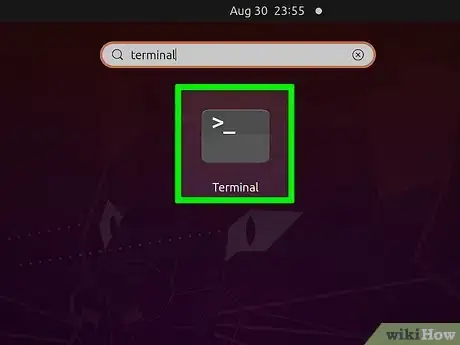
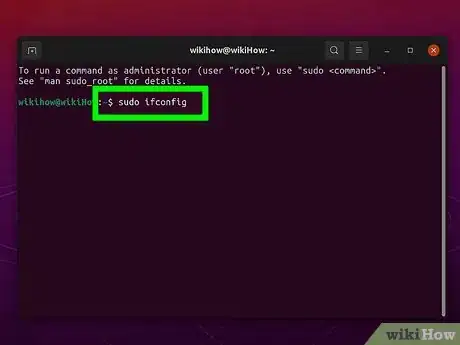
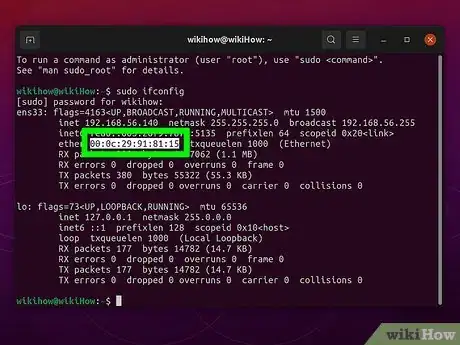

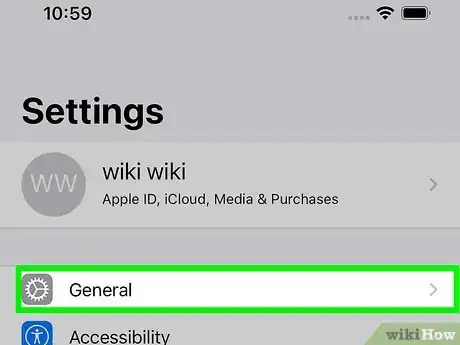
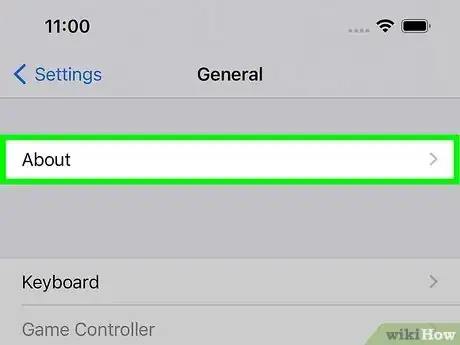
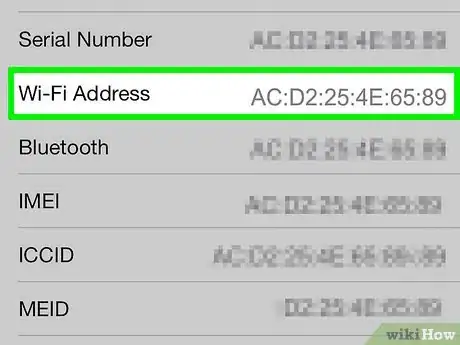
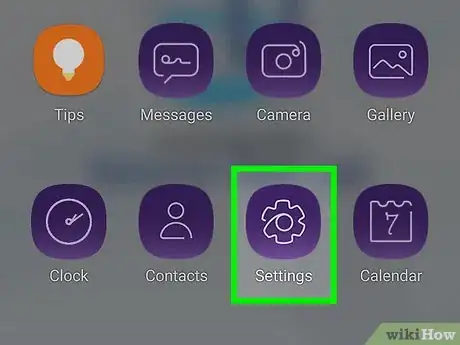

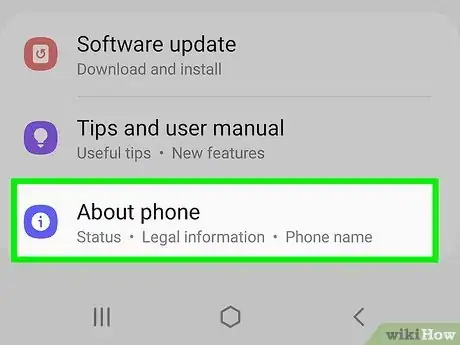
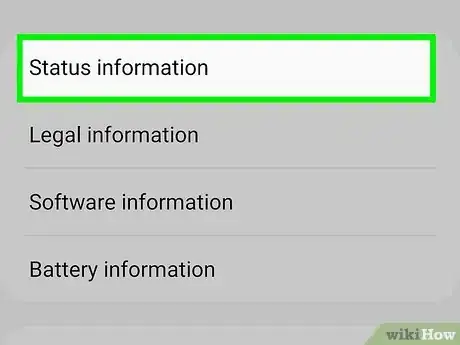
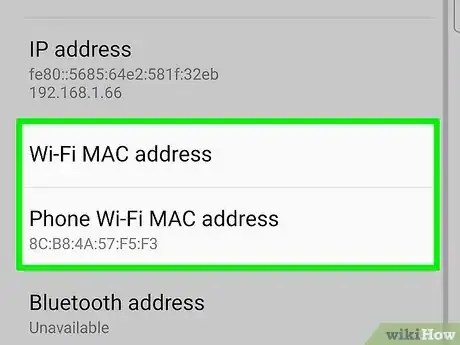
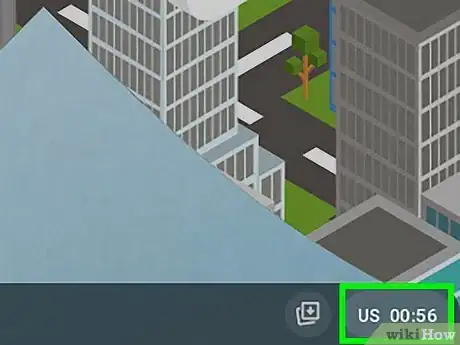
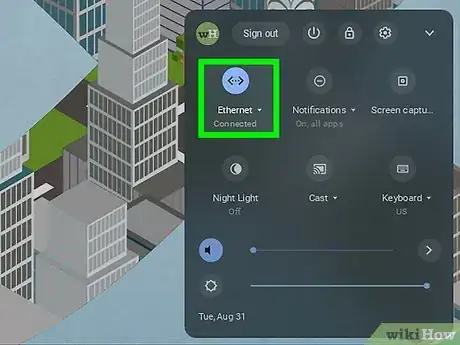
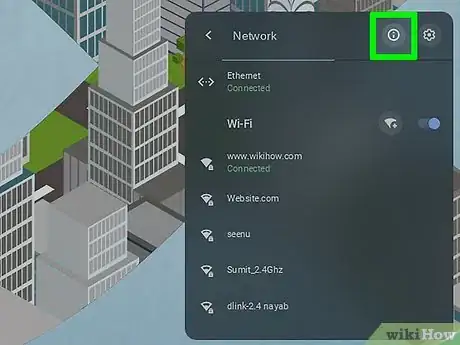
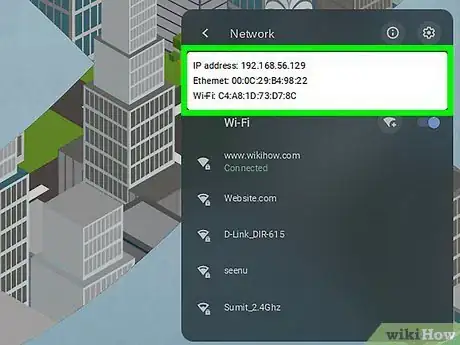
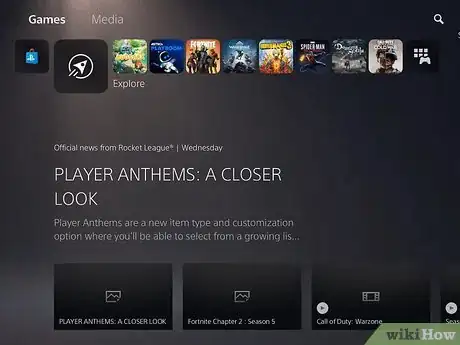

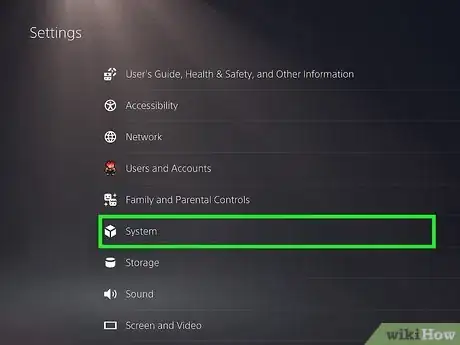
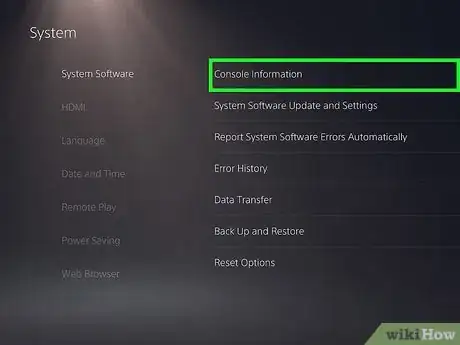
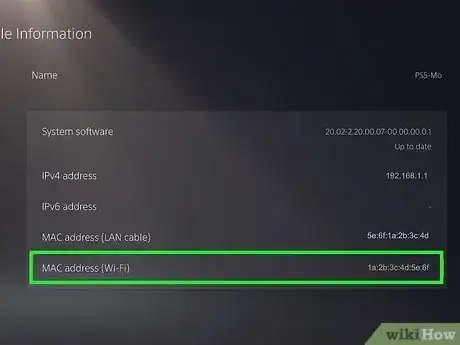
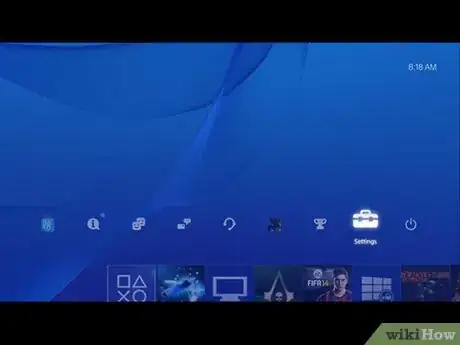
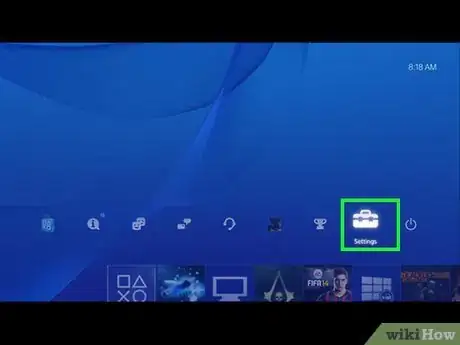
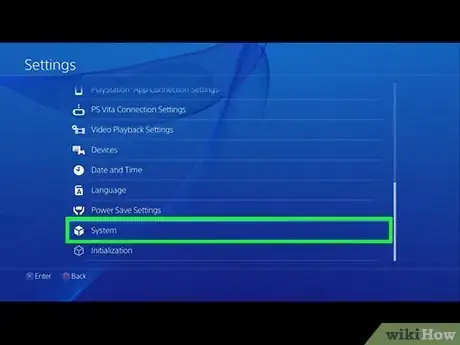
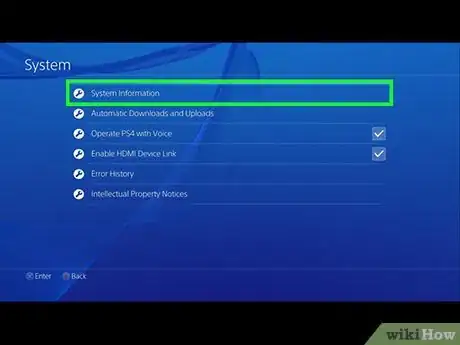
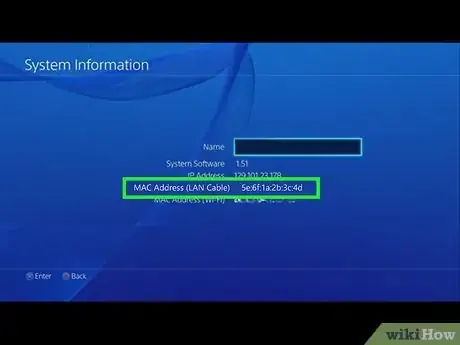
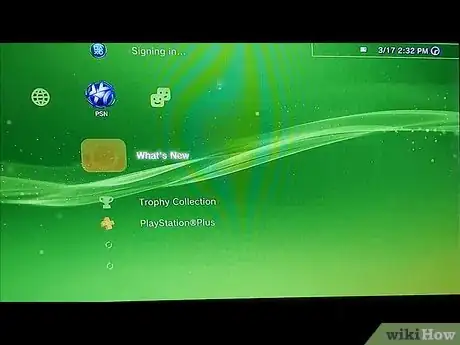

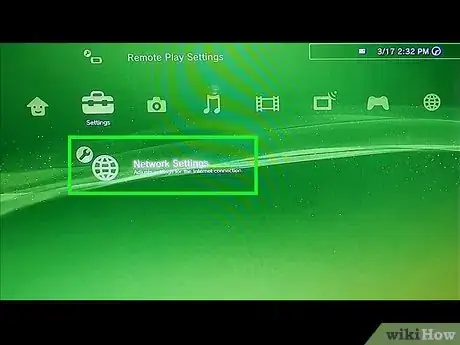

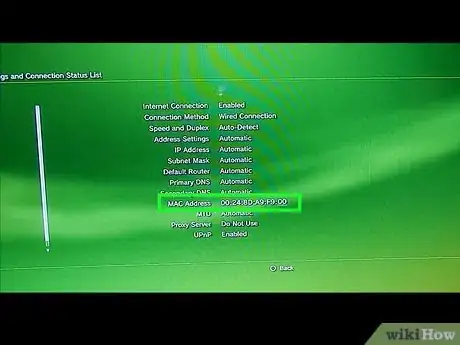

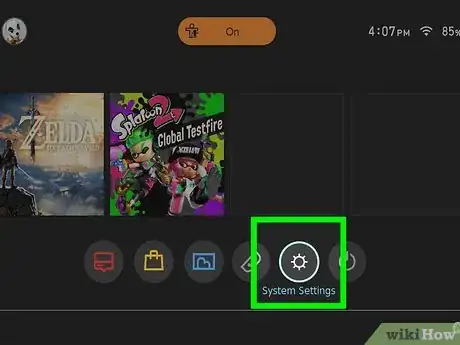
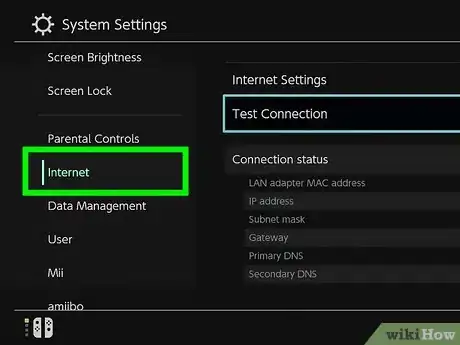
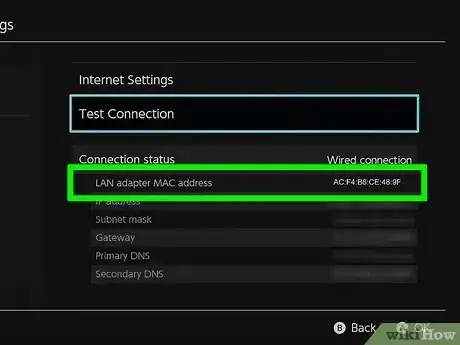

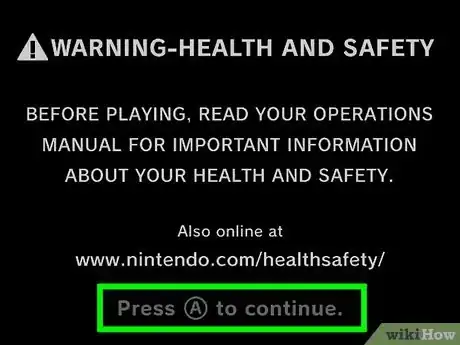
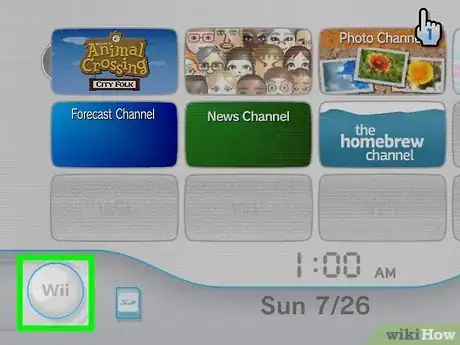
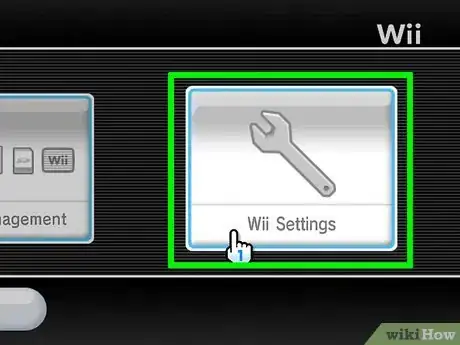
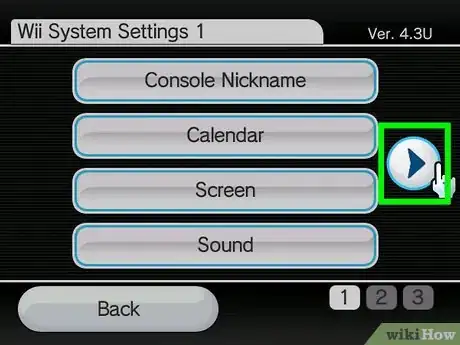
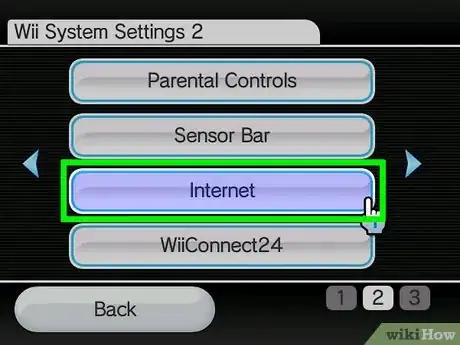
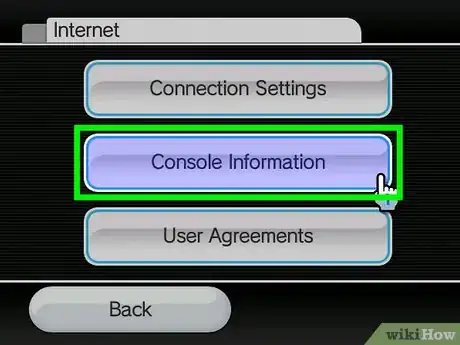
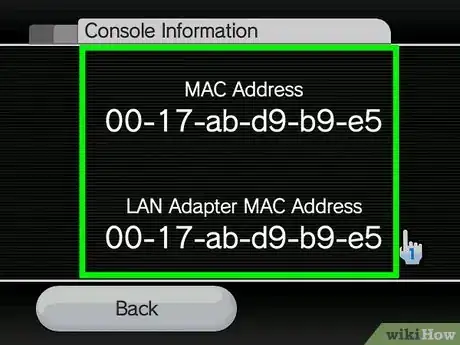
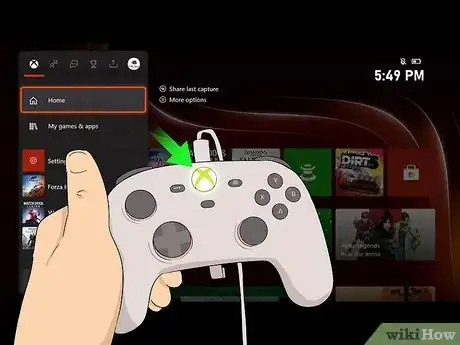



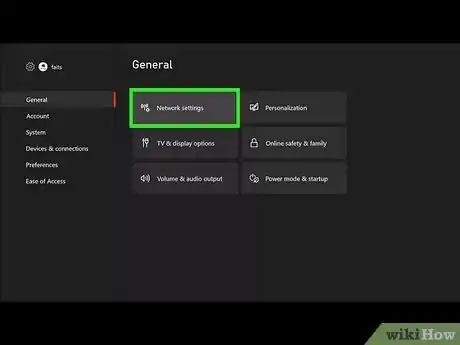
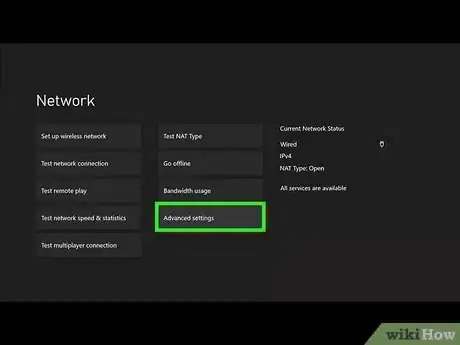

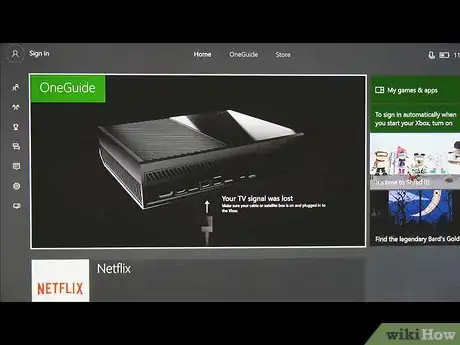
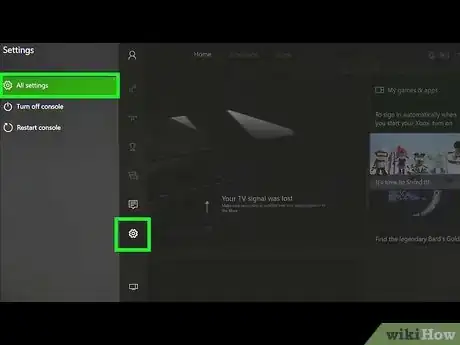
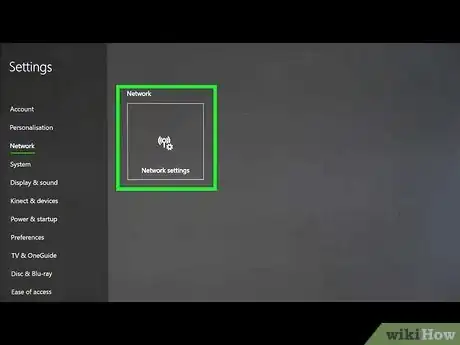
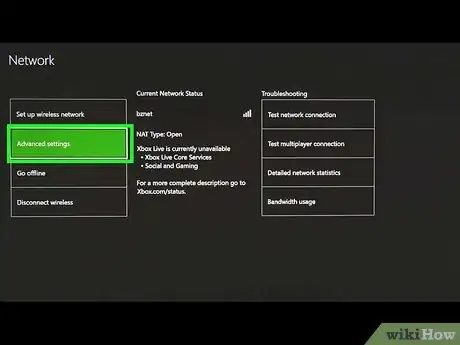
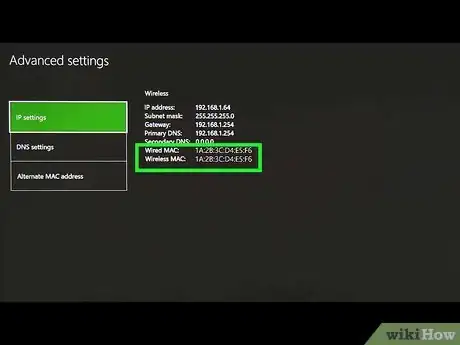

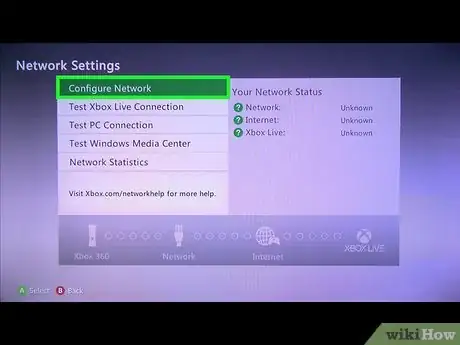
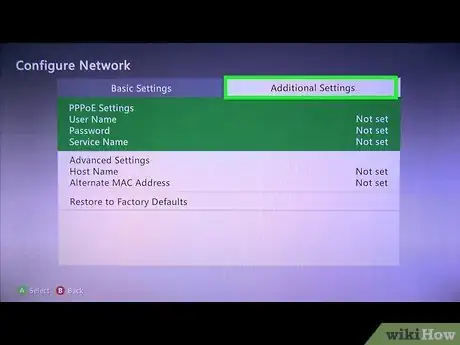
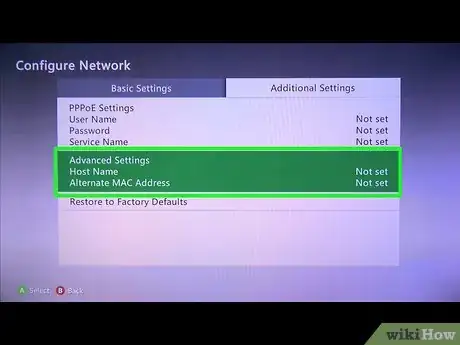
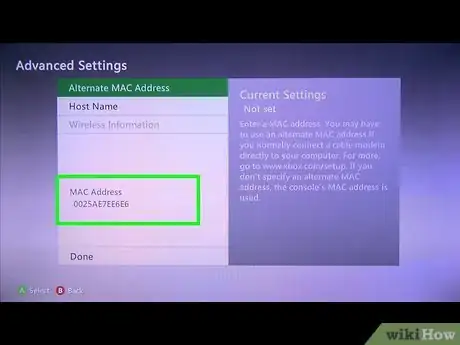
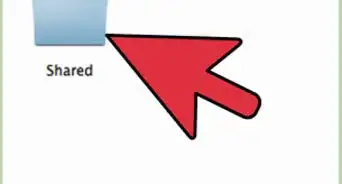
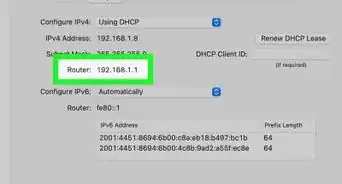
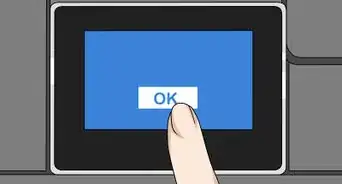
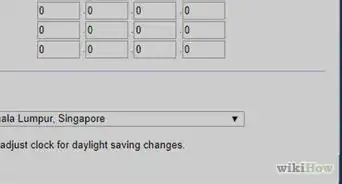
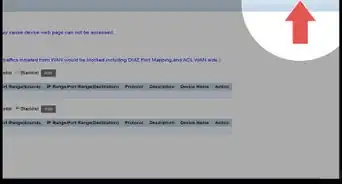
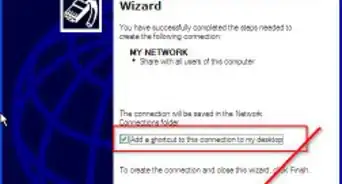

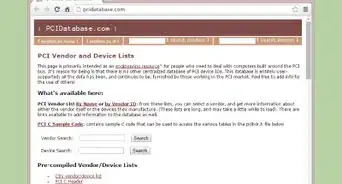

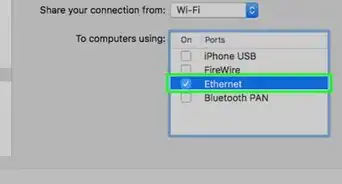

-Step-26-Version-2.webp)