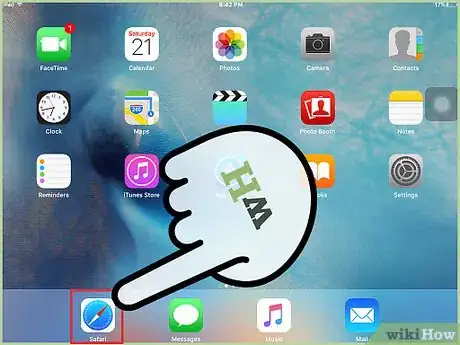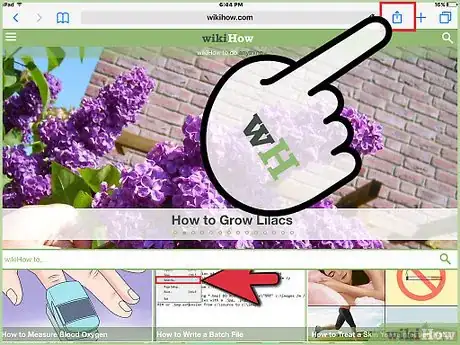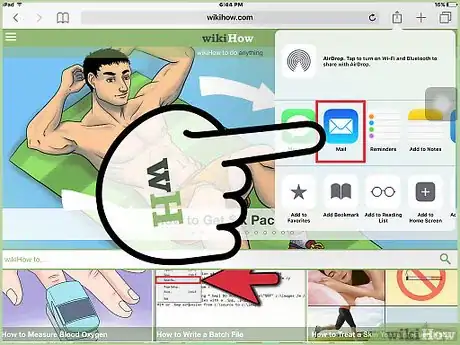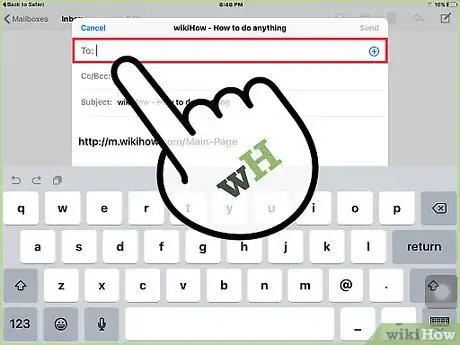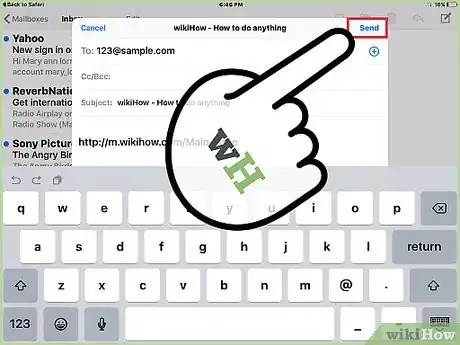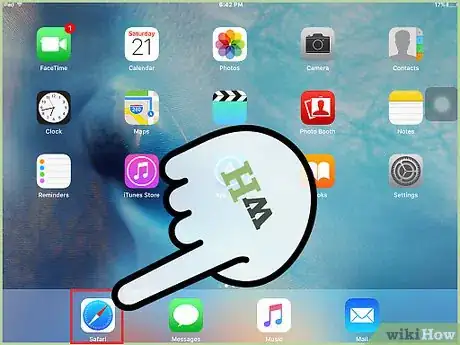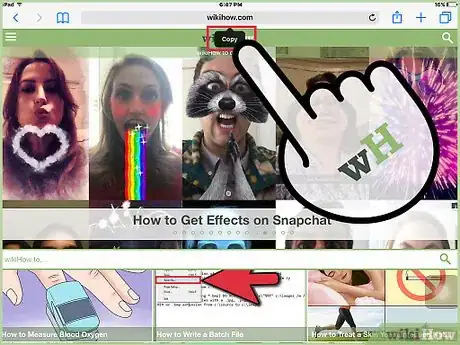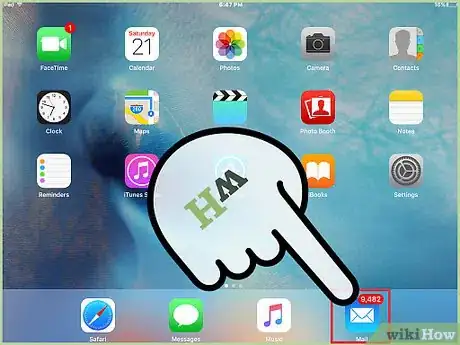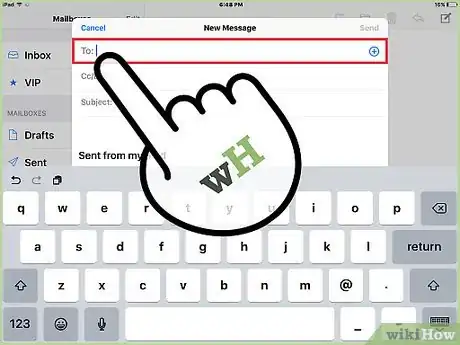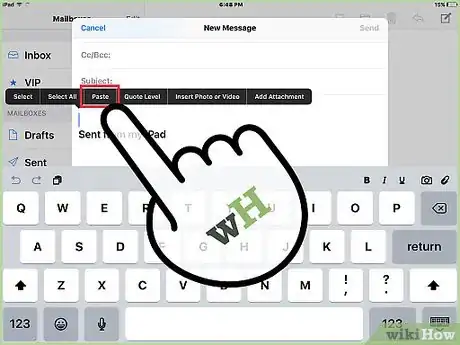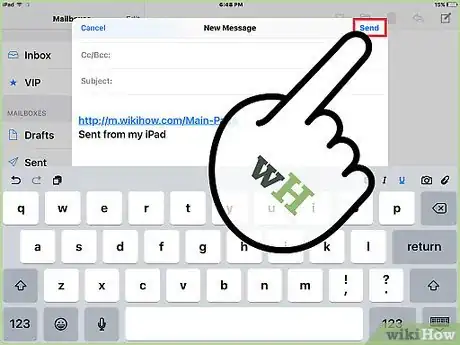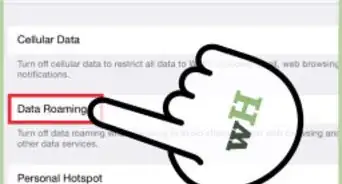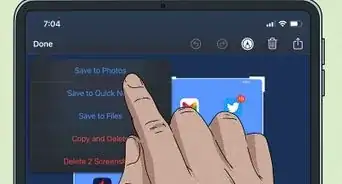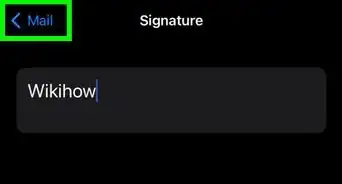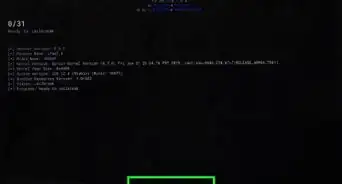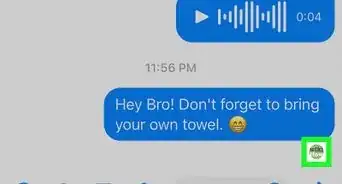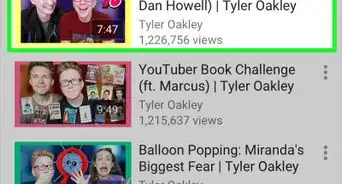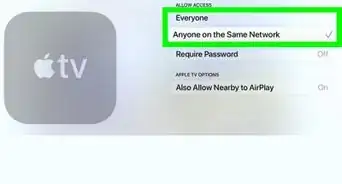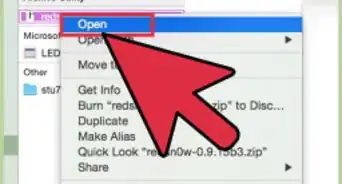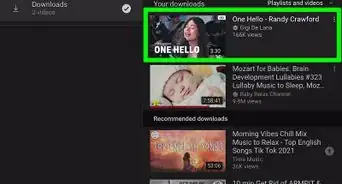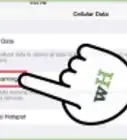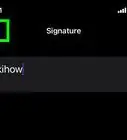This article was co-authored by wikiHow Staff. Our trained team of editors and researchers validate articles for accuracy and comprehensiveness. wikiHow's Content Management Team carefully monitors the work from our editorial staff to ensure that each article is backed by trusted research and meets our high quality standards.
This article has been viewed 101,997 times.
Learn more...
You can easily share links to online content (URLs) by either using your browser's share button or manually copying and pasting links to your preferred email account. This article will cover both methods in detail, equipping you to quickly and conveniently share links with others (or even yourself). If you're looking to share online destinations with friends, family or coworkers, check out these straightforward solutions.
Steps
-
1Click the Safari icon on your iPad’s Home screen to launch the Safari web browser. If you've installed another browser like Chrome or Firefox, you can launch that instead. Subsequent steps will remain the same with any major browser on an iOS mobile device.
-
2Navigate to the page you wish to share. Upon reaching your desired page, simply tap the Share button. This button is located in the upper, righthand corner and looks like a sheet with an arrow pointing from the top.[1]Advertisement
-
3Tap “Mail” from the menu that appears. You'll see this option next to several other functions (sharing via message, social media, to notes, etc.) and it's distinguished by the envelope icon.
- You can directly message contacts or groups by selecting the "Message" icon. A "New Message" screen will appear and you can choose recipients and send your link via iMessage.
- By selecting the "Add to Notes" option, you can save links to your Notes app.
- Social media platforms like Twitter or Facebook are another way to share links. Twitter will simply give you the option to "Post" the link as-is, and Facebook will similarly allow you to "Post" the link with the option to add text before sharing.
- If you want to add, remove or rearrange your sharing options, scroll all the way to right of your visible sharing options and select the "More" option.
- You may also use the Share button to add links to Favorites, Bookmarks, your Reading List or Home Screen. These options are located in the row below the previously-mentioned sharing options and also include "Copy" and "Print" functions.
-
4Type in the email address of the person with whom you wish to share the link. A new Mail message will appear with the link included. The subject line of the email will include the page title, but you can edit this at your discretion. Simply type the e-mail address (or multiple addresses, including—potentially—your own) of the person(s) you wish to receive the link into the “To:” field and add (optionally) add any preferred text to the body of the message containing the link.
- Note that this method automatically uses the default email account linked to your iOS email client. If you wish to send your link from an alternate email account, you may wish to use a different method instead.
-
5Tap the “Send” button to send your e-mail. Your message will be delivered to its recipient(s) just as any other email would.
Copying and Pasting to Email
-
1Click the Safari icon on your iPad’s Home screen to launch the Safari web browser. If you've installed another browser like Chrome or Firefox, you can launch that instead. Subsequent steps will remain the same with any major browser on an iOS mobile device.
- Note that rather than using the Share button, this method relies on a basic "copy and paste" technique. This may be advantageous if you want to use an email account that hasn't been linked to your iOS client or if you'd like to add a URL to an already-existing email thread (e.g. to reply to someone else's message). This method would also be helpful if you wish to include more than one URL in the same email message.
-
2Navigate to the page you wish to share and copy the URL. Simply click on the URL in the web address bar and make sure the entire link is selected (which will likely happen automatically). Then select the "Copy" button that appears after highlighting your desired text.
-
3Open your preferred email client. This might include clients like Gmail, Microsoft Outlook or Yahoo Mail, and you'll find this located wherever you've stored it on your iPad Home Screen.
-
4Start a new message. You can either compose a new email or reply to a preexisting email thread. Determine your recipient(s) and make sure their email addresses are entered in the "To:" field. Remember that you can also email your own email address if you wish to access your link later. Finally, don't forget to enter your preferred text into the subject line.
-
5Paste your link. Tap and hold a preferred spot within the body of your email message. You'll see a "Paste" option appear. Select the "Paste" option, and your link will appear in your message. You may of course add additional text above or below that link.
-
6Send your email. Once your message appears as you'd like, just tap the "Send" button as you normally would in order to send an email.
Community Q&A
-
QuestionHow can I take a photo already on my iPad and then send it to a forum where I am describing it? Need a very simple procedure.
 Community AnswerIf you're attempting to upload a photo to an online forum, you won't be able to send it to the forum directly via email. And if your photo is located in your "Photos" folder, you won't be able to simply copy and paste it into the forum. One potential workaround is to send a photo to yourself as an email (e.g. using the same Share button described in Method One) and then copy the photo from your received email. Then you should be able to paste it into the forum if it supports images.
Community AnswerIf you're attempting to upload a photo to an online forum, you won't be able to send it to the forum directly via email. And if your photo is located in your "Photos" folder, you won't be able to simply copy and paste it into the forum. One potential workaround is to send a photo to yourself as an email (e.g. using the same Share button described in Method One) and then copy the photo from your received email. Then you should be able to paste it into the forum if it supports images. -
QuestionI don't understand Step 2 under Method One. It says tap the "share" button at the top, righthand part of the screen. I don't see such a button.
 Community AnswerThe button will look like a sheet of paper with an arrow pointing upward from the top. Note the image associated with Step 2, and you'll see a finger pointing to the button in question.
Community AnswerThe button will look like a sheet of paper with an arrow pointing upward from the top. Note the image associated with Step 2, and you'll see a finger pointing to the button in question. -
QuestionHow will I know the person has received the link?
 Community AnswerYou will probably have to check with your recipient directly via some kind of online messaging, email or even text messaging or a phone call. You can always include a message in your email saying something like, "Please let me know if you get this."
Community AnswerYou will probably have to check with your recipient directly via some kind of online messaging, email or even text messaging or a phone call. You can always include a message in your email saying something like, "Please let me know if you get this."