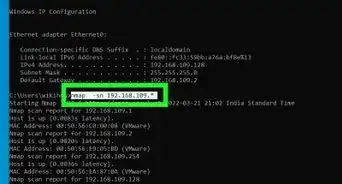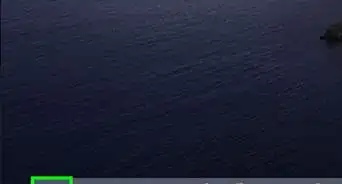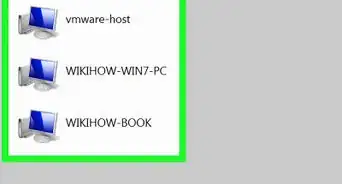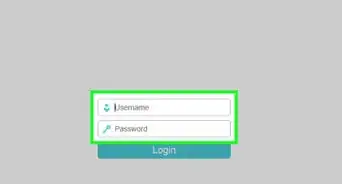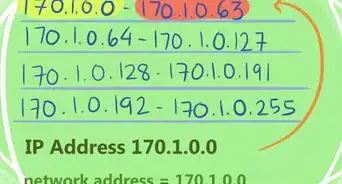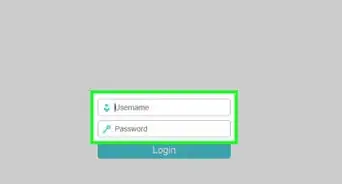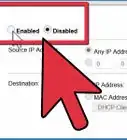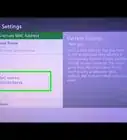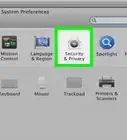This article was co-authored by Luigi Oppido. Luigi Oppido is the Owner and Operator of Pleasure Point Computers in Santa Cruz, California. Luigi has over 25 years of experience in general computer repair, data recovery, virus removal, and upgrades. He is also the host of the Computer Man Show! broadcasted on KSQD covering central California for over two years.
The wikiHow Tech Team also followed the article's instructions and verified that they work.
This article has been viewed 529,259 times.
If you're trying to share your internet connection with multiple devices at your house, you may be wondering how to do it without complicated networking. Luckily, your Windows or Mac computer can easily share its internet connection with the rest of the network.[1] You can even turn your computer into a wireless access point so you don't need a router to connect your wireless devices.
Steps
On Windows
-
1Configure your devices on the network. When sharing internet through your network, it will require a slightly different layout than a standard network. The basic layout is as follows:[2]
- Connect the computer that is sharing the connection (the "host") to the broadband modem via Ethernet or 4G hotspot via USB. If you are connecting a modem to the host computer via Ethernet, it will need two Ethernet ports (one to connect to the modem, and the other to connect to the hub or router).
- Connect the host computer to the WAN port of a wired hub or wireless router using an Ethernet cable.
- Connect the other computers to the hub or router using Ethernet or a wireless signal.[3] Note that the connecting computers don't need any special settings, and can be running any operating system.
- If you're just connecting two computers, connect them directly via Ethernet.
-
2Open the Network Connections window on the host computer. You can quickly open this window by pressing the Windows key + R and typing ncpa.cpl.Advertisement
-
3Right-click on the adapter that is connected to the internet source. This could be your modem or your USB hotspot. Make sure that you are only performing these steps on the adapter that is actually connected to the internet, not the adapter that will be connecting the host to the rest of the network.
-
4Select "Properties" and click the .Sharing tab.
-
5Check the "Allow other network users to connect through this computer's Internet connection" box. Click Apply to save your changes.
- At this point, you can turn your host computer into a wireless access point if you have an unused wireless adapter. Click here for instructions.
-
6Click the .Settings... button to enable specific services. This is important if the other computers need to access email, FTP, or other special services. Check the box for each service that you want to enable.
-
7Open your wireless router's configuration page. Now that the host computer is set up, you'll need to configure the router to allow it to pass the connection through. Click here for detailed instructions on opening the router's configuration page.
- If you're using a hub or switch, you won't need to perform any additional configuration.
-
8Open the Internet Settings page on the router. The exact wording will vary from model to model.
-
9Ensure that the "IP Address" section is set to "Get Automatically". Again, the wording will vary slightly depending on your exact router.
-
10Connect your other computers and devices to the router or hub. Your host and router have been configured, and now it's time to connect your other devices.
- If connecting via Ethernet, connect each additional computer to the LAN ports on the router or hub.
- If connecting wirelessly, connect to the router as if you were connecting to any wireless network.[4]
Troubleshooting
-
1There is no .Sharing tab. This is typically the case if you only have one network adapter installed. You must have at least two different network adapters installed to use internet connection sharing.
-
2The other computers on the network are not getting an internet connection. This is typically caused by the computer not getting a correct IP address.[5]
- Make sure that you only have internet connection sharing enabled on the host computer, and only on the adapter that's connected to the internet. All of the other computers on the network should not have internet connection sharing enabled.
- Open the Network Connections window on the computer that cannot get an internet connection. (the Windows key + R and then type ncpa.cpl).
- Right-click on the network adapter and select Properties.
- Select "Internet Protocol Version 4 (TCP/IPv4)" and click Properties.
- Select "Obtain IP address automatically". Repeat for "Internet Protocol Version 6 (TCP/IPv6)".
-
3The other computers can share files but cannot connect to the internet. Bridging your two network adapters may help solve this problem.
- Open the Network Connections window on the host computer (the Windows key + R and then type ncpa.cpl).
- Select the two adapters that you want to bridge. This should be the adapter that is connected to the internet and the adapter that is connected to the rest of the network. Hold Ctrl and click each one to select them.
- Right-click on one of the two selected networks and select "Bridge Connections". Click Yes when prompted.
- Reboot the other computer and try connecting again.
-
4I'm receiving the "An error occurred while Internet Connection Sharing was being enabled. (null)" message. This can be caused by a problem with the internet sharing services in Windows.
- Press the Windows key + R and type services.msc. Press Enter to open the Services window.
- Find each of the following services:
- Application Layer Gateway Service
- Network Connections
- Network Location Awareness (NLA)
- Plug And Play
- Remote Access Auto Connection Manager
- Remote Access Connection Manager
- Remote Procedure Call (RPC)
- Telephony
- Windows Firewall
- Double-click each service and set the "Startup Type" to "Automatic".
- Reboot the computer after setting each service and try the connection again.
Turning a Windows Computer into a Wireless Hotspot
-
1Follow the steps in the first section to enable internet connection sharing on the host computer. This method will allow you to use an unused wireless adapter on your Windows host computer to broadcast a wireless network that any other device can connect to, just like a wireless router. First, you'll need to enable internet connection sharing on the host computer by following Steps 1-5 of the first section.
- The host computer will need to have a wireless adapter that isn't being used in order to broadcast a signal for other computers and devices to connect to. If the host computer doesn't have a wireless card installed, you can use a USB wireless adapter.
- Make sure you only enable internet connection sharing on the adapter that's connected to the internet. Don't enable internet sharing on the wireless adapter that you'll be using to create the wireless network.
-
2Right-click on the network icon in your System Tray and select "Open Network and Sharing Center". This will open a new window with your active network connections.
-
3Select "Set up a new connection or network". This link can be found towards the bottom of the Network and Sharing Center window.
-
4Select "Set up a wireless ad hoc (computer-to-computer) network". If you are using Windows 8, you will need to download a free program like Virtual Router (virtualrouter.codeplex.com, which accomplishes the same thing.[6]
-
5Enter the settings for your new wireless network. Give the network a name and select "WPA2-Personal" as the Security Type. Make sure that the Security Key cannot be easily guessed.
- Make sure to check the "Save this network" box, or you'll need to reconfigure it every time you reboot the computer.
-
6Connect your other computers and devices to the new wireless network. With the wireless network created and internet connection sharing enabled, you should now be able to connect any of your other computers or mobile devices to the wireless network just like any other wireless network. Enter in the Security Key you created in the previous step to connect.
Troubleshooting
On a Mac
-
1Understand the ways you can share your connection. OS X's Sharing menu allows you to easily share your Mac's internet connection using any of your installed network adapters. The computer sharing the network is called the "host" computer. You will need at least two network adapters installed in the host to share your connection; one to connect to the internet, and one to connect to the rest of your network.
- If you have an unused wireless adapter (for example, your host is connected to the modem via Ethernet), you can use it to create a wireless network that other devices can connect to in order to access the internet.
- If you have two Ethernet adapters, you can connect one to the modem, and the other to a network switch or router. Your other computers and devices can then connect to this network.
-
2Connect the host computer directly to the internet source. For the best results, it's recommended that you connect the host computer directly to your broadband modem via Ethernet, or use a USB hotspot. If your Mac doesn't have an Ethernet port, you can use a USB or Thunderbolt adapter.
-
3Open the System Preferences menu on the host Mac computer. Click the Apple menu and select "System Preferences".
-
4Click the "Sharing" option. This will open the Sharing window.
-
5Check the "Internet Sharing" box in the left frame. This will enable sharing for the host computer's internet connection.
-
6Click the "Share your connection from" menu and select your internet source. If you're connected to your modem via Ethernet, select it from the menu. If you're connected to a USB hotspot, select it instead.
- Click Start to confirm that you want to enable internet sharing. Note that turning internet connection sharing on will likely disrupt any existing network you have set up.
-
7Select the method that you want to broadcast your connection. The method you choose depends on the way you want other computers to connect.
- If you want to turn your Mac into a wireless hotspot, check the "Wi-Fi" box.
- If you want to connect your Mac to a network hub or wireless router, select "Ethernet".
-
8Connect the host mac to the network hub or router's WAN port (Ethernet). If you opted to share your host's internet connection with a hub or router which the other computers will connect to, use an Ethernet cable and connect your host to the hub's WAN port.
-
9Configure your wireless settings (Wi-Fi). If you decided to turn your Mac into a wireless access point, click the Wi-Fi Options... to set a name and security key for the network. Make sure to select "WPA2 Personal" as the "Security" type, and create a password that won't be easily guessed.[7]
- If you're in a crowded living area such as an apartment complex, change the "Channel" to something other than 6 or 11, as these are the two most common ones. Doing so will help reduce interference.
-
10Connect your other computers and devices to the router or hub. Your host Mac is now ready to share its internet connection, and you can connect the other computers and devices as if it was a typical network.
- If connecting via Ethernet, connect each additional computer to the LAN ports on the router or hub. They should automatically get IP addressed and be able to connect to the internet.
- If connecting wirelessly, connect to the router as if you were connecting to any wireless network.[8]
Troubleshooting
-
1My other devices are not able to get an internet connection. This will often occur if you've made changes to the sharing settings after enabling the wireless network. The quickest way to try to fix this problem is by disabling Internet Sharing, restarting the Mac, and then re-enabling it and creating a new wireless network.
Expert Q&A
Did you know you can get expert answers for this article?
Unlock expert answers by supporting wikiHow
-
QuestionHow can I speed up my internet connection?
 Luigi OppidoLuigi Oppido is the Owner and Operator of Pleasure Point Computers in Santa Cruz, California. Luigi has over 25 years of experience in general computer repair, data recovery, virus removal, and upgrades. He is also the host of the Computer Man Show! broadcasted on KSQD covering central California for over two years.
Luigi OppidoLuigi Oppido is the Owner and Operator of Pleasure Point Computers in Santa Cruz, California. Luigi has over 25 years of experience in general computer repair, data recovery, virus removal, and upgrades. He is also the host of the Computer Man Show! broadcasted on KSQD covering central California for over two years.
Computer & Tech Specialist
-
QuestionHow can you connect your computer to the internet with an Android phone and USB cable?
 Community AnswerAll you have to do is: plug the USB into your computer, plug your Android phone to the USB, go to the settings on your computer, and click USB. Then click on your phone, and the information will be there.
Community AnswerAll you have to do is: plug the USB into your computer, plug your Android phone to the USB, go to the settings on your computer, and click USB. Then click on your phone, and the information will be there.
References
- ↑ Luigi Oppido. Computer & Tech Specialist. Expert Interview. 31 July 2019.
- ↑ http://windows.microsoft.com/en-us/windows/using-internet-connection-sharing#1TC=windows-7
- ↑ Luigi Oppido. Computer & Tech Specialist. Expert Interview. 31 July 2019.
- ↑ Luigi Oppido. Computer & Tech Specialist. Expert Interview. 31 July 2019.
- ↑ Luigi Oppido. Computer & Tech Specialist. Expert Interview. 31 July 2019.
- ↑ http://lifehacker.com/5369381/turn-your-windows-7-pc-into-a-wireless-hotspot
- ↑ http://computers.tutsplus.com/tutorials/how-to-share-your-macs-internet-connection--mac-60309
- ↑ Luigi Oppido. Computer & Tech Specialist. Expert Interview. 31 July 2019.
About This Article
1. Right-click the internet connection on the host computer.
2. Click Open Network and Internet Settings
3. Click Network and Sharing Center.
4. Click Set up a new connection or network.
5. Click Set up a wireless ad hoc (computer-to-computer) network.
6. Enter the settings for your new wireless network.
7. Connect other computers to the new network.

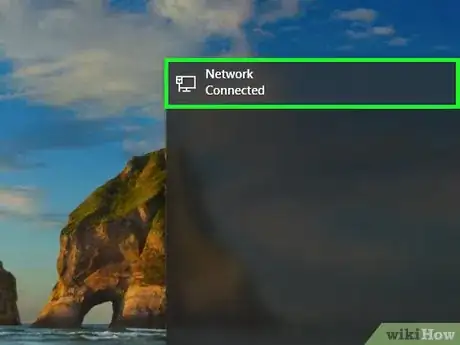

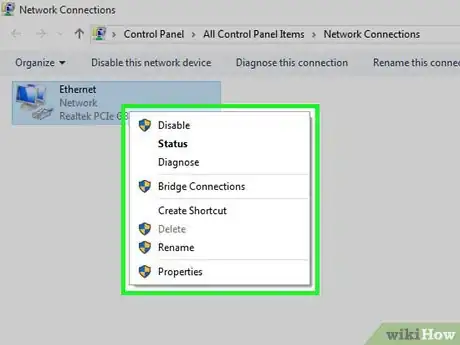

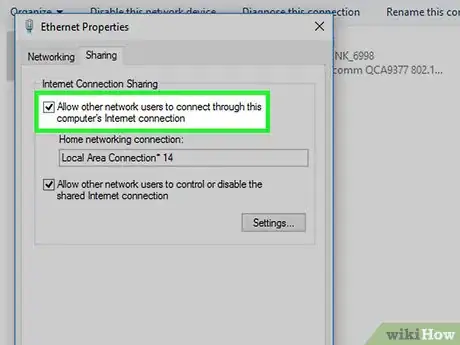
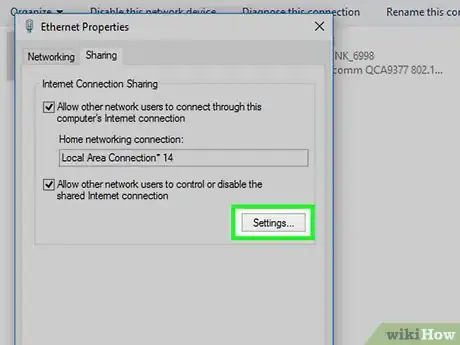

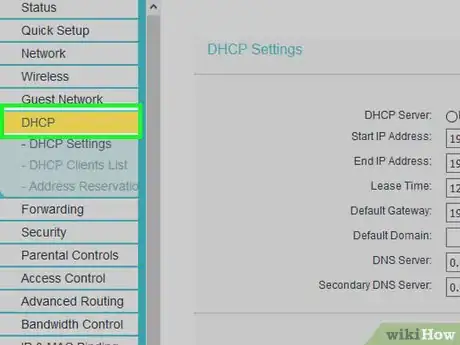
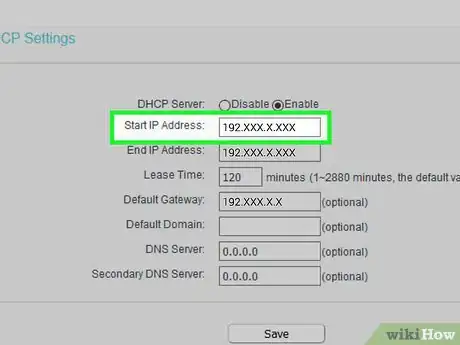
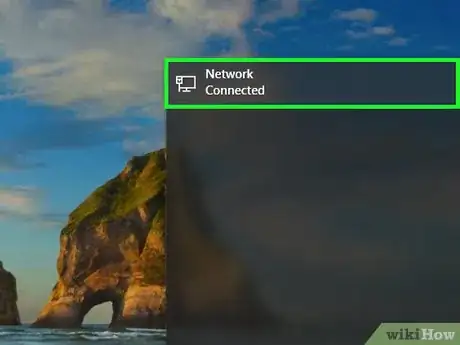


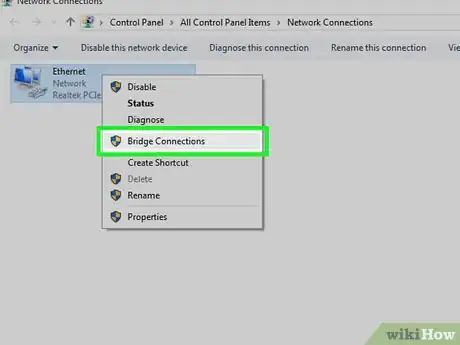



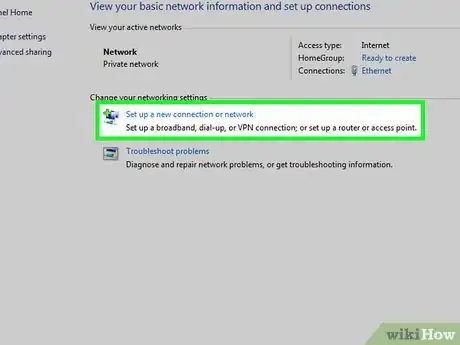
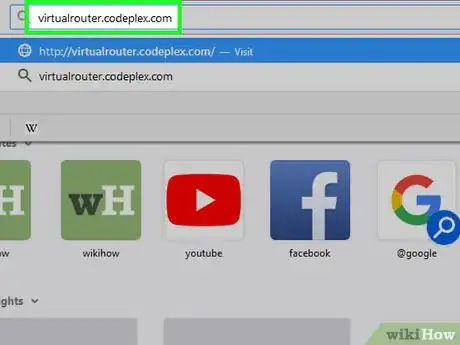
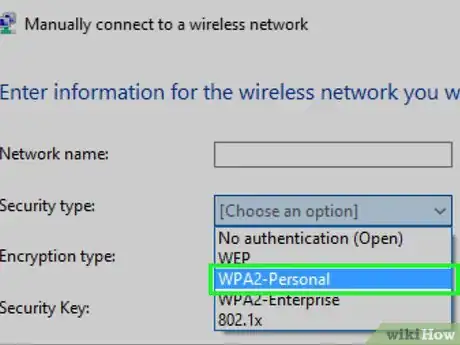
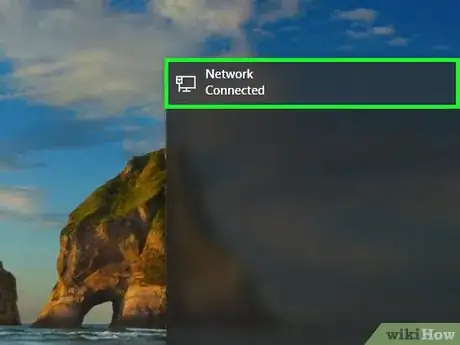
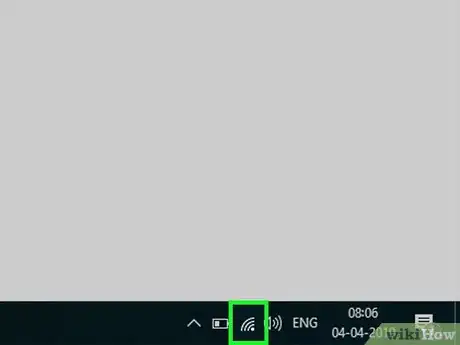


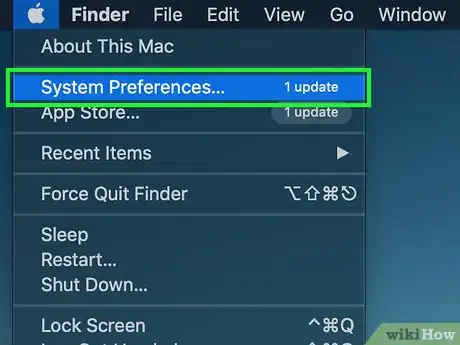
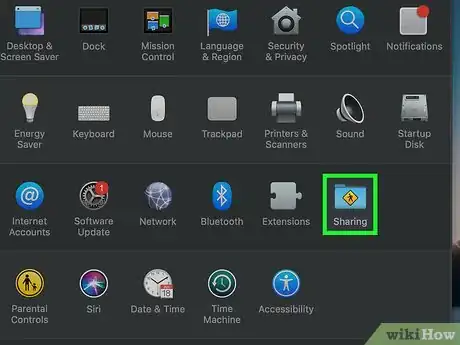
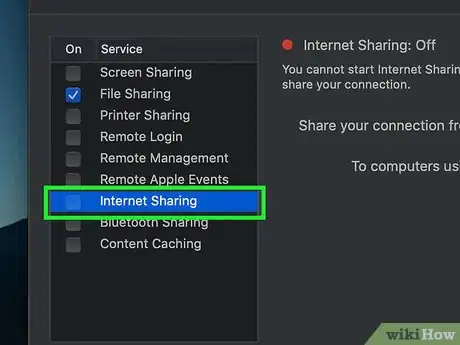
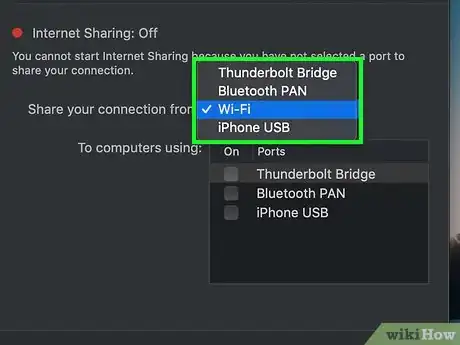
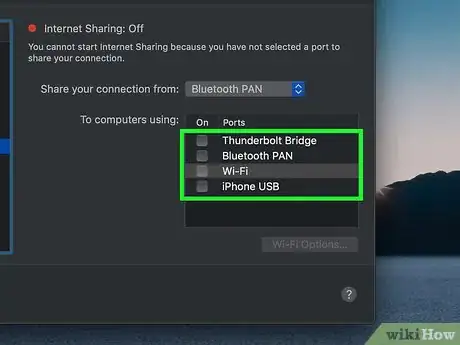



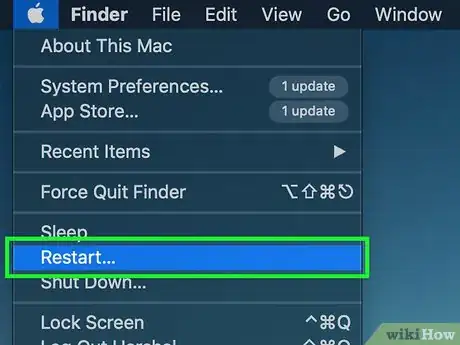
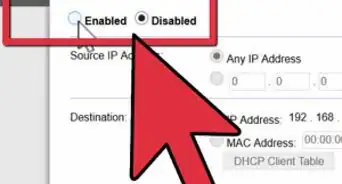


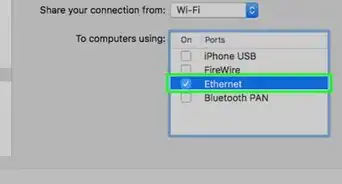

-Step-26-Version-2.webp)