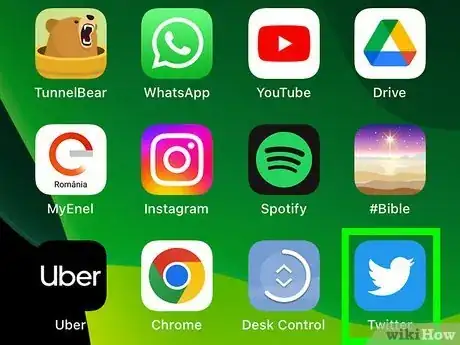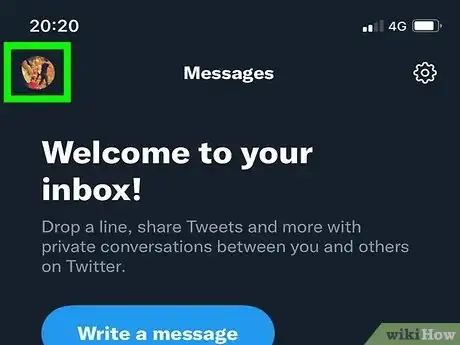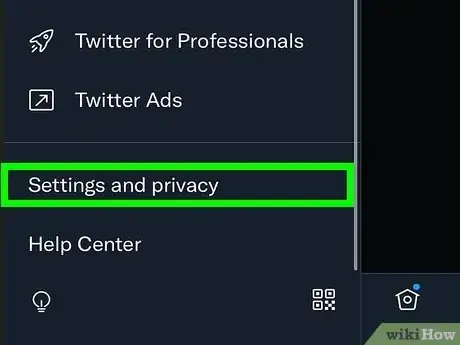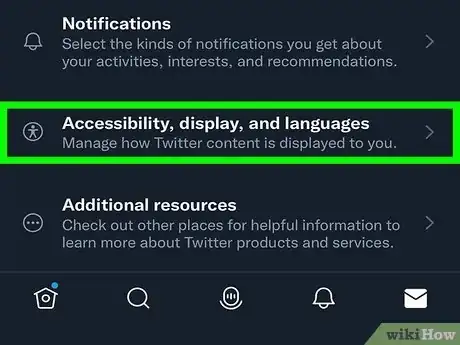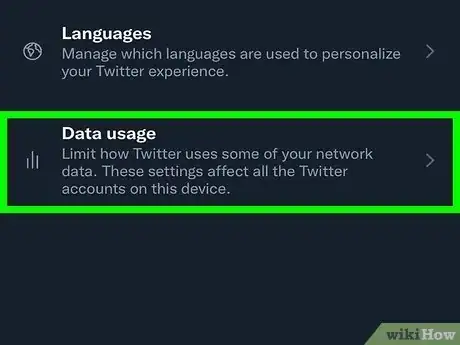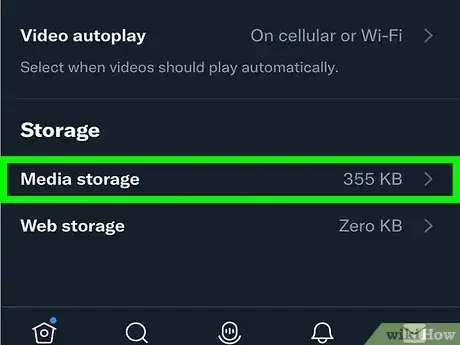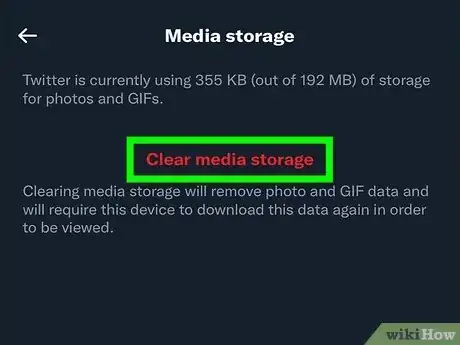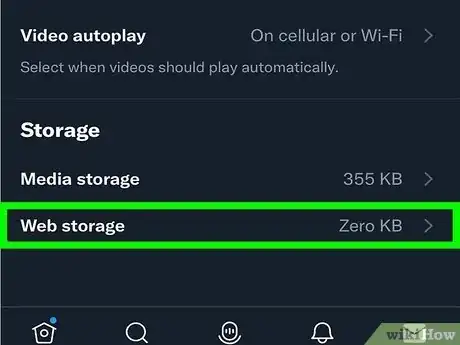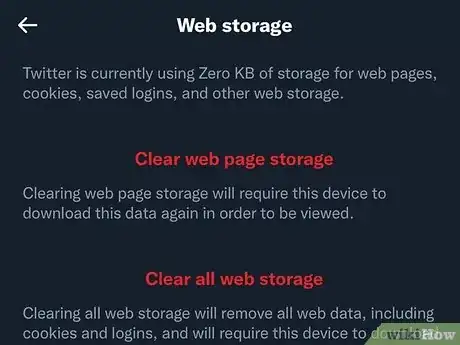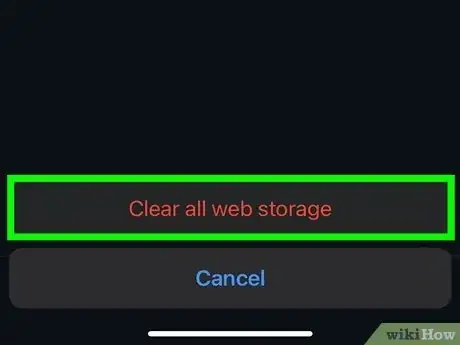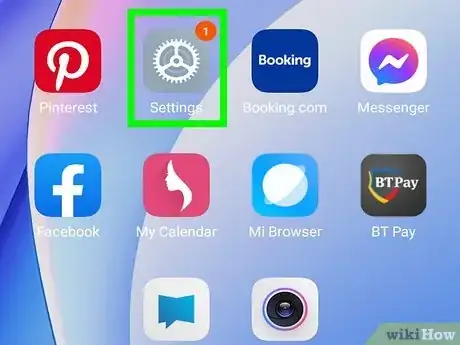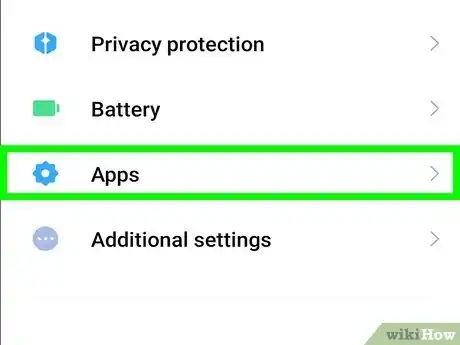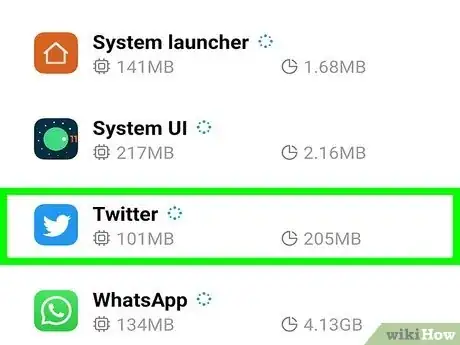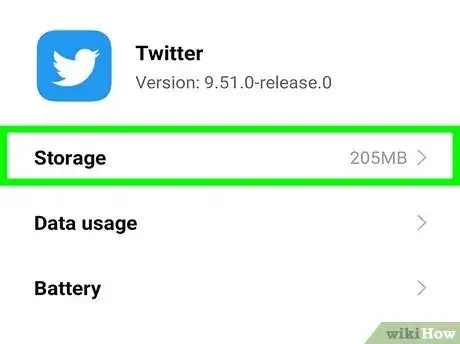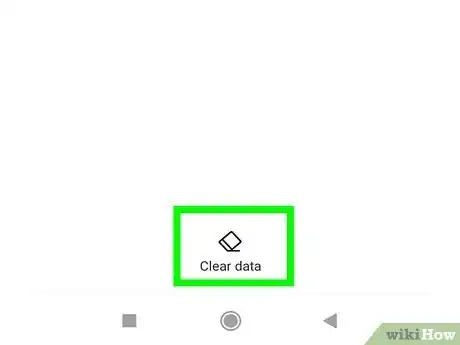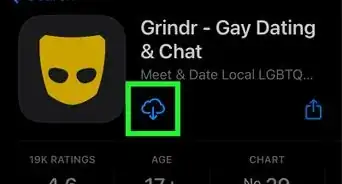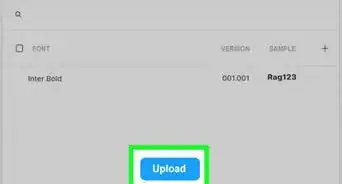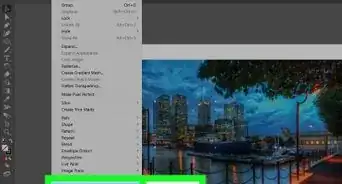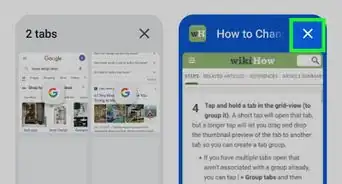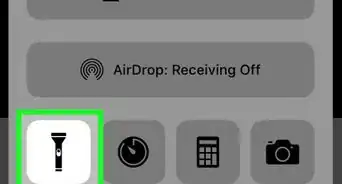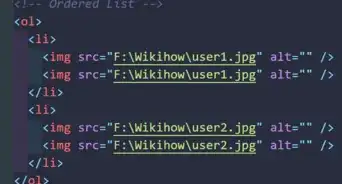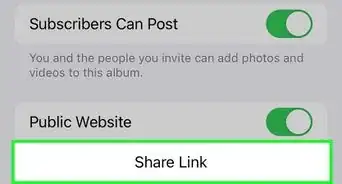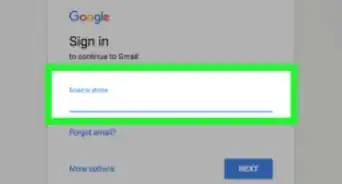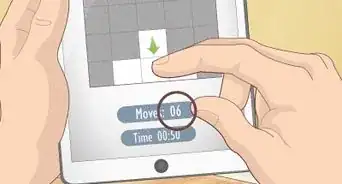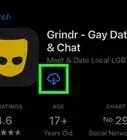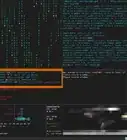This article was co-authored by wikiHow staff writer, Nicole Levine, MFA. Nicole Levine is a Technology Writer and Editor for wikiHow. She has more than 20 years of experience creating technical documentation and leading support teams at major web hosting and software companies. Nicole also holds an MFA in Creative Writing from Portland State University and teaches composition, fiction-writing, and zine-making at various institutions.
The wikiHow Tech Team also followed the article's instructions and verified that they work.
This article has been viewed 26,071 times.
Learn more...
Did you know that the Twitter mobile app stores cached files on your phone and tablet? If you're running low on space, deleting your Twitter web and media cache is a quick & easy way to reclaim those precious megabytes by deleting unneeded photos, GIFs, and web data. Clearing your Twitter data cache can also speed up the Twitter app's performance, so it's a win-win situation. This wikiHow article will show you how to delete the Twitter app's cache on an iPhone, iPad, and Android.
Things You Should Know
- Twitter stores a small cache of images, GIFs, cookies, and other web data on your phone or tablet automatically.
- On an iPhone or iPad, you'll clear your Twitter cache from the Twitter app itself.
- On an Android, you can clear Twitter's cache from your Android's settings, not within the Twitter app.
Steps
iPhone & iPad
-
1Open the Twitter app on your iPhone or iPad. It's the blue and white bird icon on your Home screen or in your app list.
-
2Tap your profile photo. You'll see it at the top-left corner of the screen. This displays the left sidebar, which contains several options.Advertisement
-
3Tap Settings and privacy. This is at the bottom of the left sidebar, but you might have to scroll down a little to see it.
-
4Tap Accessibility, display, and languages.
-
5Tap Data usage. It'll be at the bottom of the list.[1]
-
6Tap Media storage. This is the first of two different storage options at the bottom of the screen. Media storage contains cached versions of the media files you scroll by, such as photos and animated GIFs.
-
7Tap Clear media storage and then confirm. Once you tap this option, a confirmation menu will appear. Tap Clear media storage a second time to confirm.
- Once you've cleared your media storage, the Twitter app will take you back to the "Data usage" screen.
-
8Tap Web storage. This option is at the bottom, beneath your now-empty media storage. Web storage is a cache of cookies, websites, saved passwords, and other web-based data saved to your device while you've used the Twitter app.
-
9Choose which web data to delete. Neither of these options will log you out of Twitter or affect your Safari or Chrome data, but they both have unique functions:
- Clear web page storage only deletes cached websites from the Twitter app, but keeps cookies and saved logins on your phone or tablet.
- Clear all web storage deletes your entire web-related cache, including cookies and website passwords you've saved within Twitter's built-in browser. If you've visited websites through the Twitter app and saved your logins, you'll need to log in next time you visit that site through the app.
-
10Tap Clear web page storage or Clear all web storage again to confirm. This instantly clears the selected web cache and frees up space on your iPhone or iPad.
Android
-
1Open your Android's Settings . The Twitter app on your Android doesn't have a built-in option for clearing cache, but you can easily get the job done from within your Android's Settings.
- You'll find your Android's Settings app in your app list. You can also get there by swiping down from the top of the Home screen and tapping the gear icon.
-
2Tap the Apps menu. This expands a list of apps installed on your Android.[2]
-
3Tap the Twitter app. If you don't see it, you can search for it or tap See all apps.
- On some Android versions, you'll need to tap Manage apps to view your app list.
-
4Tap Storage (Samsung Galaxy) or Storage and cache (other versions). Because all versions of Android are a little different, you might see a little variation on the wording here.
-
5Tap Clear cache. If you don't see this option, tap the Cache option first—you should see it then. Once you tap Clear cache, your Twitter web and data cache will clear instantly, freeing up space on your Android.
- If you don't see the Clear cache option, you might have to tap Clear data to reveal more options. However, if you do see "Clear Cache" and "Clear data," don't tap that "Clear data" option unless you want to reset the Twitter app to its original settings. Otherwise, you'll be signed out of the Twitter app.