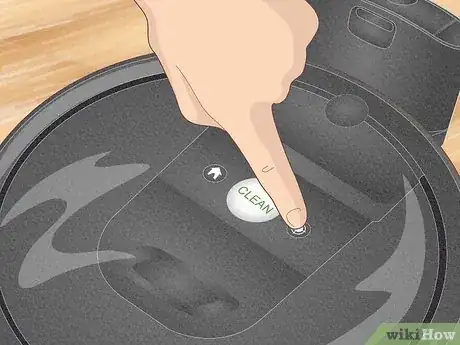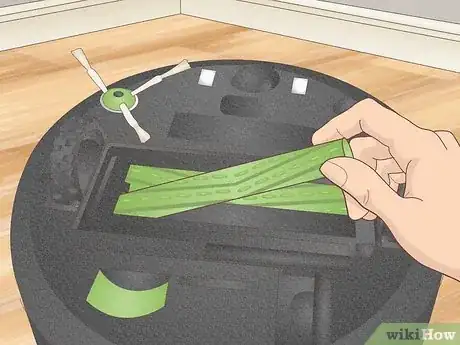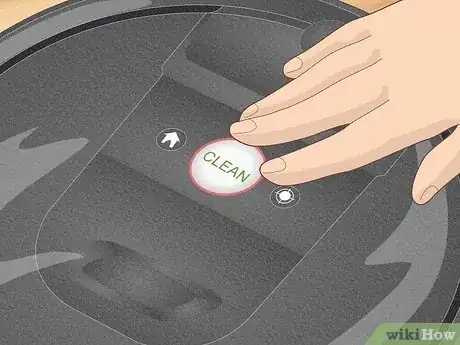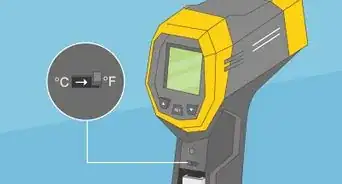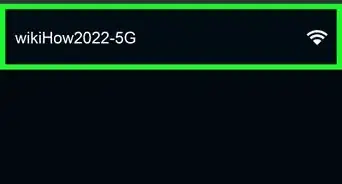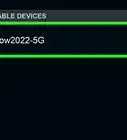This article was co-authored by wikiHow staff writer, Luke Smith, MFA. Luke Smith is a wikiHow Staff Writer. He's worked for literary agents, publishing houses, and with many authors, and his writing has been featured in a number of literary magazines. Now, Luke writes for the content team at wikiHow and hopes to help readers expand both their skillsets and the bounds of their curiosity. Luke earned his MFA from the University of Montana.
This article has been viewed 16,026 times.
Learn more...
Roombas save you valuable time, but they can sometimes be a bit frustrating if you encounter any of their common charging or battery issues. The last thing you need before guests arrive or when you’re trying to relax is a dead Roomba that won’t leave its charging station, or one that’s died and is beeping at you from somewhere across the house. Thankfully, we’ve got a few simple steps to save your Roomba’s battery and make sure it’s always ready to go when you need it, as well as some maintenance tips to help you make sure your Roomba stays reliable and functional.
Things You Should Know
- You can help your Roomba save battery power by turning it off while you’re away, or by putting it in Standby Mode.
- Keep your Roomba clean and in a cool environment to help keep the battery healthy.
- You can lengthen your Roomba’s battery lifespan by keeping it semi-charged, even when you're not using it.
Steps
Charging Your Roomba’s Battery
-
1Locate your Roomba. If your Roomba is active in your home, find it and press the large “CLEAN/Power” button to pause it. If it’s not active, check if your Roomba is on its charging station, and if it’s not, find where it stopped in your home. Your Roomba will play an audio alert if it’s stuck or unable to get back to its charging station.[1]
- If the audio alert doesn’t play, check under your furniture or in tight spaces where the Roomba may have become stuck.
-
2Position your Roomba back in its charging station. If your Roomba still has some battery left, press the “Home” button next to the large “CLEAN/Power” button on the top of the Roomba, and the Roomba will automatically find its way to the charging station. You can also pick up your Roomba and place it on its charging station manually.[2]
- A sweeping blue light around the “CLEAN/Power” button means your Roomba is returning to its station.[3]
Advertisement -
3Hold down the “CLEAN/Power” button until the Roomba turns off. When the Roomba is off completely, all lights on the Roomba will be dark. This mode stops all cleaning processes and makes sure your Roomba isn’t actively using any power.[4]
- To turn your Roomba back on, just press the “CLEAN/Power” button again.
- Your Roomba won’t charge while it’s turned off, but it also won’t use any power.
-
4Hold the “Spot Clean” button to charge your Roomba in Standby Mode. This button is located next to the large “CLEAN/Power” button, and resembles a target or a reticle. Hold this button down for 15 seconds until your Roomba plays a tone, indicating it’s been placed on standby.[5]
- Standby Mode pauses all cleaning, so that your Roomba stays at its station and charges, which saves power and stops the Roomba from any unnecessary cleaning.
- Make sure the Light Touch Sensor at the front of the Roomba is touching the IR Sensor on the charging station, so that the Roomba can charge.
- You’ll know the Roomba is charging when the ring around the “CLEAN/Power” button pulses with light. The Roomba is fully charged when the ring no longer pulses but shines solid.[6] It’ll take about 2 hours to complete a full charge.[7]
How to Clean the Roomba’s Brushes
-
1Turn your Roomba over and pull the release tab. This tab is on the underside of your Roomba, and will be on one end of the brushes. Pull this tab to release the brushes from the Roomba.[8]
-
2Take off the brush caps and remove any stuck hair. These brush caps are located on one end of each brush. Simply pull them off the brushes’ axles, then tug or cut away any hair or debris that may have wound its way around the brushes.[9] Also wipe away any debris on the sidesweeping brushes.
- If your Roomba’s brushes are clogged or too dirty, your Roomba has to work extra hard to clean your home, and uses more battery power in the process. Keeping the brushes clear of hair and debris cuts down on battery usage.[10]
-
3Clean the Roomba’s dustbin. Your Roomba’s “CLEAN/Power” button will have a red, sweeping light if the dustbin needs to be emptied. If it does this, press down the bin release button on the backside of the Roomba to remove the bin. Then, empty it into a garbage can and replace the bin.[11]
-
4Replace the Roomba’s brushes. Place the end caps back onto each brush, and place the brushes themselves back into their sockets. Both the caps and the sockets correspond to a unique shape on the brush axles for easy coordination and replacement.[12]
How to Save Your Roomba’s Battery
-
1Keep your Roomba semi-charged, even when you’re not using it. Roomba’s have nickel-based batteries, and making sure they have at least some charge and are regularly used is important to ensure a long battery lifespan. Also don’t let your Roomba’s battery overcharge, meaning it's left in its dock to charge to full and stay full, even when you’re not using it for a while, which can hurt the battery’s health.[13]
-
2Maintain a cool temperature in your home. Overheating a Roomba can damage the battery and cause it to have a shorter lifespan. Keep your home at room temperature (68–77 °F (20–25 °C)) and place the charging station away from heaters in order to maintain a healthy temperature for your Roomba.[14]
-
3Check your Roomba’s “CLEAN/Power” button for a red light. This red light means your Roomba is encountering an error that could be related to its battery, or related to a maintenance issue, and addressing the issue could help save battery power
- A pulsing red light indicates that the Roomba’s battery is too low to start cleaning, and needs to charge.
- A circling red light indicates the Roomba has less than 15% battery and will need to charge soon.
- A solid red light indicates a general error, in which case you can press the “CLEAN/Power” button for more information.[15]
References
- ↑ https://prod-help-content.care.irobotapi.com/files/i_series/i7/ownersGuide/og-i7-en-GB.pdf
- ↑ https://prod-help-content.care.irobotapi.com/files/i_series/i7/ownersGuide/og-i7-en-GB.pdf
- ↑ https://homesupport.irobot.com/s/article/19505
- ↑ https://irobotroombai7.com/how-to-turn-off-roomba-i7-to-save-battery/
- ↑ https://irobotroombai7.com/how-to-turn-off-roomba-i7-to-save-battery/
- ↑ https://prod-help-content.care.irobotapi.com/files/i_series/i7/ownersGuide/og-i7-en-GB.pdf
- ↑ https://homesupport.irobot.com/s/article/2456
- ↑ https://prod-help-content.care.irobotapi.com/files/i_series/i7/ownersGuide/og-i7-en-GB.pdf
- ↑ https://prod-help-content.care.irobotapi.com/files/i_series/i7/ownersGuide/og-i7-en-GB.pdf
- ↑ https://irobotroombai7.com/how-to-turn-off-roomba-i7-to-save-battery/
- ↑ https://prod-help-content.care.irobotapi.com/files/i_series/i7/ownersGuide/og-i7-en-GB.pdf
- ↑ https://prod-help-content.care.irobotapi.com/files/i_series/i7/ownersGuide/og-i7-en-GB.pdf
- ↑ https://www.call2recycle.org/consumer-safety-tips/
- ↑ https://www.cnet.com/home/kitchen-and-household/how-to-maximize-your-roombas-battery-life/
- ↑ https://homesupport.irobot.com/s/article/19505