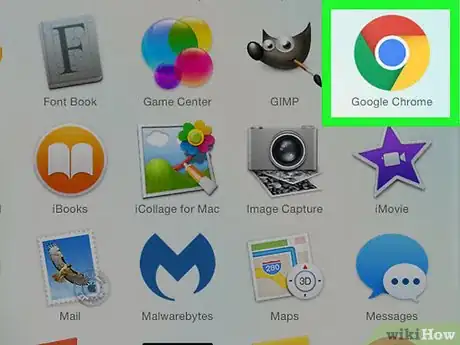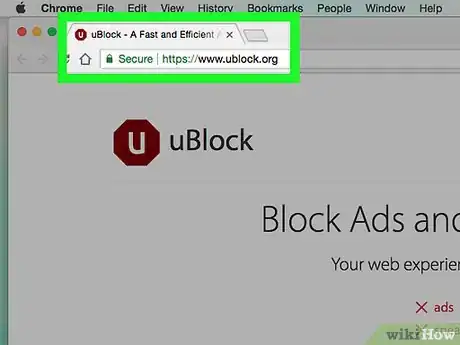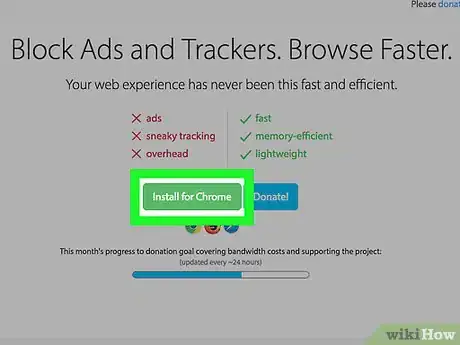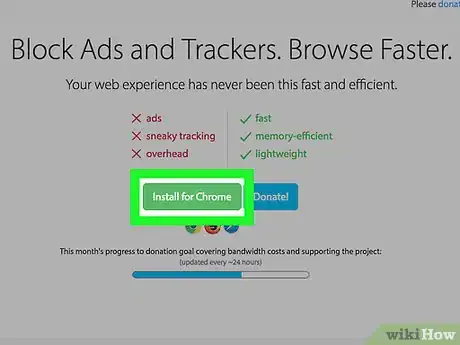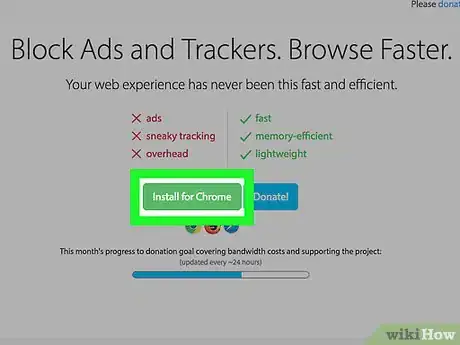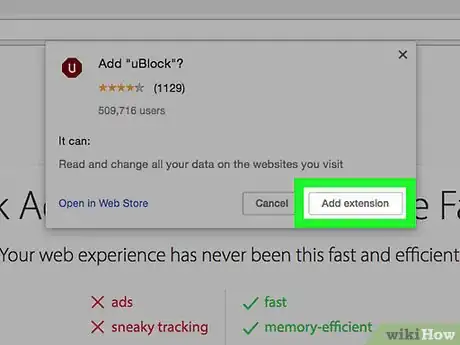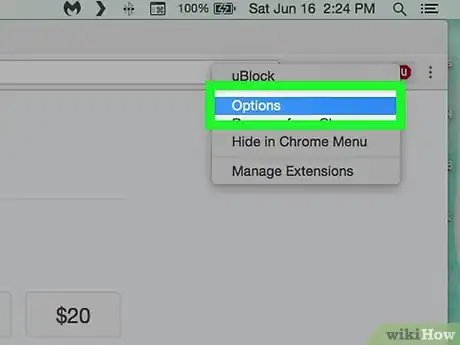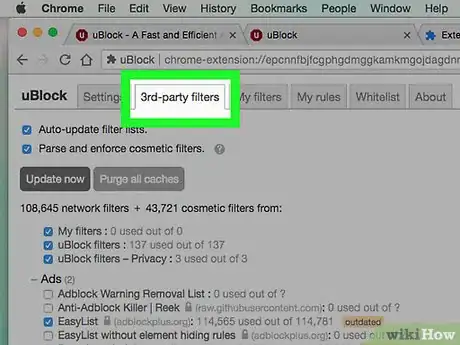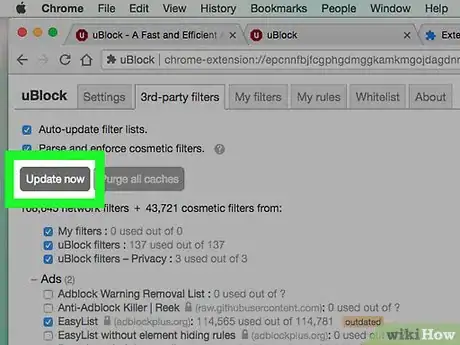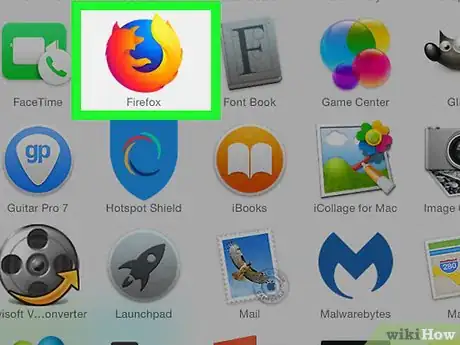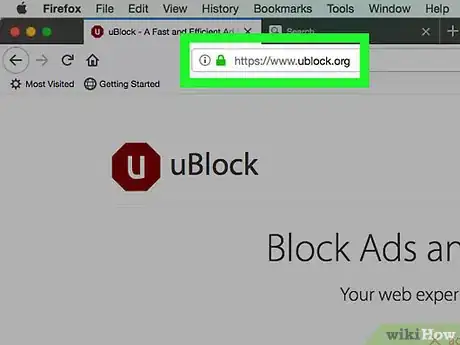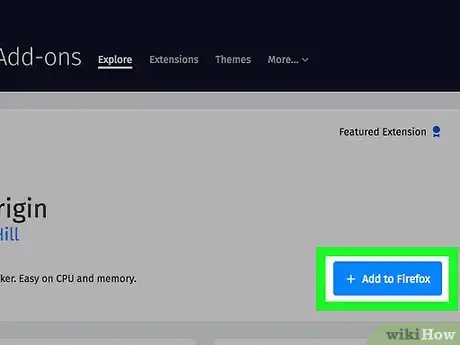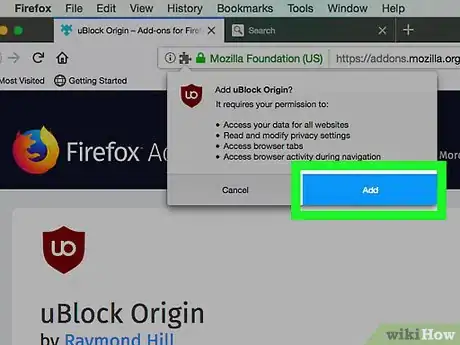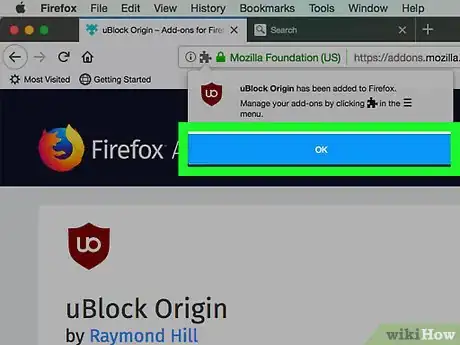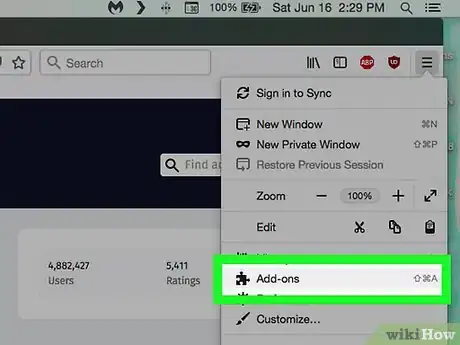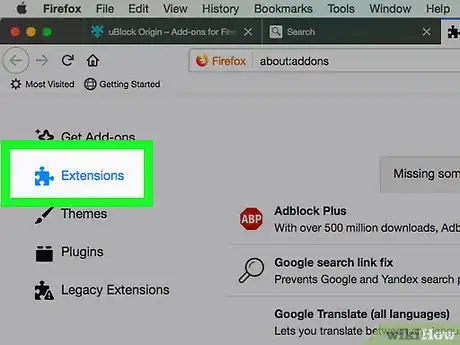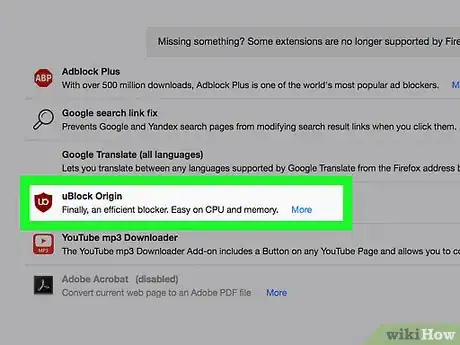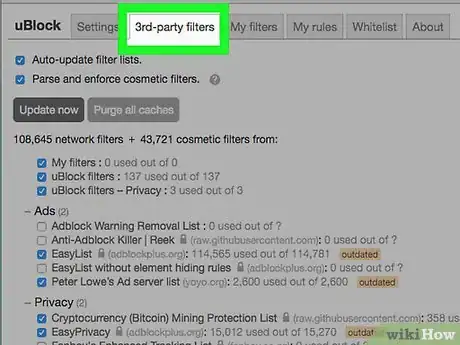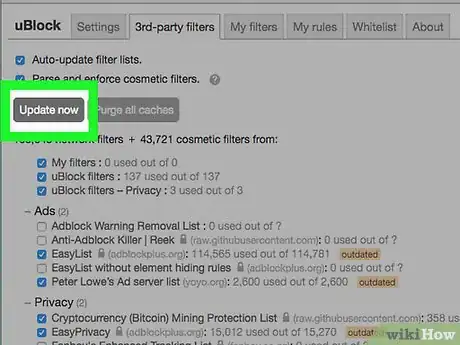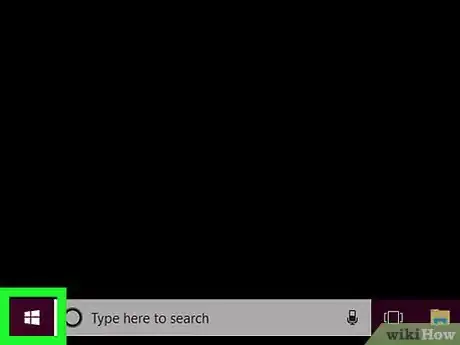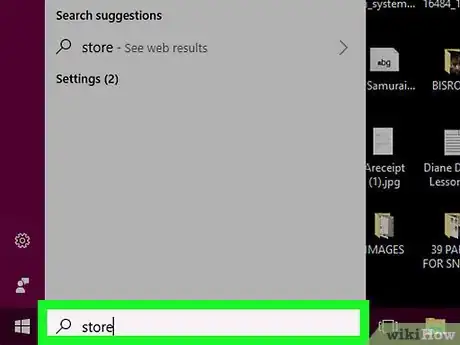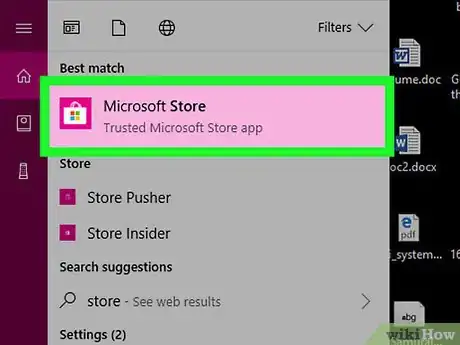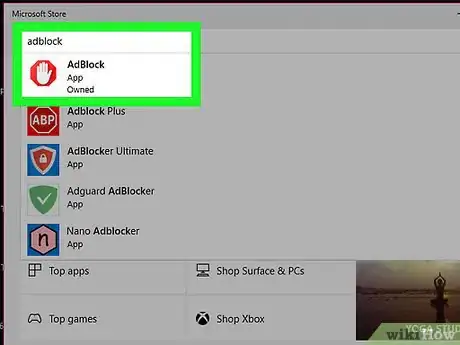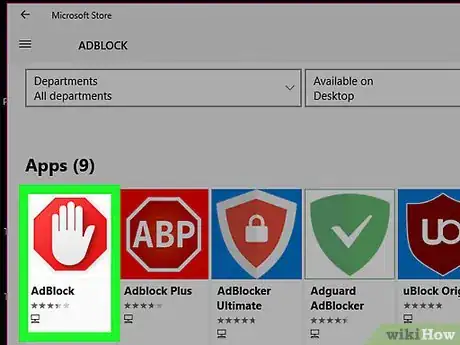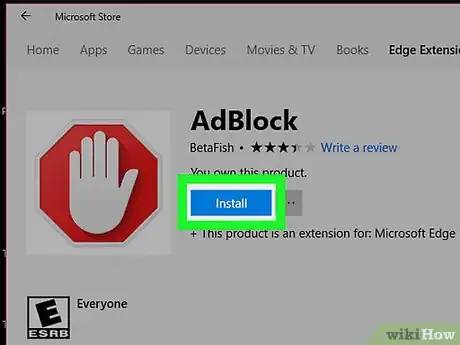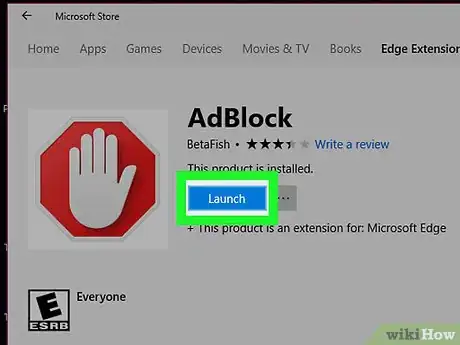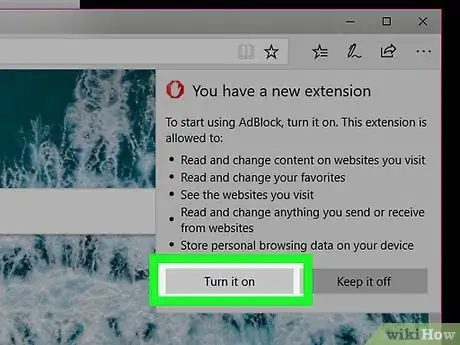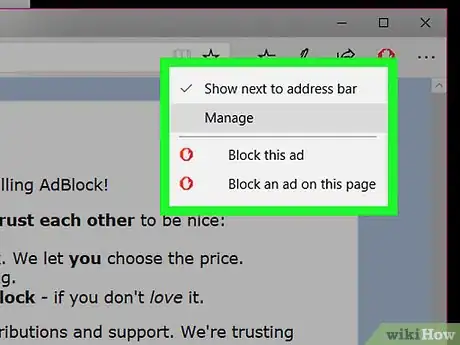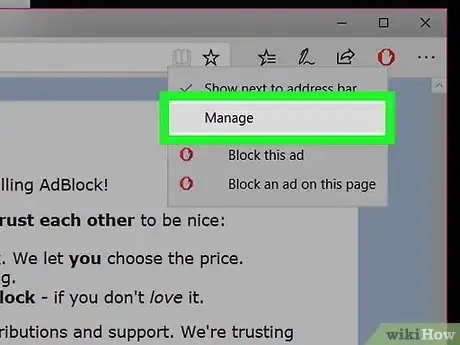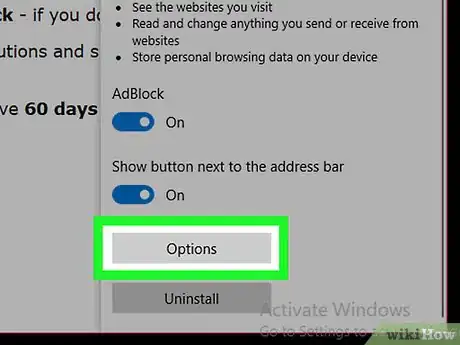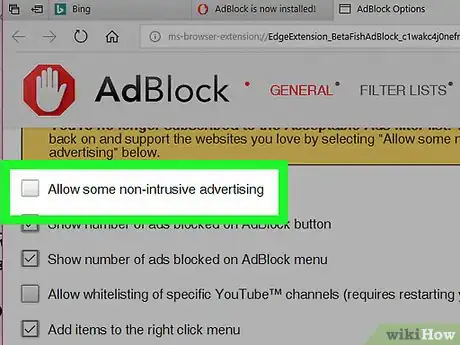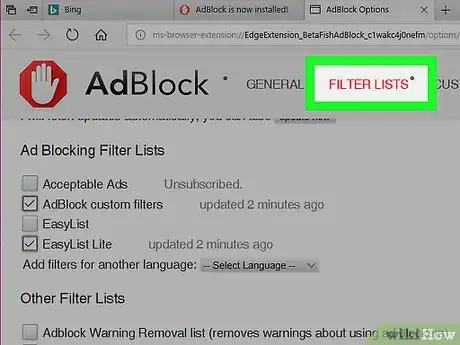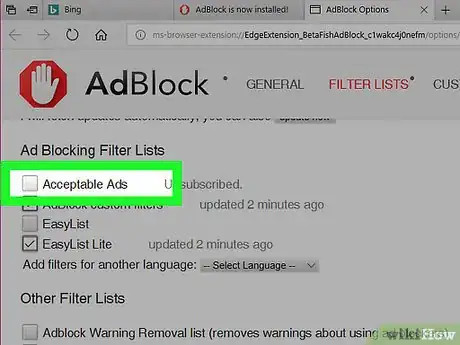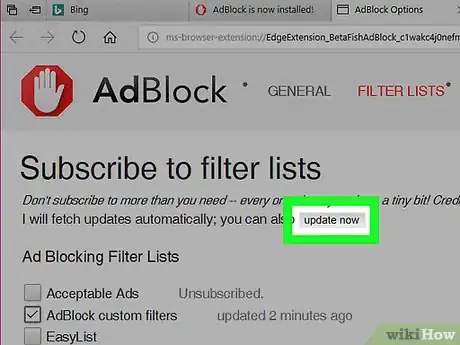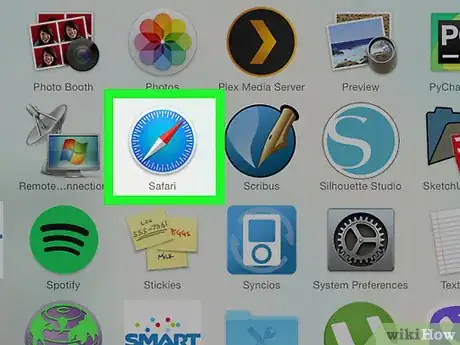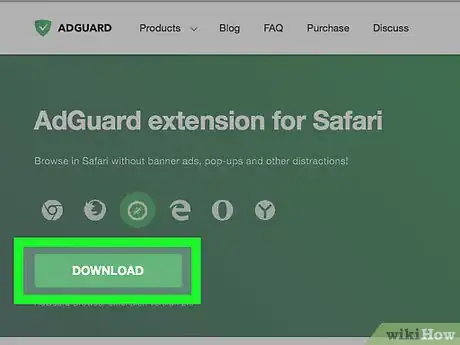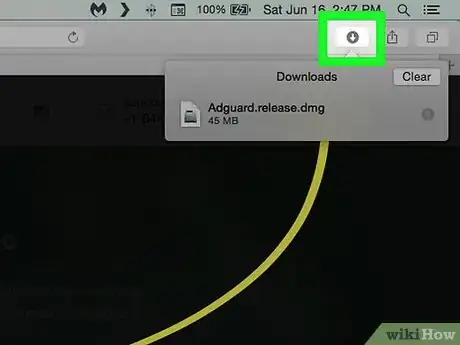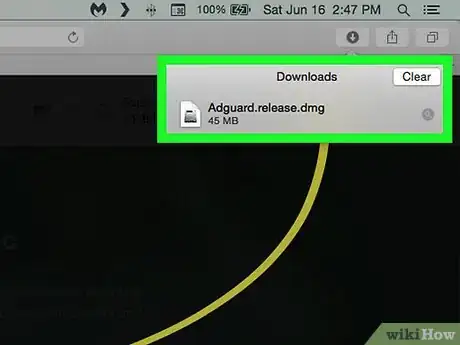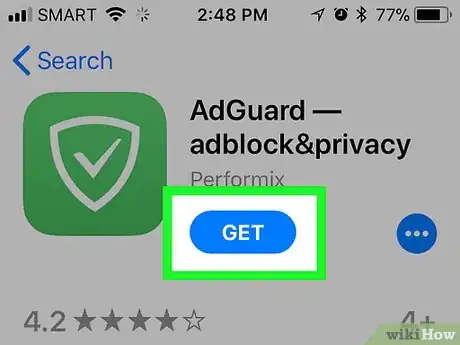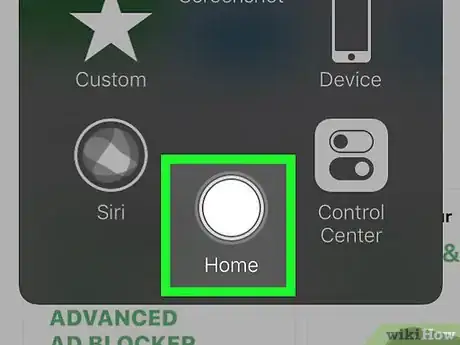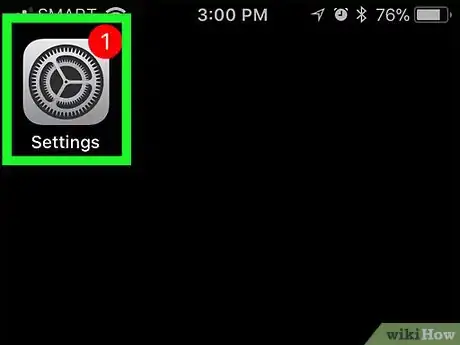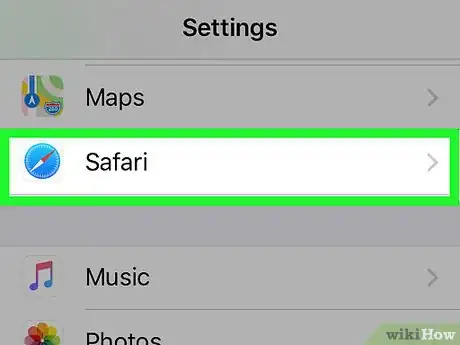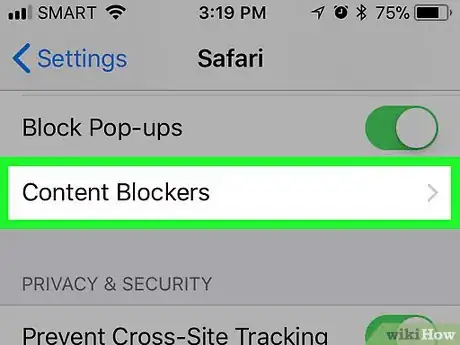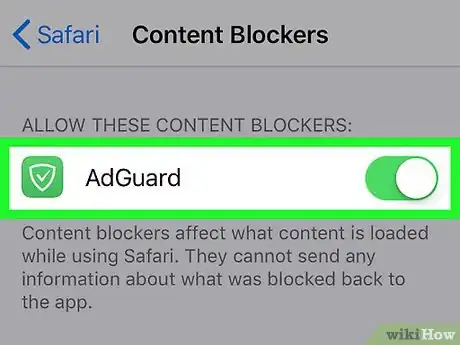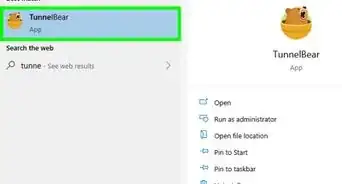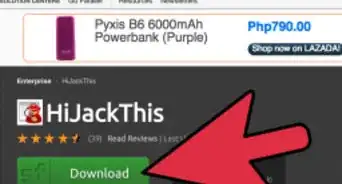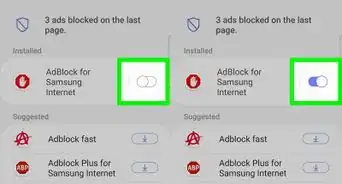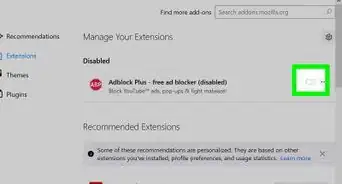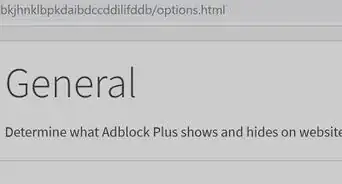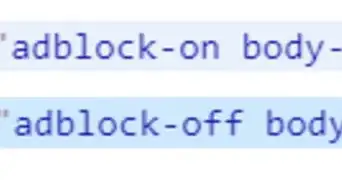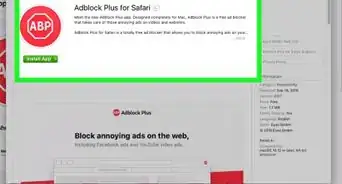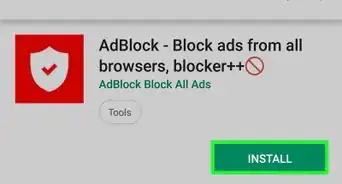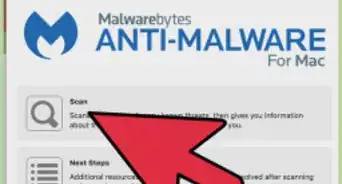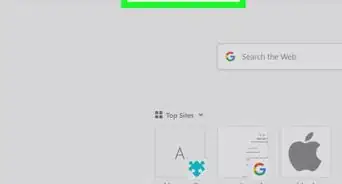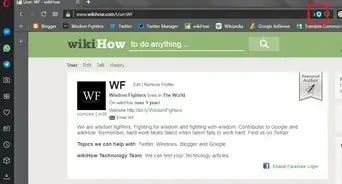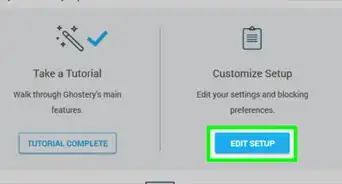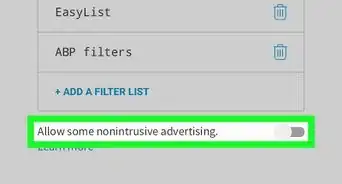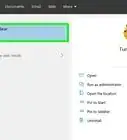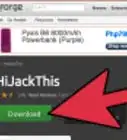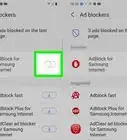This article was co-authored by wikiHow staff writer, Jack Lloyd. Jack Lloyd is a Technology Writer and Editor for wikiHow. He has over two years of experience writing and editing technology-related articles. He is technology enthusiast and an English teacher.
The wikiHow Tech Team also followed the article's instructions and verified that they work.
This article has been viewed 346,361 times.
Learn more...
This wikiHow teaches you how to install and use an adblocker in your desktop browser as well as on your iPhone, though you can't download an adblocker for Android. The best adblocker for you will vary depending on the browser that you use. Keep in mind that it is impossible to block 100 percent of ads or intrusive content, so you'll likely still see an ad once in awhile.
Steps
On Chrome
-
1
-
2Open uBlock's website. Go to https://www.ublock.org/ to do so.Advertisement
-
3Click Download. It's a green button in the middle of the page. Doing so prompts a menu to appear below the Download button.
-
4Click Chrome. This option is in the menu below the Download button. The uBlock extension page will open.
-
5Click + ADD TO CHROME. It's a blue button in the upper-right corner of the extension window.
-
6Click Add extension when prompted. Doing so will install uBlock for Google Chrome.
-
7Right-click the uBlock icon. It's the maroon stop sign-shaped icon in the top-right corner of the Chrome window. Doing so will prompt a drop-down menu.
- If you don't see the icon here, first click ⋮ in the top-right corner of the Chrome window. You should see the uBlock icon at the top of the resulting drop-down menu.
- If you can't right-click the icon, click ⋮, select More tools, click Extensions, and find the "uBlock" heading.
-
8Click Options. It's in the drop-down menu. This will open the uBlock settings menu.
- If you had to go to the Extensions page instead, you'll find Options below the uBlock heading.
-
9Click the 3rd-party filters tab. It's at the top of the settings page.
-
10Click Update now. You'll find this in the upper-left corner of the page. Doing so will ensure that all of uBlock's filters are up-to-date. Your browsing should now be relatively ad-free.
- You can check filter boxes on the 3rd-party filters page to add specific types of blocking to your browser, though doing this enough will eventually slow down your browsing speed.
On Firefox
-
1Open Firefox. Its app icon resembles an orange fox wrapped around a blue globe.
-
2Open the uBlock Origin site. While the uBlock ad-blocker used in Chrome isn't available for the latest version of Firefox, uBlock Origin—which is virtually identical in function—is.
-
3Click Add to Firefox. It's a blue button on the right side of the page.
-
4Click Add when prompted. This option is at the top of the window. Doing so will install uBlock Origin for your Firefox browser.
-
5Click OK when prompted. It's in the upper-left side of the window.
-
6Click ☰. You'll find this in the top-right corner of the Firefox window. A pop-out menu will appear.
-
7Click Add-ons. It's in the pop-out menu. Doing so opens the Add-Ons page.
-
8Click the Extensions tab. This is on the left side of the Add-Ons page.
-
9Open uBlock Origin's "Options" page. Find the "uBlock Origin" heading, then click Options to the right of this heading.
-
10Click 3rd-party filters. This tab is at the top of the page.
-
11Click Update now. It's in the upper-left corner of the page. Doing so ensures that all of uBlock Origin's filters are up-to-date, allowing you to browse relatively ad-free.
- You can check filter boxes on the 3rd-party filters page to add specific types of blocking to your browser, though doing this enough will eventually slow down your browsing speed.
On Microsoft Edge
-
1
-
2Type in store. This will search your computer for the Store app.
-
3Click Store. It's a bag-shaped icon at the top of the Start window. The Store app will open.
-
4Search for the AdBlock extension. Click the search bar in the top-right side of the window, then type in adblock.
-
5Click AdBlock. It's a stop sign with a hand on it that you should see in a drop-down menu below the search bar. The AdBlock page will open.
-
6Click Get. This button is on the left side of the AdBlock page. Clicking it prompts AdBlock to begin installing onto your computer.
- If you've downloaded AdBlock before, this button will say Install instead.
-
7Click Launch. It's a button that appears in place of the Get button once AdBlock finishes installing.
-
8Select Microsoft Edge when prompted. Click Microsoft Edge in the pop-up window, then click OK at the bottom of the window.
- If Microsoft Edge opens without a prompt, skip this step.
-
9Click Turn it on when prompted. You'll see this prompt in the upper-right side of the Edge window.
- Edge will open to a donations page for AdBlock. While you don't have to pay to use AdBlock, donating a few bucks is considered common courtesy.
-
10Right-click the AdBlock icon. It's in the upper-right corner of the Edge window. Doing so will prompt a drop-down menu.
-
11Click Manage. This option is in the drop-down menu. The AdBlock add-on page will open.
-
12Click Options. It's below the AdBlock heading. Doing so opens AdBlock's Options page.
-
13Uncheck the "Allow some non-intrusive advertising" box. You'll see this box near the top of the page. Unchecking it immediately removes "non-intrusive" ads from AdBlock's whitelist.
-
14Click the FILTER LISTS tab. It's at the top of the page.
-
15Uncheck the "Acceptable Ads" box. This option is at the top of the page. Depending on your version of AdBlock, this box may already be unchecked.
-
16Click update now. It's a grey button near the top of the page. This will update your AdBlock's filters, ensuring that your browsing is relatively ad-free going forward.
- You can check filters' boxes to apply them to your browsing, but selecting more than a few additional filters will eventually slow down your browsing speed.
On Safari
-
1Open Safari. Click the blue, compass-shaped Safari app icon in your Mac's Dock.
-
2Go to the AdGuard extension page. While AdGuard is usually a paid service, the browser extension is free to use on Safari.
-
3Click DOWNLOAD. It's in the upper-left corner of the browser window. This will prompt the AdGuard extension to begin downloading.
-
4Click the "Downloads" arrow. You'll find this in the upper-right side of the Safari page. A menu will open.
-
5Double-click the AdGuard extension name. It's in the menu.
-
6Wait for AdGuard to install in Safari. You may need to follow some on-screen instructions to install it as well. Once AdGuard is installed, you shouldn't have to change any settings.
- You may be prompted to confirm that you want to install this add-on before you can proceed.
- If you do need to change your AdGuard settings, click Safari, click Preferences..., click Extensions, and click AdGuard on the left side of the page, then adjust any settings on the main page as needed.
On iPhone
Community Q&A
-
QuestionHow can I stop ads on my phone when connected to the web?
 Community AnswerYou could install ad-blocking software, which can be found across all platforms.
Community AnswerYou could install ad-blocking software, which can be found across all platforms. -
QuestionHow do I stop ads on my phone?
 Community AnswerInstall an app that prevents ads. For iOS, there's an app called "AdBlock" that is free.
Community AnswerInstall an app that prevents ads. For iOS, there's an app called "AdBlock" that is free. -
QuestionHow can l block ads in my Samsung mobile?
 Community AnswerYou could install ad-blocking software. To do this, simply go to your app store and search, "ad block for Samsung," in the search bar.
Community AnswerYou could install ad-blocking software. To do this, simply go to your app store and search, "ad block for Samsung," in the search bar.
Warnings
- No adblocker is 100 percent effective. Even with an adblocker installed, you will invariably come across some ads.⧼thumbs_response⧽
- Some sites won't allow you to view their content without first disabling your adblocker.⧼thumbs_response⧽