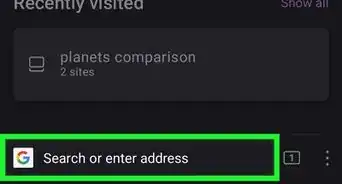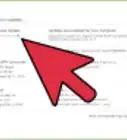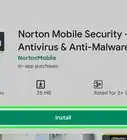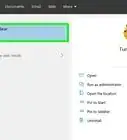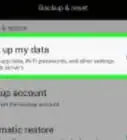This article was written by Jennifer Mueller, JD. Jennifer Mueller is an in-house legal expert at wikiHow. Jennifer reviews, fact-checks, and evaluates wikiHow's legal content to ensure thoroughness and accuracy. She received her JD from Indiana University Maurer School of Law in 2006.
There are 13 references cited in this article, which can be found at the bottom of the page.
The wikiHow Tech Team also followed the article's instructions and verified that they work.
This article has been viewed 450,095 times.
When you browse the internet, it's possible that people and companies are tracking your every move. If you're concerned about keeping your personal information and data private, you likely want to prevent that tracking. Unfortunately, you may not be able to eliminate it entirely. However, there are measures you can take to reduce tracking significantly. Use a browser equipped with plugins or extensions that protect your privacy. Make sure any device you use on the internet is secure and that you're browsing the internet only on secure networks.[1]
Steps
Browsing the Internet Privately
-
1Use privacy plugins or extensions. Find plugins and extensions in your browser's settings or download them directly from the creator's website. Privacy plugins and extensions can beef up your browser's capability to protect your privacy and prevent tracking. Good privacy plugins and extensions to download include:[2]
- Privacy Badger (Firefox, Chrome): Detects and prevents tracking and blocks invisible trackers
- uBlock Origin (Firefox, Chrome, Safari): Blocks ads, pop-ups, and trackers[3]
- AdBlock Plus (Firefox, Chrome, Opera, IE, Safari): Blocks the display of advertisements and prevents them from tracking you
- HTTPS Everywhere (Firefox, Chrome, Opera): Automatically activates https encryption protocol on every website that supports it
- NoScript (Firefox): Blocks pop-up advertisements, banners, and JavaScript
- ScriptSafe (Chrome): Blocks pop-up advertisements, banners, and JavaScript
- Ghostery (Chrome, Firefox, Opera, MS Edge): Blocks third-party trackers[4]
-
2Adjust the cookie settings in your browser. Cookies are small files that save data about your internet browsing history and can also be used to track you. Under the settings menu, your browser includes privacy options you can use to control your cookies.[5]
- At the least, you want to block third-party cookies. You likely have the option to block all cookies. However, this can ruin your browsing experience. Some cookies are "good" in the sense that they keep you from having to enter the same information multiple times or wait for a page to load fresh each time you visit it.
Advertisement -
3Limit tracking on platforms and services where you have an account. Social media platforms, blogs, and other subscription-based services may track your use of the site as well as your online behavior off the site. Go to the privacy settings of your account to figure out how to turn off this tracking activity.[6]
- If you need help finding the right place to adjust your settings, go to https://simpleoptout.com/ and see if the platform or service is listed.
Tip: For some companies, you can't opt out online. Rather, you have to call the customer service number or mail a written request.
-
4Opt out of "interest-based" advertising. Commercial trackers follow your activity on the internet and deliver advertising based on your perceived interests. However, you have the ability to opt out of most of this advertising to avoid commercial tracking of your internet behavior.[7]
- Go to https://youradchoices.com/control and click on the "WebChoices" tool to opt out of interest-based advertising on the internet.
- If you have a smartphone that runs on iOS or Android, you can also download AppChoices, which controls how your interests are tracked for in-app advertising.
-
5Change your DNS settings. Most computers use your ISP's DNS by default, which means that your ISP sees all of your browser requests. If you subscribe to a VPN, it will change your computer to its DNS.[8]
- If you don't subscribe to a VPN, you can use a third-party DNS provider, such as OpenDNS. OpenDNS provides additional filters that you can use to protect your privacy.[9]
-
6Switch to a more secure browser. For a truly anonymous browsing experience, download the Tor browser. However, keep in mind that websites can tell you're using Tor. Because Tor is associated with the Dark Web and hacking, your use of it may raise a red flag on some websites.[10] Tor is extremely slow and is for those who want to keep all their data completely anonymous.
- Tor can be downloaded from https://torproject.org/. Tor does not work everywhere and is completely blocked in countries like China. Also, many websites block Tor exit nodes because of their high use for spam, so the sites you get to use are completely limited.
- If you don't want to go as far as browsing on Tor, switch to Firefox. Firefox is more secure than other browsers and has greater privacy options. The default browser that came with your computer is probably the weakest. If you use Chrome, you'll be tracked by Google.[11]
- The Brave browser, which was publicly released in November of 2019, is another open-source option that prioritizes the privacy and security of its users, in part by automatically blocking third-party ads, trackers, and autoplay videos.[12]
-
7Use a VPN. A VPN prevents websites from tracking you using your IP address and thereby selling your browsing history to advertisers. When you use a VPN, your browsing activity is meddled with everyone else's browsing activity.
-
8Enable tracking prevention in your browser. Safari, Edge, Chrome, and Firefox all have tools that prevent tracking in your browser. If these tools are enabled, then you will be able to avoid most tracking. They may also block websites from using your system configuration (like your screen size, browsing history, or hardware) to identify you.
- For example, Edge has three tracking prevention modes: Basic, Balanced, and Strict. Strict blocks most third-party trackers from loading, but it may have an impact on website functionality.
- Safari has an option to disable cross-site tracking in Safari preferences.
- Chrome allows you to enable "Do not track" requests as well as block third-party cookies.
- Firefox has two tracking prevention modes: Balanced, and Strict. Strict blocks most third-party trackers from loading, but it may have an impact on website functionality.
-
9Enable an adblocker. Adblockers will stop ad-related content from loading, thereby blocking some advertisers from tracking you. Adblockers, however, will not stop trackers built into websites like YouTube or Facebook.
-
10Disable third-party cookies. Third-party cookies allow other websites to see your activity online. By disabling third-party cookies, you will see less personalized ads follow you around online.
-
11Search using a privacy-focused search engine, like DuckDuckGo. DuckDuckGo does not personalize queries by geographic location, nor do they do targeted advertising. Instead, DuckDuckGo shows the same search results and same advertisements to everyone for a particular query.
-
12Use private windows. Also known as "Incognito" or "InPrivate", private browsing will automatically delete cookies upon you closing a tab or window. You can also force the deletion of browsing data if you enable "clear browsing data on exit" in your browser's settings.
Maintaining a Secure Network
-
1Use WPA2 encryption on your wireless network. Routers are equipped with encryption that scrambles information you send over your wireless network so it can't be copied or used by others. WPA2 is the strongest form of encryption available.[13]
- Access your router's settings and check the encryption. Use WPA2 if it's available. If your router doesn't offer WPA2 as an option, it's probably time to upgrade your router.
-
2Change the default name and password of your router. When you unbox a new router and set it up, it comes with a default name and default password. Not changing it leaves your router vulnerable to hackers because the default name identifies the manufacturer of your router. Each manufacturer's default password is publicly available information, so if a hacker knows what company made your router, they can gain access using the default password.[14]
- Avoid including identifying details in your router's name, such as your own last name, because this information is available to anyone within range of your WiFi. Many people enjoy naming their routers with a clever pun or other joke.
- Set a complicated password that includes letters, numbers, and other characters allowed by your router. You'll only have to enter this password once to access the network with a new device, so it doesn't necessarily have to be easy to remember.
Tip: After setting up your router, sign out of the administrator account. This ensures the settings cannot be changed unless someone knows the username and password for the administrator.
-
3Check for router updates every few months. Your router's manufacturer may update the router's software to plug holes in security or enhance efficiency. If your router isn't up-to-date, it may have insecurities that hackers could exploit to access your network and compromise your system.[15]
- To check for updates, visit the manufacturer's website. You may also be able to sign up for email notifications whenever an update is posted.
-
4Allow only known devices to access your network. While this setting isn't ideal for most people, if you keep your network relatively private, you can limit the devices that are allowed to access it. Each device is assigned a unique Media Access Control (MAC) address, which you can find in the settings for the device. Write down the MAC address for the devices you want to allow, then select the option on your router that restricts access to devices with those specific MAC addresses.[16]
- If you have frequent guests or family members who access your WiFi, you likely don't want to do this. Entering all of those MAC addresses can be cumbersome, especially if your friends or family members frequently upgrade to new devices.
- Because hackers can mimic MAC addresses, you shouldn't limit your security to this alone. However, it can provide added protection after you've come up with a secure name and password for your router.
Adjusting Your Settings and Usage
-
1Set up a firewall on your home computer. Most operating systems come with a software firewall that controls the data sent between your computer and the internet. If you have anti-virus software installed on your computer, it probably has its own firewall as well. There may also be a firewall on your router that you can adjust using your router's settings.[17]
- Check the settings of your computer and router to make sure these firewalls are enabled and are functioning properly. Typically, you'll find the firewall settings among your computer's security settings.
- You may be able to set a separate password to protect your firewall so that no one without the password can make any changes to it. Other systems prompt you for the password you've used to lock your computer, so make sure that password is a strong one.
-
2Install operating system and app updates promptly. Many updates fix security flaws that were found in your operating system or any apps you've downloaded. These security flaws can be used by hackers and others to infiltrate your system and steal your data or install tracking software to monitor your activity.[18]
- You can typically set up automatic updates for your computer and the apps that came with it. For apps that you installed on your own, you may be able to set up automatic updates or request a notification when an update is available. Each manufacturer is different.
Tip: If you don't have automatic updates enabled, check for updates manually at least once a week.
-
3Maintain up-to-date virus protection. Most computers come equipped with anti-virus software. If yours doesn't, install it yourself and check for updates at least once a week. You typically can also set it to update automatically so you don't have to worry about it.[19]
- Run a virus scan at least once a week. You can set your antivirus software up to do this automatically.
- If you're installing anti-virus software on your computer yourself, go directly to the manufacturer's website to download it. Make sure you use a secure connection when you download it.
-
4Set up a restricted user account for daily activities. If your computer becomes infected with spyware or malware, it can only use the privileges of the user that was logged in when the spyware or malware was downloaded. If you're logged in on an administrative account, the bug gets full operational privileges to your computer. Avoid this by using a more restricted account on a day-to-day basis.[20]
- Use the administrative account only when you need to do administrative activities on your computer, such as adjusting operational settings or deleting programs.
-
5Delete unnecessary software and features. New computers typically come with a lot of pre-installed programs and pre-configured settings and features. Go through all of the apps on your computer and delete anything you're not going to use. If you aren't sure what something does, search the name of the program on the internet to find out if it's a necessary operational program or something you can do without.[21]
- Various features that may be pre-configured for your convenience also introduce security vulnerabilities. Change the default settings as needed if they don't conform to your needs as a computer user.
-
6Avoid giving out your data if at all possible. Information you give to people, such as your email address, can lead to tracking on the internet. When you sign up for an account or make a purchase, make sure your email address and other information is not being used to track you online.[22]
- Most purchases and subscriptions include a disclaimer about using your information for marketing. Read it carefully before you check the box next to it. Sometimes the disclaimer is phrased as an opt-out of marketing, but it can also be phrased as an opt-in, so that checking the box means you want your information used for marketing or advertising purposes.
-
7Password-protect all electronic devices. Use a strong password on your computer and all other electronic devices that access your network. That way, even if your network is compromised, it will still be difficult to access any of the devices on the network.[23]
- Use a different password for each device. The passwords should be long and complex, if possible, including numbers, upper- and lower-case letters, and other characters.
-
8Re-evaluate your online security at least once a month. Technology changes rapidly and can cause holes to develop in your previously solid security plan. In addition to keeping all of your software up to date, evaluate your security regularly to identify any potential holes that you need to close.[24]
- Make sure all updates have been installed for your OS and software, then run a virus scan.
- If you get a warning stating that the version of a particular program or OS you have is not currently supported, get a newer version as quickly as possible. If the version you're running isn't being supported, that means it's no longer getting important security updates.
Warnings
- Never download files from a source you don't know and trust. They could contain spyware that will track your computer activity.⧼thumbs_response⧽
- You cannot get around government tracking, as they often have tools needed to deanonymize data.⧼thumbs_response⧽
References
- ↑ https://www.consumer.ftc.gov/articles/0042-online-tracking
- ↑ https://myshadow.org/prevent-online-tracking
- ↑ https://ublock.org/
- ↑ https://gizmodo.com/how-to-avoid-getting-tracked-as-you-browse-the-web-1821008719
- ↑ https://www.consumer.ftc.gov/articles/0042-online-tracking
- ↑ https://www.nytimes.com/2019/11/24/smarter-living/privacy-online-how-to-stop-advertiser-tracking-opt-out.html
- ↑ https://youradchoices.com/control
- ↑ https://www.pcworld.com/article/3184767/three-privacy-tools-that-block-your-internet-provider-from-tracking-you.html
- ↑ https://www.opendns.com/
- ↑ https://myshadow.org/prevent-online-tracking
- ↑ https://www.zdnet.com/article/germanys-cyber-security-agency-recommends-firefox-as-most-secure-browser/
- ↑ https://www.theverge.com/2019/11/13/20962085/brave-beta-1-0-privacy-browser-chrome-firefox-safari-ad-block-tracker
- ↑ https://www.consumer.ftc.gov/articles/0013-securing-your-wireless-network
- ↑ https://www.consumer.ftc.gov/articles/0013-securing-your-wireless-network
- ↑ https://www.consumer.ftc.gov/articles/0013-securing-your-wireless-network
- ↑ https://www.consumer.ftc.gov/articles/0013-securing-your-wireless-network
- ↑ https://www.us-cert.gov/ncas/tips/ST15-003
- ↑ https://www.us-cert.gov/ncas/tips/ST15-003
- ↑ https://www.us-cert.gov/ncas/tips/ST15-003
- ↑ https://www.us-cert.gov/ncas/tips/ST15-003
- ↑ https://www.us-cert.gov/ncas/tips/ST15-003
- ↑ https://www.nytimes.com/2019/11/24/smarter-living/privacy-online-how-to-stop-advertiser-tracking-opt-out.html
- ↑ https://www.consumer.ftc.gov/articles/0013-securing-your-wireless-network
- ↑ https://ssd.eff.org/en/module/seven-steps-digital-security
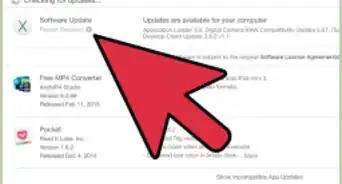
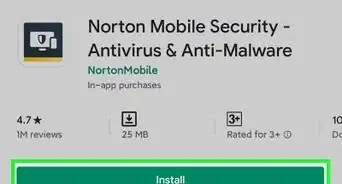
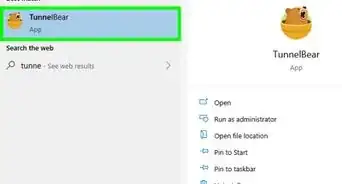
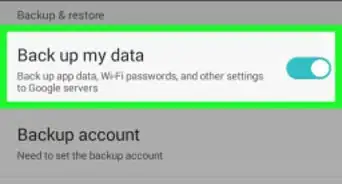
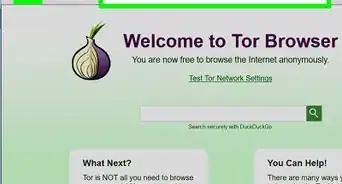

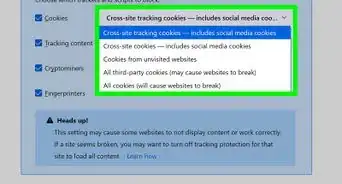

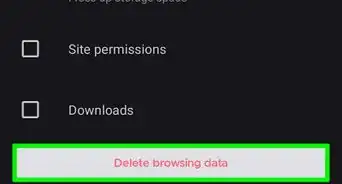
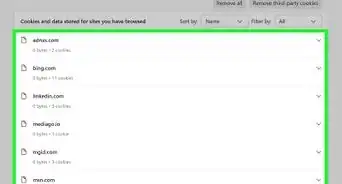
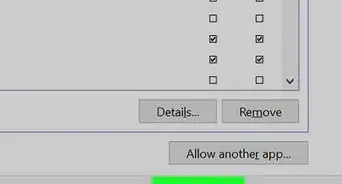
-Step-7.webp)