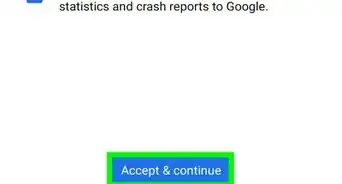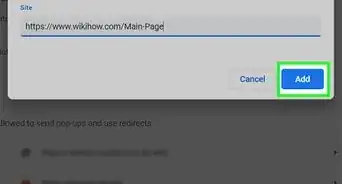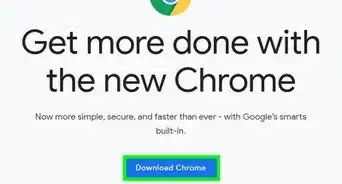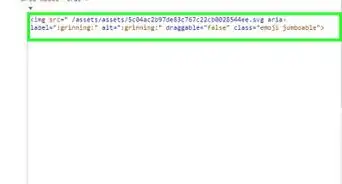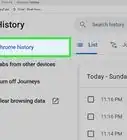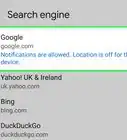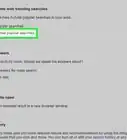This article was co-authored by wikiHow staff writer, Nicole Levine, MFA. Nicole Levine is a Technology Writer and Editor for wikiHow. She has more than 20 years of experience creating technical documentation and leading support teams at major web hosting and software companies. Nicole also holds an MFA in Creative Writing from Portland State University and teaches composition, fiction-writing, and zine-making at various institutions.
The wikiHow Tech Team also followed the article's instructions and verified that they work.
This article has been viewed 121,703 times.
Learn more...
Browsing the web in Chrome's incognito mode prevents Chrome from saving your browsing history on your computer. Though it's easy to switch to Incognito mode in Google Chrome, you may forget sometimes—thus, compromising your privacy on a shared computer. Fortunately, there's an easy way to make Google Chrome open in incognito mode by default. This wikiHow teaches you how to create a shortcut on your Windows desktop to automatically launch Chrome in incognito mode.
Things You Should Know
- You can make Google Chrome open Incognito Mode by default by editing its settings.
- Right-click the Google Chrome shortcut and select "Properties".
- Add "-incognito" to the end of the "Target" field and save.
Steps
-
1Create a new shortcut for Google Chrome on your desktop. It won't be possible to modify the Chrome shortcut that's in your Start menu or on your taskbar, but you can create a special incognito mode shortcut for your desktop. Here's an easy way to do this:
- First, if you already have a Google Chrome icon on your desktop, you can skip this step. Otherwise, click the Start menu or press the Windows key on your keyboard to open the menu.
- Locate the Chrome icon (it's the round red, green, yellow, and blue icon) but don't click it.
- Drag the Chrome icon to your desktop. This places a new icon called Google Chrome onto your desktop.
- If you can't see the desktop, press Windows key + D, return to the menu, and then drag the icon.
- If you already had a Chrome icon on your desktop, this new shortcut will be called Google Chrome (2).
-
2Right-click the Google Chrome icon on your desktop. A menu will expand.Advertisement
-
3Click Properties on the menu. This opens the Google Chrome Properties dialog window.
-
4Add -incognito to the end of the "Target" field. Look at the address you see next to "Target" –this is the full path to Google Chrome. You'll need to add -incognito after that path. Since the last character is a quotation mark ("), click the mouse after the quotation, press the spacebar, and then type -incognito.
- For example: "C:\Program Files (x86)\Google\Chrome\Application\chrome.exe" -incognito
- You can restore your previous setting by removing -incognito from the Target text box and saving it.
-
5Click OK. This saves your changes.
-
6Rename the new Google Chrome icon on your desktop (optional). It may be helpful to rename the desktop icon to something like "Chrome Incognito" so you know what it does. To do this, right-click the Chrome icon on your desktop, select Rename, type Chrome Incognito, and then press the Enter key.
-
7Double-click the Google Chrome icon on your desktop. As long as you open Chrome by double-clicking this icon, it will always open in incognito mode.
- If you open Chrome from your Windows Start menu or in any way other than double-clicking this new icon on your desktop, Chrome will not open in incognito mode. Remember to always double-click the icon that's on your desktop to open the incognito version of Chrome.
- You can still switch to incognito mode from a standard Chrome window by pressing Ctrl + Shift + N on the keyboard.
Community Q&A
-
QuestionI keep getting "path not valid" when I try to install incognito as default. Any ideas?
 Rent UduruCommunity AnswerThis is not up to date. Just right-click Chrome and select "New Incognito Window".
Rent UduruCommunity AnswerThis is not up to date. Just right-click Chrome and select "New Incognito Window". -
QuestionYour answer is fine for starting from an icon, but I would like to click on link in email and always have it incognito.
 EquableProgramCommunity AnswerIf the link is in a Chrome email website, then right click and choose open in new incognito window. If this is not available, make sure you have the most recent version of Chrome installed.
EquableProgramCommunity AnswerIf the link is in a Chrome email website, then right click and choose open in new incognito window. If this is not available, make sure you have the most recent version of Chrome installed.
-Step-1-Version-2.webp)
-Step-2-Version-2.webp)
-Step-3-Version-2.webp)
-Step-4-Version-2.webp)
-Step-5.webp)
-Step-6.webp)
-Step-7.webp)