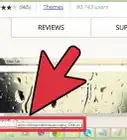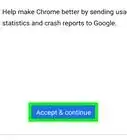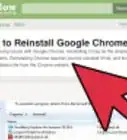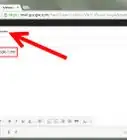This article was co-authored by Luigi Oppido and by wikiHow staff writer, Darlene Antonelli, MA. Luigi Oppido is the Owner and Operator of Pleasure Point Computers in Santa Cruz, California. Luigi has over 25 years of experience in general computer repair, data recovery, virus removal, and upgrades. He is also the host of the Computer Man Show! broadcasted on KSQD covering central California for over two years.
The wikiHow Tech Team also followed the article's instructions and verified that they work.
This article has been viewed 674,482 times.
Did your browser block that pop-up that would help you log in? Sites can use pop-ups for good reasons as well as annoying ones, but you might need them to log in or learn more about a feature. This wikiHow article teaches you how to change the settings in Google Chrome to allow pop-up ads to appear while you browse the internet, or if you only want to allow pop-up ads for a specific site, how to add a website to the "Allowed" list in the pop-up settings section of Google Chrome.
Steps
Allowing all Pop-ups
-
1Open Google Chrome. You'll want to use your desktop browser, not a mobile one.
-
2Click ⋮. You'll see this three-dot menu icon in the upper-right corner of the window.[1]Advertisement
-
3Click Settings. It's near the bottom of the menu and will open a new tab.[2]
-
4Click Privacy and security. You'll see this next to a checkered shield on the left side of the page.
-
5Click Site settings. It's near the bottom of the "Privacy and security" section next to an icon of three sliders.
-
6Click Popups and redirects. You'll have to scroll to the bottom of the page to find this under the "Content" header.
-
7Click to select "Sites can send pop-ups and use redirects" under the "Default Behavior" header. The circle will fill to indicate that it's selected and all sites will, by default, allow pop-ups and redirects.
- You can block pop-ups from individual sites by clicking Add under the "Customized Behavior" section of the menu and entering the URL of the site from which you wish to block the content.
Allowing Pop-ups from a Specific Site
-
1Open Google Chrome. You'll want to use your desktop browser, not a mobile one.
-
2Click ⋮. This three-dot menu icon is in the upper-right corner of the browser window.
-
3Click Settings. It's near the bottom of the menu and will open a new tab.
-
4Click Privacy and security. You'll see this next to a checkered shield on the left side of the page.
-
5Click Site settings. It's near the bottom of the "Privacy and security" section next to an icon of three sliders.
-
6Click Popups and redirects. You'll have to scroll to the bottom of the page to find this under the "Content" header.
-
7Click Add. You'll see this in the "Customized Behaviors" header under "Allowed to send pop-ups and use redirects."
-
8Enter a URL. Type the address of the site from which you'd like to allow pop-ups.
-
9Click ADD. You will now see pop-up windows from this site when you encounter them in Chrome.[3]
Community Q&A
-
QuestionHave tried to allow popups on walmart.com according to your directions but still not allowing popups. What can I do?
 Community AnswerIf you look at the address bar, you should see an 'i' icon at the leftmost side. Click on it and it should open up a menu, look down and find "Popups" then select your preferred setting.
Community AnswerIf you look at the address bar, you should see an 'i' icon at the leftmost side. Click on it and it should open up a menu, look down and find "Popups" then select your preferred setting.
Warnings
- When you allow pop-ups on Google Chrome your computer may slow down or freeze (stop functioning). Some pop-ups can contain animation or videos that automatically start playing when the pop-up opens. This hogs your Internet speed and computer hardware causing slow web browsing or possible operating system crashes.⧼thumbs_response⧽
References
- ↑ Luigi Oppido. Computer & Tech Specialist. Expert Interview. 31 July 2019.
- ↑ Luigi Oppido. Computer & Tech Specialist. Expert Interview. 31 July 2019.
- ↑ https://support.google.com/chrome/answer/95472?hl=en&co=GENIE.Platform%3DDesktop
About This Article
1. Open Google Chrome.
2. Click ⋮
3. Click Settings.
4. Click Advanced.
5. Click Content settings.
6. Click Popups.
7. Slide Blocked to "On."
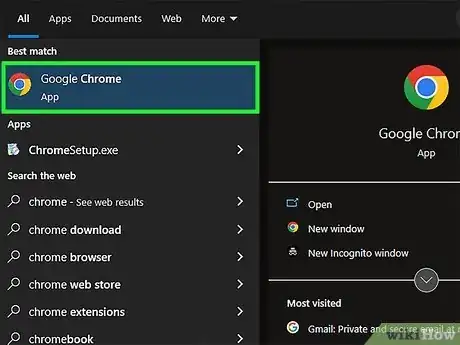
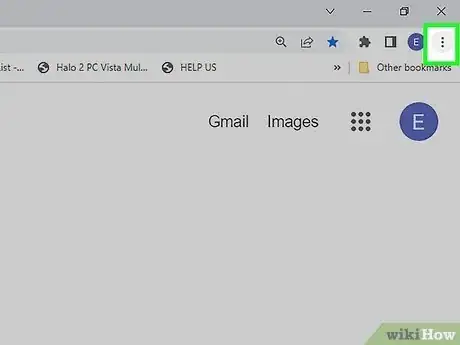

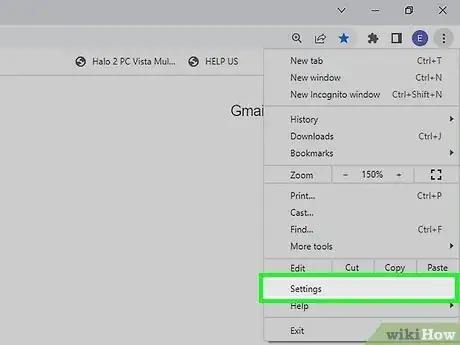
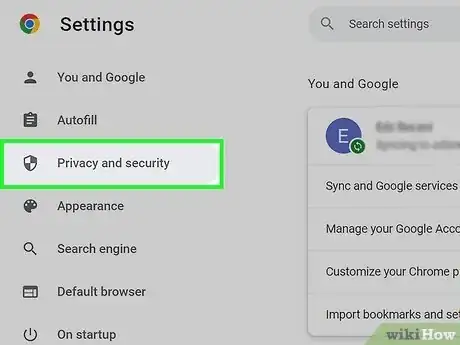
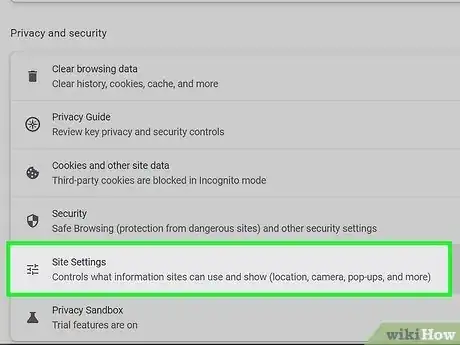
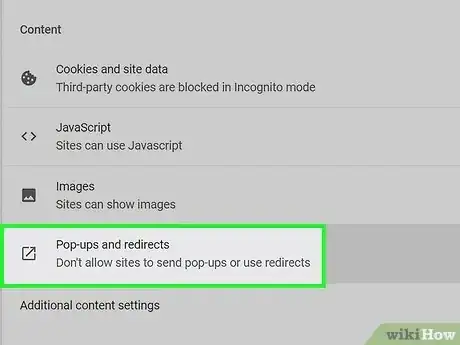
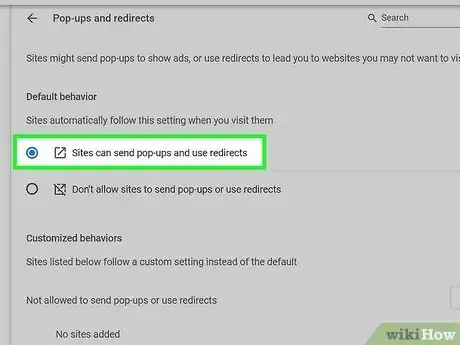
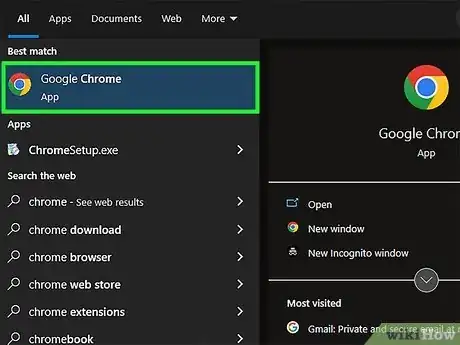
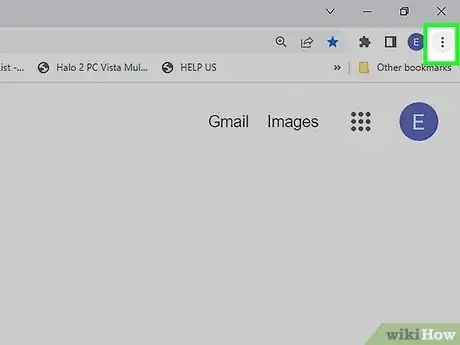

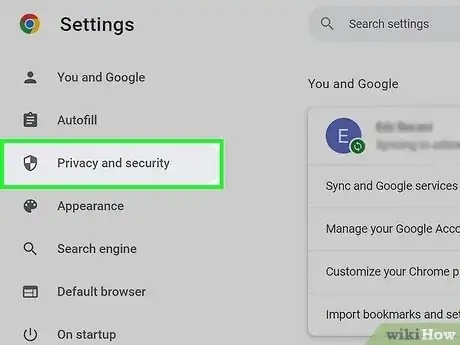
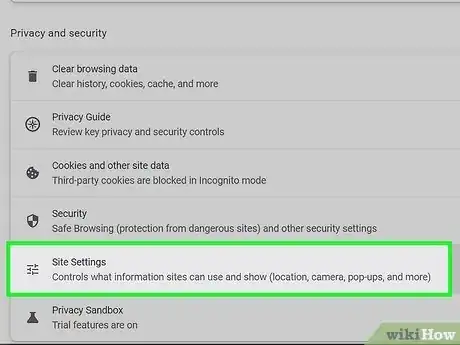
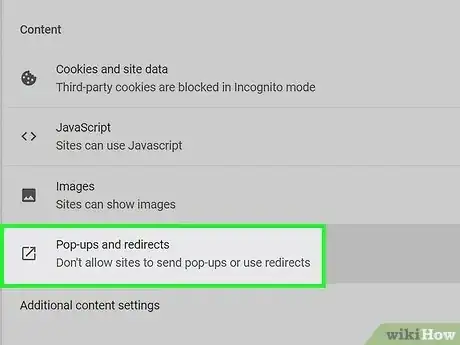
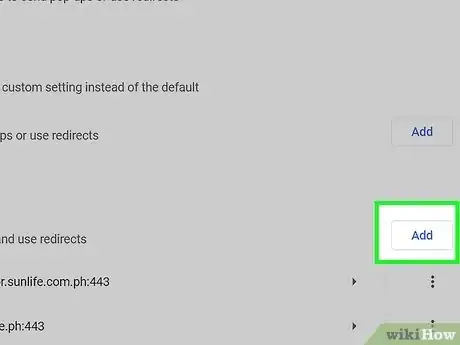
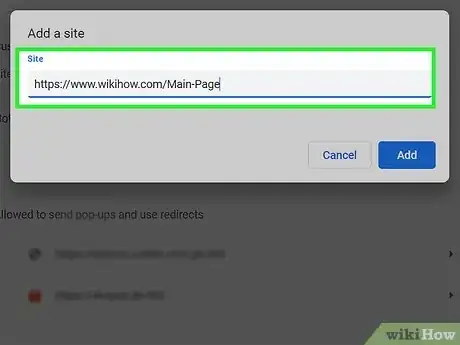
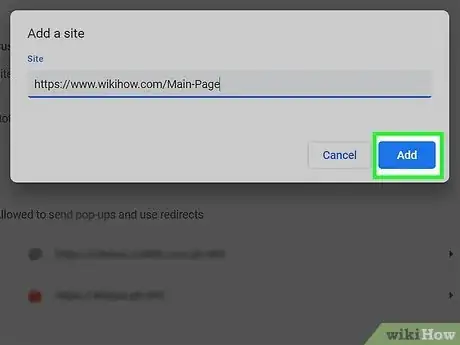
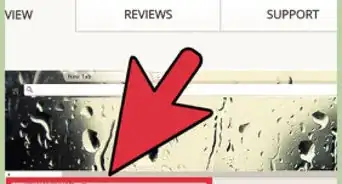
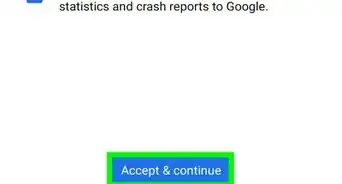
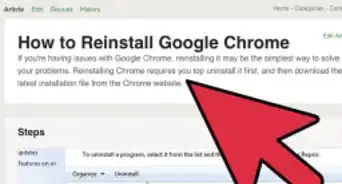
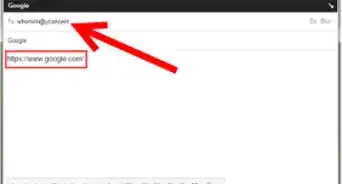







-Step-7.webp)