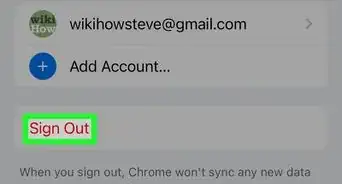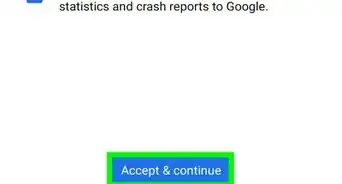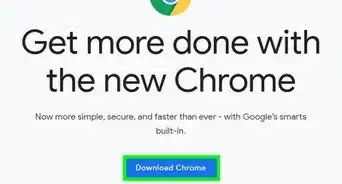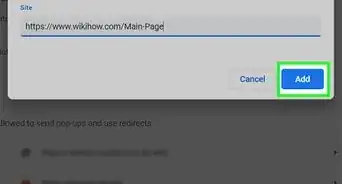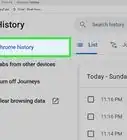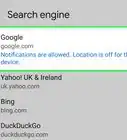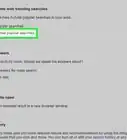This article was co-authored by Luigi Oppido and by wikiHow staff writer, Nicole Levine, MFA. Luigi Oppido is the Owner and Operator of Pleasure Point Computers in Santa Cruz, California. Luigi has over 25 years of experience in general computer repair, data recovery, virus removal, and upgrades. He is also the host of the Computer Man Show! broadcasted on KSQD covering central California for over two years.
The wikiHow Tech Team also followed the article's instructions and verified that they work.
This article has been viewed 322,237 times.
Although Chrome does not include an option to disable the browsing history, there are still ways you can maintain your privacy. If you want to browse without saving your history, you can do so in Incognito Mode. If you forget to browse incognito, or just want to cover your tracks, you can delete your browsing history manually. You can also disable certain types of history logging in your Google activity settings—and while this prevent Chrome from logging your history, disabling Web Activity will prevent your history from also being saved to your Google account.
Things You Should Know
- Use Incognito Mode so your browsing history isn't saved.
- Delete your browsing history in "Settings > Privacy and security > Clear browsing data".
- If you're on a phone or tablet, go to "History > Clear browsing data".
Steps
Browsing in Incognito Mode on a Computer
-
1Open Chrome on your computer. If you don't want Chrome to log the sites you visit, you can browse in Incognito Mode.
-
2Click the three-dot menu and select New Incognito Window. The menu is at the upper-right corner of Chrome. This opens a new private browsing window.Advertisement
-
3Visit any website in Incognito Mode. The Incognito window has an icon of a hat and glasses in the upper-left corner—make sure you use this window to browse rather than any other open Chrome windows.[1] As long as you visit websites in this window only, your browsing history will not be saved in Google Chrome.
- You are automatically signed out of your Google account when you browse in Incognito Mode. However, if you sign in to a Google product like Gmail or Maps, your history may be saved to your Google account unless you disable web activity in your Google settings.
Browsing in Incognito Mode on a Phone or Tablet
-
1Open Chrome on your Android, iPhone, or iPad. If you don't want Chrome to log the sites you visit, you can browse in Incognito Mode.
-
2Tap the three-dot menu. It's at the top-right corner on an Android, and at the bottom-right on an iPhone or iPad.
-
3Tap New Incognito Tab on the menu. This opens a new Incognito browsing tab.
-
4Visit any website in Incognito Mode. You'll see an icon of a hat and glasses with the phrase "You've gone incognito" at the top of the new tab. As long as you visit websites using this tab, it will not save your browsing history.
- You are automatically signed out of your Google account when you browse in Incognito Mode. However, if you sign in to a Google product like Gmail or Maps, your history may be saved to your Google account unless you disable web activity in your Google settings.
Disabling Google Activity
-
1Go to https://myactivity.google.com in Chrome. If you're not already signed in with your Google account, you'll be asked to do so.[2]
- You can use this method to disable history logging for Google Search, YouTube, Google-related app history (including Maps and Google Play), as well as your location history.
-
2Click Activity Controls. It's in the left panel.
- If you're using a phone or tablet, you may have to tap the menu at the top-left corner to see this option.
-
3Review the information being logged by Google. Google breaks this page into three sections, and you can view each section's history content by clicking Manage activity beneath the option. The three options are:
- Web & App Activity: This includes your Google search history, Chrome history (if selected), Maps, Android app activity, and all other Google services.
- Location History: This is where you've used your device—even on non-Google services.
- YouTube History: Includes videos you've watched and your searches.
-
4Click any history switch to turn off logging. You can prevent Google from tracking any of the listed information. You'll get a popup that warns you about pausing logging after switching the feature off.
- If you just want to prevent your browsing and website history from showing up in your Google account, you can remove the checkmark from "Include Chrome history and activities from sites, apps, and devices that use Google services." This will still not prevent Chrome from tracking your browsing history, but it'll keep it a little more separate from your Google account.
-
5Click Pause to confirm. This disables history logging for the selected data type.
Deleting Browsing History on a Computer
-
1Open Chrome on your computer. Although there's no way to turn off browsing history, you can delete it manually. Try to get into the habit of deleting it after every session.
- If you are signed in to Chrome with your Google account when you delete your browsing history, it will also delete your Chrome browsing history on other devices, such as your Android, iPhone, or iPad.
-
2Click the three-dot menu and select Settings. The menu is at the top-right corner of Chrome.
-
3Click the Privacy and security tab. It's in the left panel.
-
4Click Clear browsing data. It's at the top of the page.
-
5Select All time from the drop-down menu. This ensures that you're deleting your entire browsing history, not just from a brief period of time.
-
6Select items to delete. By default, your browsing history, cookies, site data, and cached files will all be marked for deletion. Use the checkboxes to toggle items on or off.
- To delete more saved info, click the Advanced tab for additional options.
-
7Click Clear data. A confirmation message will appear. Click Clear data again to confirm. This deletes the selected items.
Deleting Browsing History on a Phone or Tablet
-
1Open Chrome on your Android, iPhone, or iPad. Although there's no way to turn off browsing history, you can delete it manually. Try to get into the habit of deleting it after every session.
- If you are signed in to Chrome with your Google account when you delete your browsing history, it will also delete your Chrome browsing history on other devices, such as your Android, iPhone, or iPad.
-
2Tap the three-dot menu. It's at the top-right corner on an Android, and at the bottom-right on an iPhone/iPad.
-
3Tap History on the menu. This displays your browsing history.
-
4Tap Clear Browsing Data. It's below your history.
-
5Select All time from the "Time Range" menu. This ensures that you're deleting your entire browsing history, not just from a brief period of time.
-
6Select items to delete. By default, your browsing history, cookies, site data, and cached files will all be marked for deletion. Use the checkboxes to toggle items on or off.
-
7
-
8Tap Clear Browsing Data to confirm. This deletes the selected items.
Our Most Loved Articles & Quizzes
Expert Q&A
-
QuestionDoes browser history take up space on my computer?
 Luigi OppidoLuigi Oppido is the Owner and Operator of Pleasure Point Computers in Santa Cruz, California. Luigi has over 25 years of experience in general computer repair, data recovery, virus removal, and upgrades. He is also the host of the Computer Man Show! broadcasted on KSQD covering central California for over two years.
Luigi OppidoLuigi Oppido is the Owner and Operator of Pleasure Point Computers in Santa Cruz, California. Luigi has over 25 years of experience in general computer repair, data recovery, virus removal, and upgrades. He is also the host of the Computer Man Show! broadcasted on KSQD covering central California for over two years.
Computer & Tech Specialist Browser history does take up some temporary file space. Back in the day, we used to really want to erase that, because we didn't have a lot of space on our computers. Our hard drive space was gold, but now we have terabytes of garage space that we can use. So deleting your browser history is more of a personal preference.
Browser history does take up some temporary file space. Back in the day, we used to really want to erase that, because we didn't have a lot of space on our computers. Our hard drive space was gold, but now we have terabytes of garage space that we can use. So deleting your browser history is more of a personal preference. -
QuestionI did all that but my history stll shows. What do I do?
 Phillip GrahamCommunity AnswerYou could try going through all the steps again, and make sure you aren't just selecting the " Paused " option, as this stops any activity in the future from being recorded, but doesn't delete any previous activity.
Phillip GrahamCommunity AnswerYou could try going through all the steps again, and make sure you aren't just selecting the " Paused " option, as this stops any activity in the future from being recorded, but doesn't delete any previous activity. -
QuestionI switched activity to pause' but Chrome is still keeping my search history and I have to manually delete it.
 Phillip GrahamCommunity AnswerIf you have the paused setting on, it will keep any activity in the future from being recorded, but it won't delete any previous activity. It can also take up to a few hours for all of your activity to be deleted.
Phillip GrahamCommunity AnswerIf you have the paused setting on, it will keep any activity in the future from being recorded, but it won't delete any previous activity. It can also take up to a few hours for all of your activity to be deleted.
References
About This Article
1. Open Chrome.
2. Click the three-dot menu and select New Incognito Window.
3. Only browse the web from this window to avoid being logged.
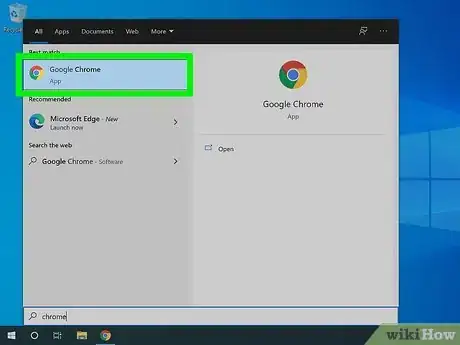
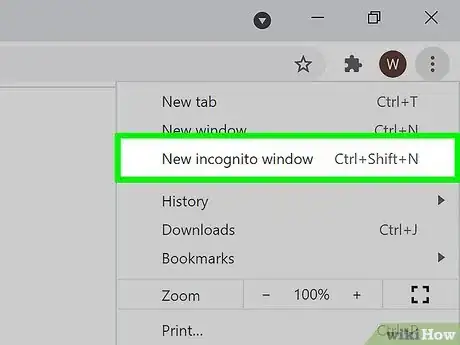
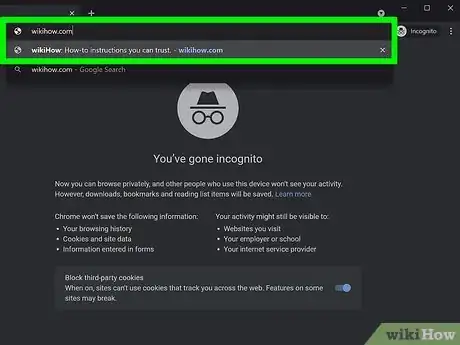
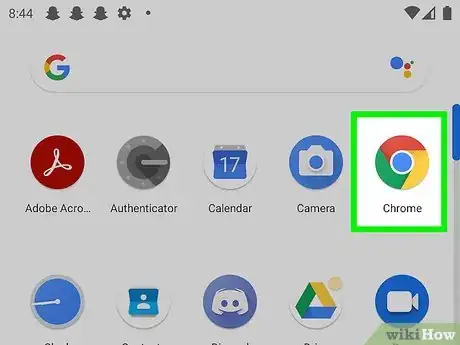
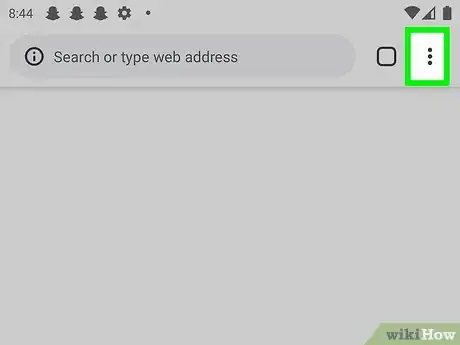
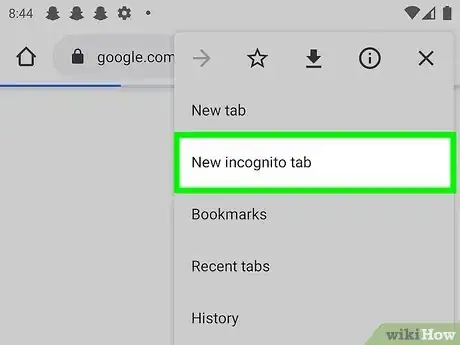
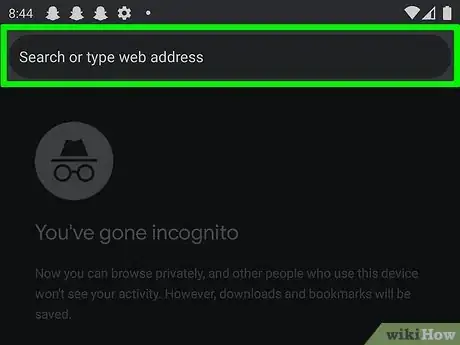
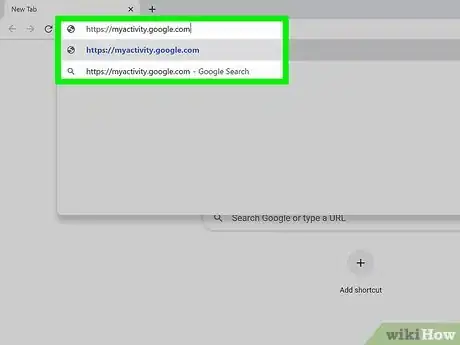
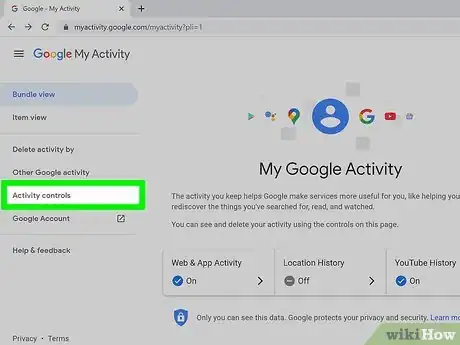
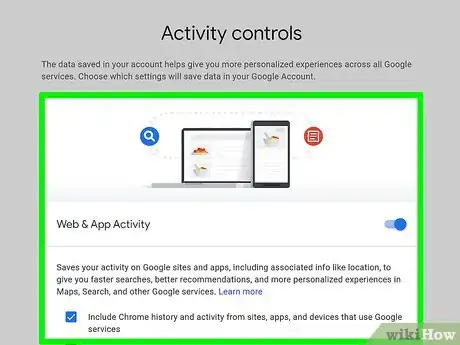
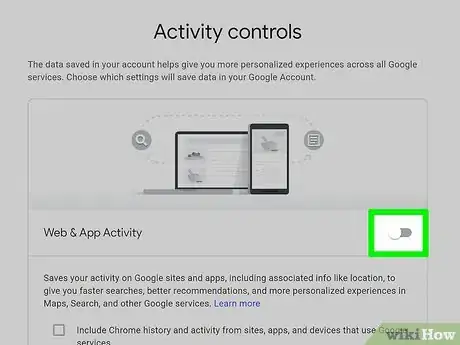
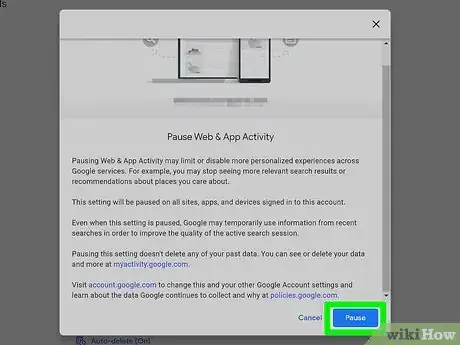
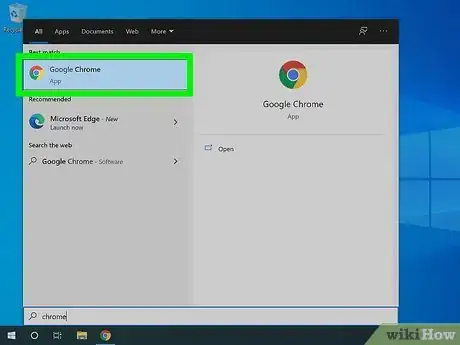
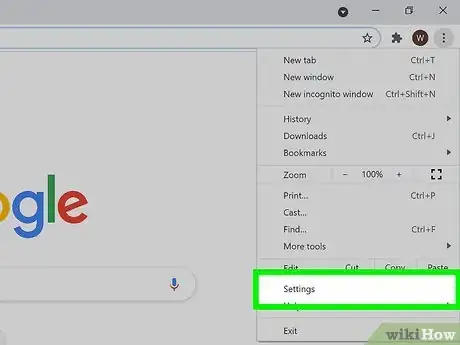
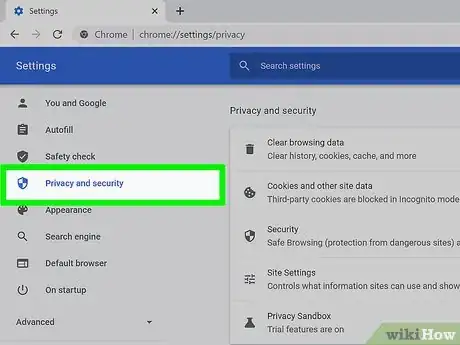
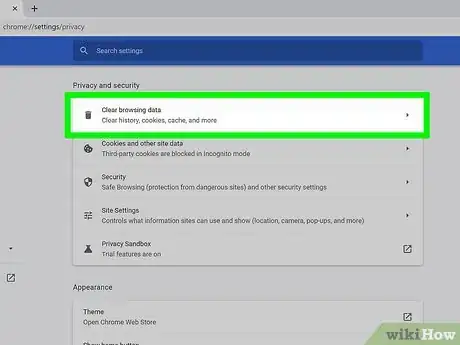
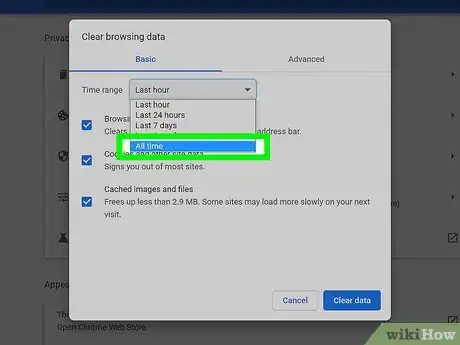
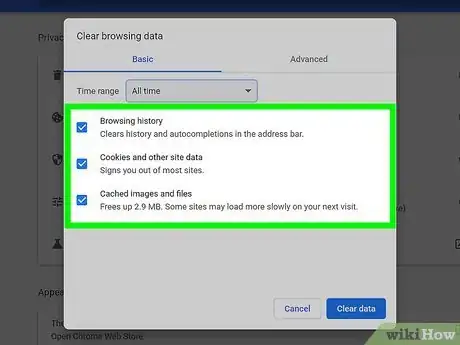
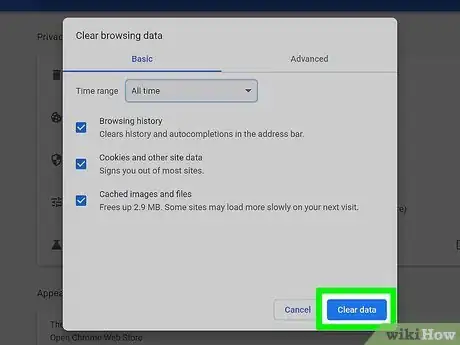
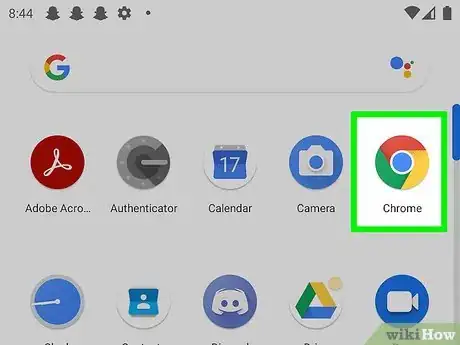
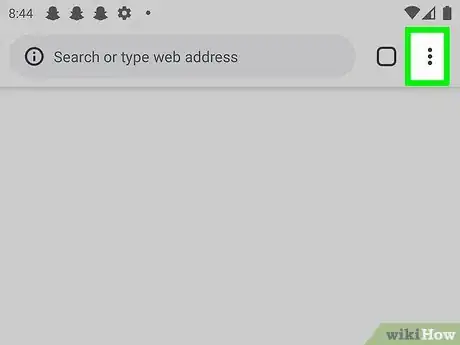
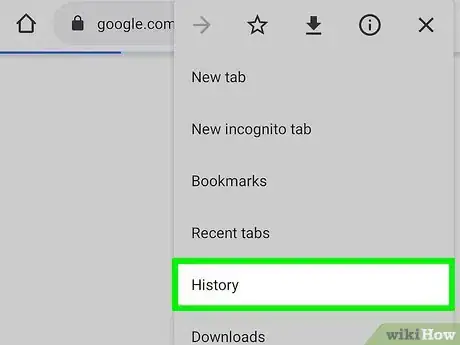
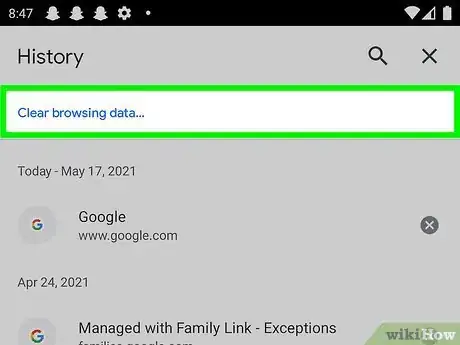
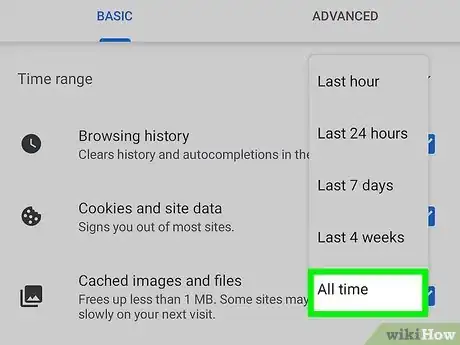
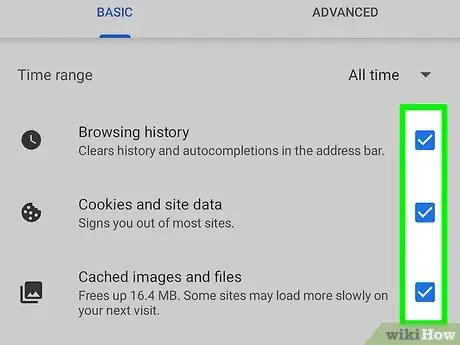
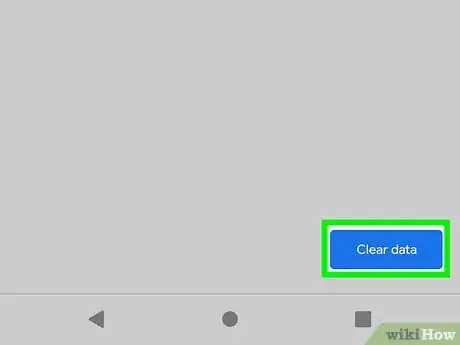
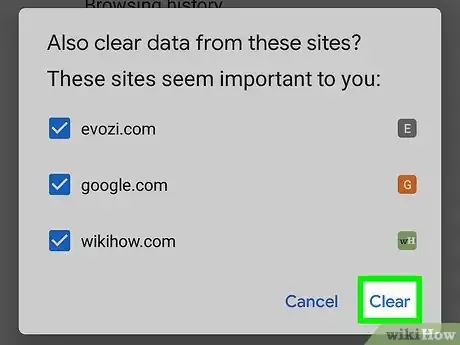
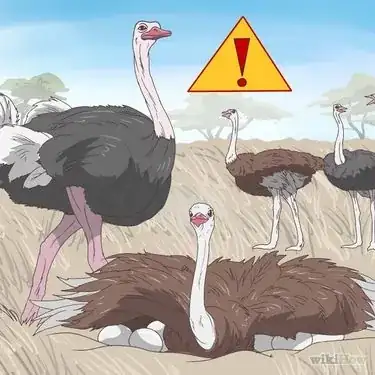












-Step-7.webp)