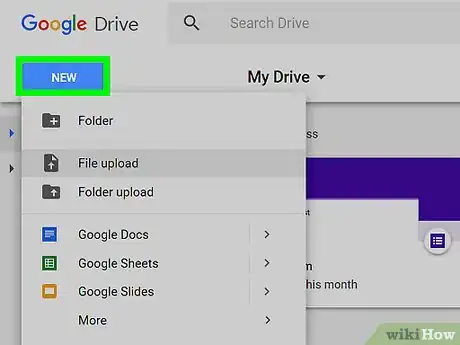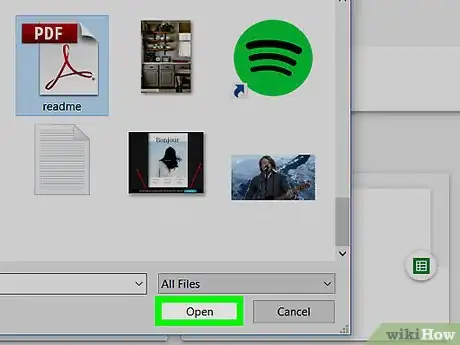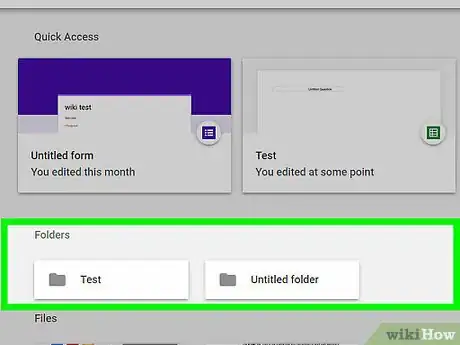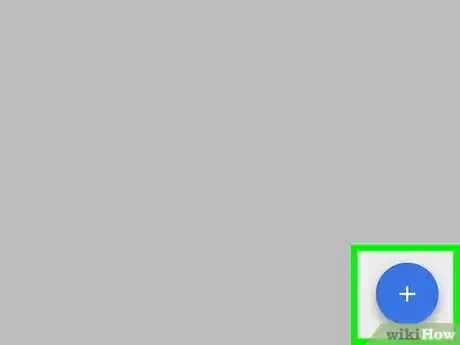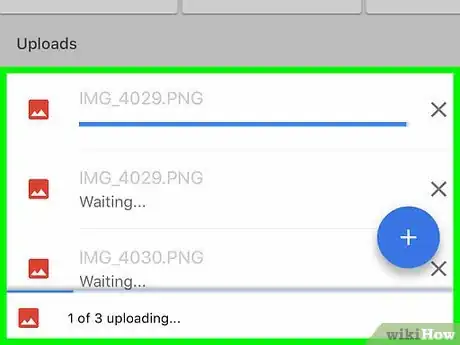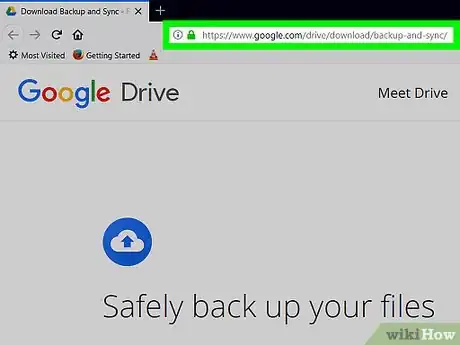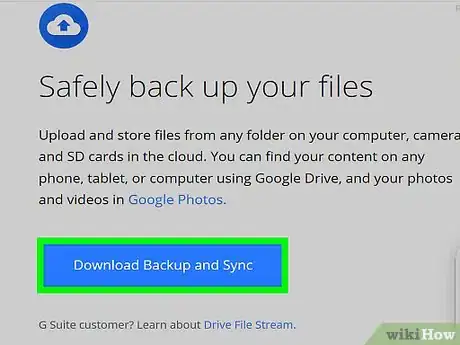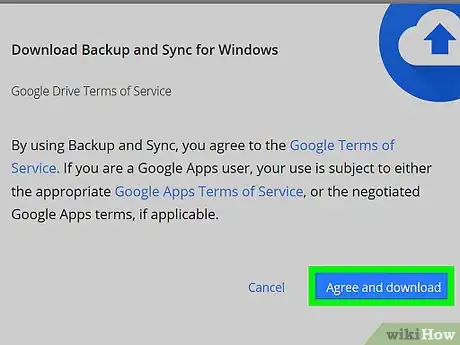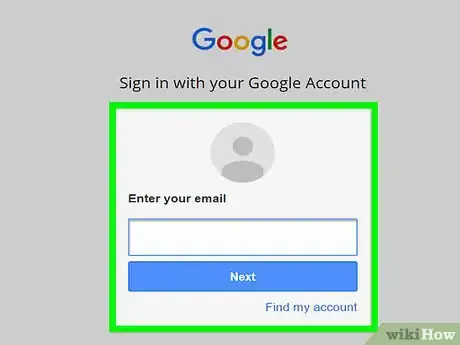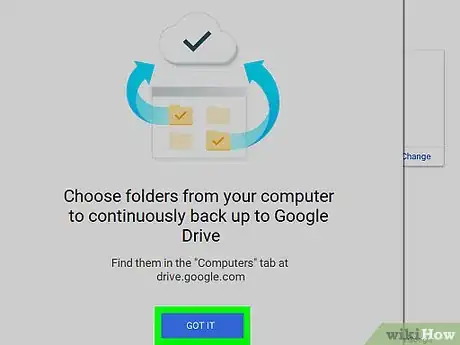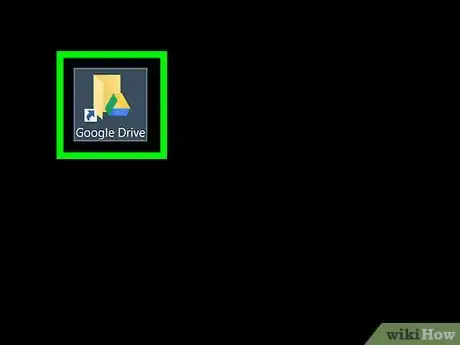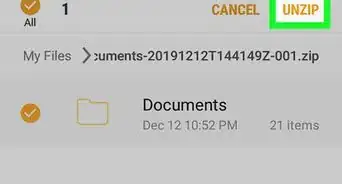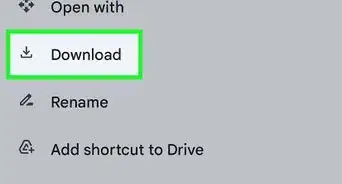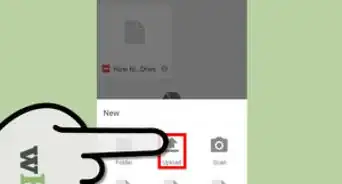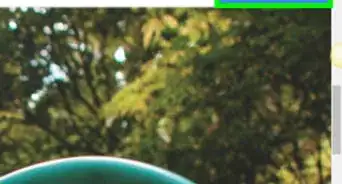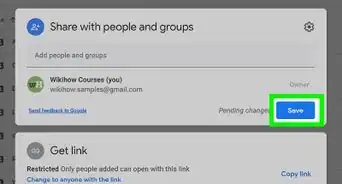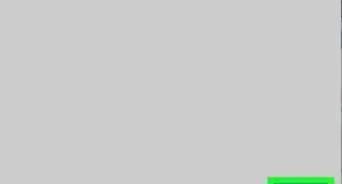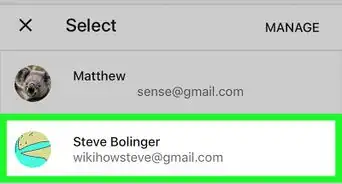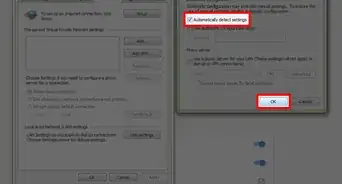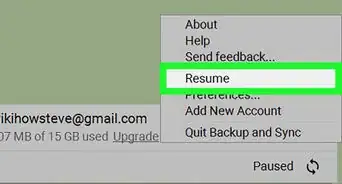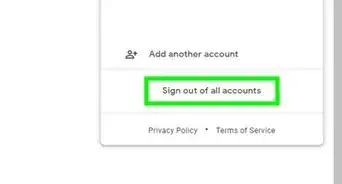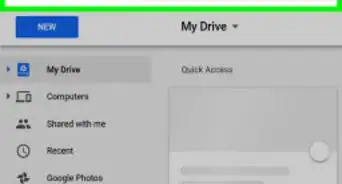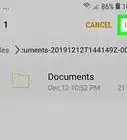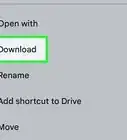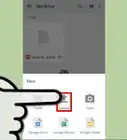X
This article was co-authored by wikiHow staff writer, Jack Lloyd. Jack Lloyd is a Technology Writer and Editor for wikiHow. He has over two years of experience writing and editing technology-related articles. He is technology enthusiast and an English teacher.
The wikiHow Tech Team also followed the article's instructions and verified that they work.
This article has been viewed 364,675 times.
Learn more...
This wikiHow teaches you how to upload files from your computer, smartphone, or tablet to your Google Drive account. Google Drive is a free feature included with any Google Account; if you don't yet have a Google Account, create one before proceeding.
Steps
Method 1
Method 1 of 3:
On the Google Drive Website
-
1Open Google Drive. Go to https://drive.google.com/ in your browser. This will open your Google Drive main page if you're logged into your Google Account.
- If you aren't logged into your Google Account, click the blue Go to Google Drive button in the middle of the page, then enter your Google Account's email address and password.
-
2Click NEW. This blue button is in the upper-left corner of the page. A drop-down menu will appear.Advertisement
-
3Select an upload option. Click one of the following options depending on what you want to upload:
- File upload - Allows you to select a specific file or group of files to upload.
- Folder upload - Allows you to select an entire folder to upload.
-
4Select your file(s) or folder. In the File Explorer (Windows) or Finder (Mac) window that opens, go to the files' or folder's location and click the item that you want to upload.
- You can select multiple files by holding down Ctrl (Windows) or ⌘ Command (Mac) while clicking each file you want to select.
- Keep in mind that you can't upload more than 15 gigabytes of files without paying for additional storage.
-
5Click Open. It's at the bottom of the window. Doing so will confirm your selection and begin uploading the file(s) or folder to Google Drive.
- If you're uploading a folder, you'll click OK instead.
-
6Wait for the file(s) or folder to upload. The amount of time this takes will vary depending on the size of the upload and your Internet connection.
- Do not close the Google Drive webpage during this time.
- Once the files finish uploading, you'll be able to access them from Google Drive on any Internet-connected computer or smartphone.
-
7Organize your files. Once your files have been uploaded to Google Drive, you can click and drag them to move them into folders if needed. You can also remove unnecessary files by right-clicking them and then clicking Remove.
- To create a new folder in Google Drive, click NEW, click Folder in the drop-down menu, type in a name, and press ↵ Enter.
Advertisement
Method 2
Method 2 of 3:
On Mobile
-
1Open Google Drive. Tap the Google Drive app icon, which resembles the triangular Drive logo on a white background. This will open your Drive page if you're logged in.
- If you aren't logged in, enter your email address and password before proceeding.
- If you haven't yet downloaded Google Drive, you can do so for free from the iPhone's App Store or your Android's Google Play Store.
-
2Tap +. It's in the lower-right corner of the screen. A pop-up menu will appear.
-
3Tap Upload. This option is in the pop-up menu.
-
4Select an upload option. Depending on whether you're using an iPhone or an Android, you'll have slightly different upload options available:
- iPhone - Tap Photos and Videos to select photos and/or videos from your Photos app, or tap Browse to select files from the Files app.
- Android - Select a file location in the resulting menu. You should see at least an Images and a Videos option here.
-
5Select files to upload. Tap and hold a file to select it, then tap other files to select them as well.
- On an iPhone, some files will upload immediately after being tapped.
-
6Tap UPLOAD. It's in the upper-right corner of the screen. Your selected file(s) will begin uploading to Google Drive.
-
7Wait for your files to upload. The amount of time this takes will vary depending on the size of the upload and your Internet connection.
- Do not close the Google Drive app during this time.
- Once the files finish uploading, you'll be able to access them from Google Drive on any Internet-connected computer or smartphone.
Advertisement
Method 3
Method 3 of 3:
On Desktop
-
1Open the Backup and Sync website. Go to https://www.google.com/drive/download/backup-and-sync/ in your computer's web browser. Google Drive's "Backup and Sync" feature allows you to upload files to your Google Drive account simply by moving the files into a folder on your computer while connected to the Internet.
-
2Click Download Backup and Sync. It's a blue button in the middle of the page.
-
3Click Agree and download when prompted. The Backup and Sync EXE file (Windows) or DMG file (Mac) will begin downloading onto your computer.
-
4Install Backup and Sync. Once the Backup and Sync setup file finishes downloading, find it on your computer (it's usually in the Downloads folder), then do the following:[1]
- Windows - Double-click the setup file, click Yes when prompted, and wait for Backup and Sync to install.
- Mac - Double-click the setup file, verify the installation if prompted, double-click the icon in the middle of the window, and wait for Backup and Sync to install.
-
5Click GET STARTED. It's a blue button in the middle of the welcome page.
-
6Sign into your Google Drive account. Enter your Google Drive email address and password when prompted. As long as your login credentials are correct, you'll be signed into your Google Account in Backup and Sync.
-
7Click GOT IT when prompted. Doing so takes you to the sync page.
-
8Select folders to sync with Google Drive. Uncheck any folders that you don't want to sync at the top of the page.
- Remember, you only have 15 gigabytes' worth of free storage in Google Drive.
-
9Click NEXT. It's in the bottom-right corner of the window.
-
10Click GOT IT when prompted again. Doing so takes you to the reverse sync page, where you can select folders from Google Drive to sync to your computer.
- In most cases, Google Drive will simply sync your Drive contents with your computer.
-
11Click START. It's in the bottom-right corner of the window.
-
12Move files into your Google Drive-synced folders. Select a file or a folder, press Ctrl+C (Windows) or ⌘ Command+C (Mac) to copy the selected item, go to a Google Drive-synced folder, and press Ctrl+V (Windows) or ⌘ Command+V (Mac) to paste the file there. The file will then be uploaded to Google Drive when you next connect to the Internet.
- For example, if you synced your desktop folder with Google Drive, you'll move files or folders to the Desktop in order to sync them to Google Drive.
-
13Review your computer's folders from Google Drive. You can see the folders on your computer by opening Google Drive, clicking the Computers tab on the left side of the page, and selecting your computer.
Advertisement
Community Q&A
-
QuestionHow can I share files with others?
 Community AnswerWhen you open/preview the file, there should be a "share" button at the top. Just click on this and enter their email.
Community AnswerWhen you open/preview the file, there should be a "share" button at the top. Just click on this and enter their email. -
QuestionHow do I view files uploaded in Google Drive?
 Community AnswerYour newly-uploaded files will appear in the "My Drive" folder after they've finished uploading. From there, you can send them to new folders in Drive. Google Drive has a document viewer, video player, and music player built-in, allowing you to open most files directly in Drive.
Community AnswerYour newly-uploaded files will appear in the "My Drive" folder after they've finished uploading. From there, you can send them to new folders in Drive. Google Drive has a document viewer, video player, and music player built-in, allowing you to open most files directly in Drive. -
QuestionHow do I access the files from another computer?
 Community AnswerSign into Google using your email account, then upload the files. The files will be available on any computer as long as you sign into that email account.
Community AnswerSign into Google using your email account, then upload the files. The files will be available on any computer as long as you sign into that email account.
Advertisement
Warnings
- Files stored in Google Drive will be lost if you ever delete your Google Account.⧼thumbs_response⧽
Advertisement
References
About This Article
Advertisement