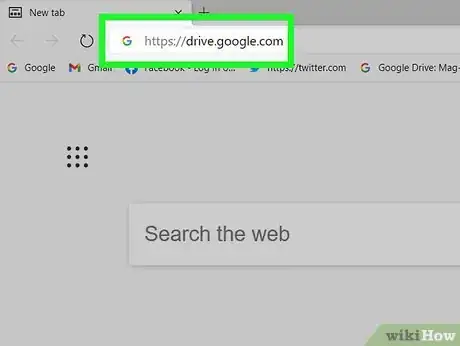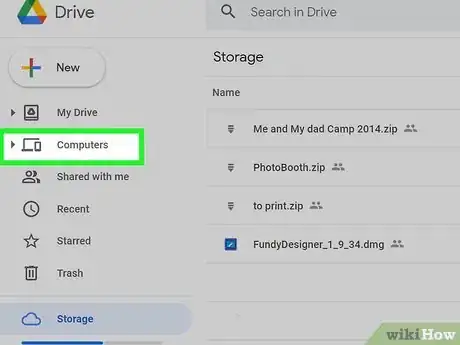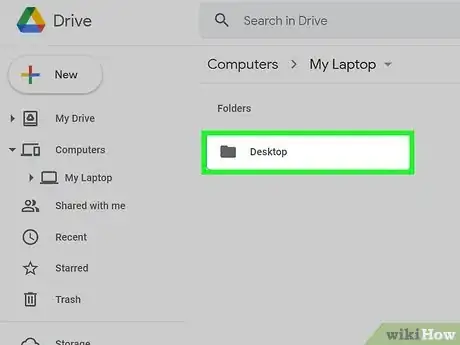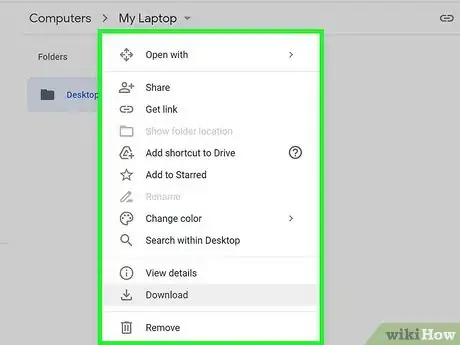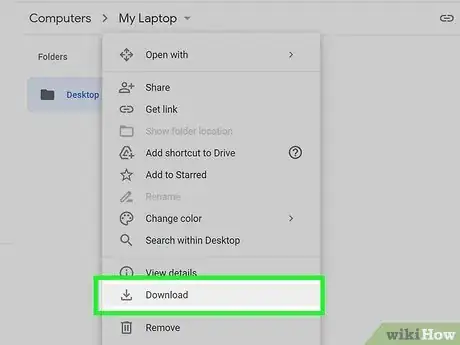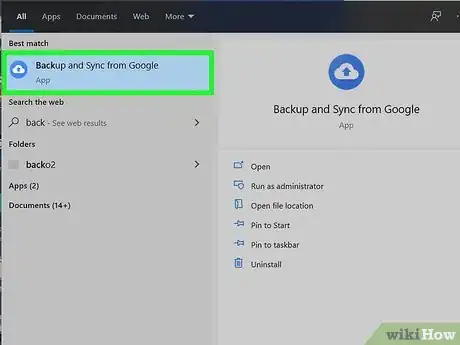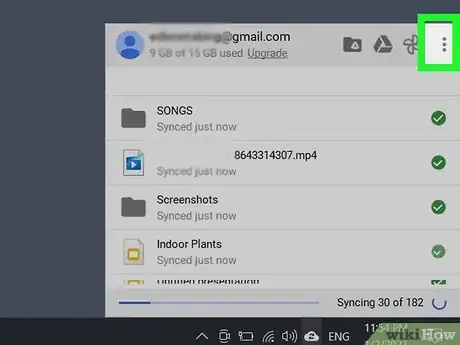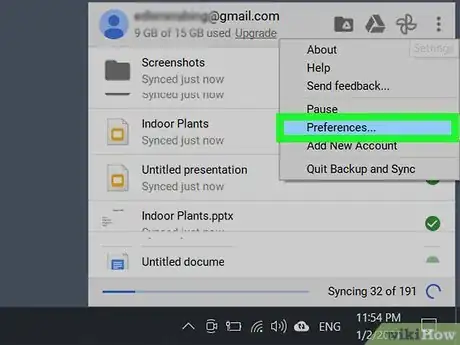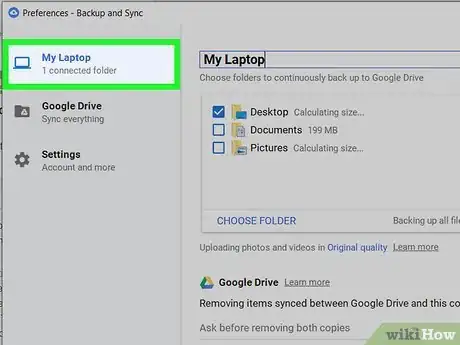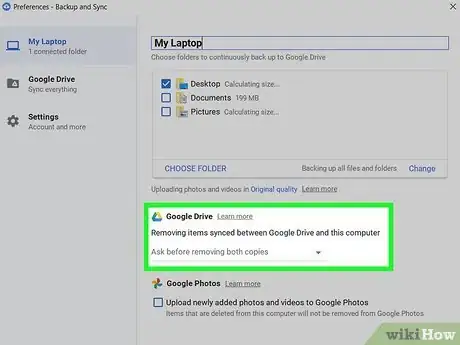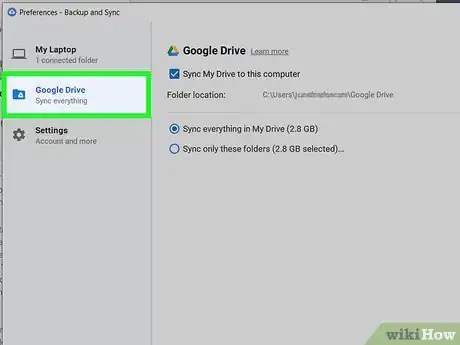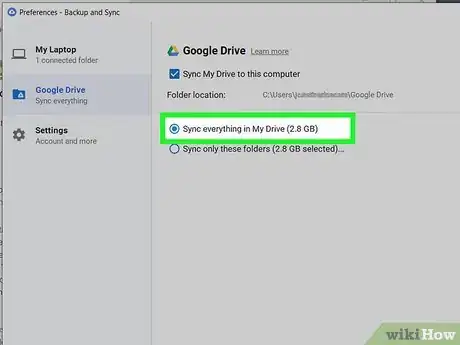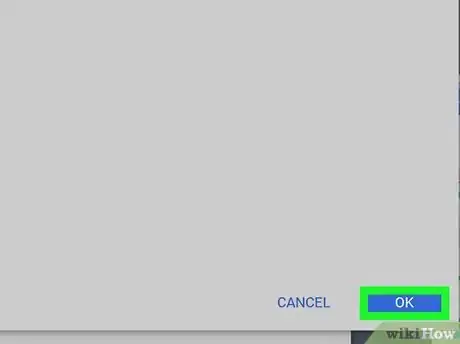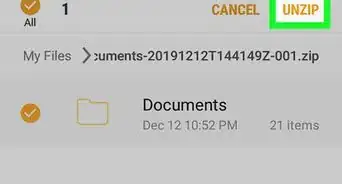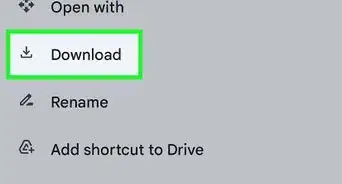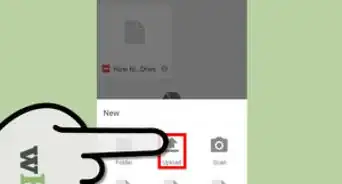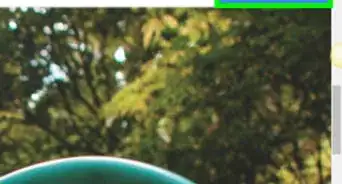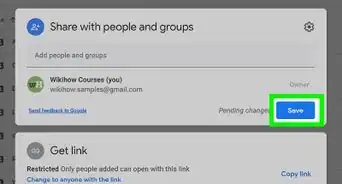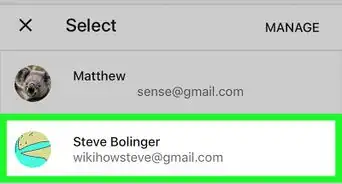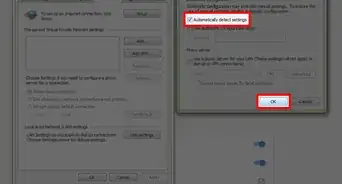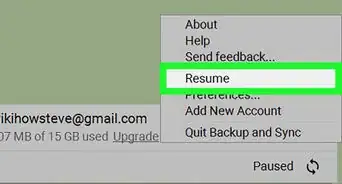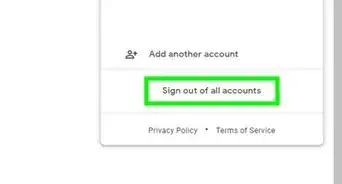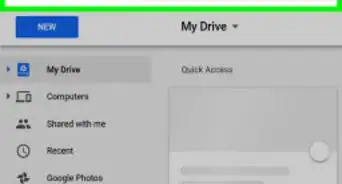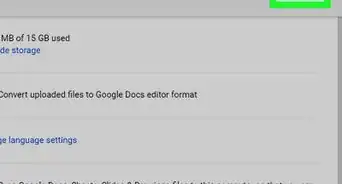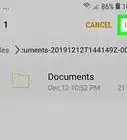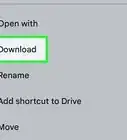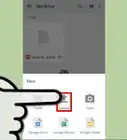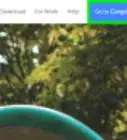This article was co-authored by wikiHow staff writer, Nicole Levine, MFA. Nicole Levine is a Technology Writer and Editor for wikiHow. She has more than 20 years of experience creating technical documentation and leading support teams at major web hosting and software companies. Nicole also holds an MFA in Creative Writing from Portland State University and teaches composition, fiction-writing, and zine-making at various institutions.
This article has been viewed 107,274 times.
Learn more...
This wikiHow teaches you how to download backed-up files from your Google Drive to your computer. If you use Google Backup and Sync to sync your PC or Mac to Google Drive, you can download the synced files anywhere you sign in. However, depending on your settings, if you delete a synced file from your computer, it may also be deleted from Google Drive.
Steps
Using Google Drive on the Web
-
1Go to https://drive.google.com in a web browser. If you're not already signed in to your Google account, you should do so now.
- If you sync files to your Google Drive using Backup and Sync, deleting a file on your computer may also delete that file on Google Drive. This depends on your Backup and Sync settings. See How to Recover Deleted Files from Your Computer if you're unable to download backed-up files with this method.
-
2Click the triangle next to "Computers." This shows a list of all computers that are configured to back up to your Google Drive.Advertisement
-
3Navigate to the file or folder you want to download. If you want to download the entire backup at once, just stay where you are. Otherwise, click the triangle next to your computer's name to view the backed-up folders.
-
4Right-click the file, folder, or computer name you want to download. If you want to download the entire backup as a ZIP file, right-click the computer name. Otherwise, right-click the desired folder or file.
-
5Click Download. If you're downloading a single backed-up file, the file will either download to your default download folder, or prompt you to select a download folder and click Save.
- If you're downloading a folder or the whole computer's backup, the files will be compressed into a single ZIP file—you can watch the progress at the bottom-right corner of the screen. When the file is ready, select a download location and click Save.
Using Google Backup and Sync
-
1Open Backup and Sync. It's the cloud icon at the top-right corner on your Mac, or the bottom-right corner on Windows.
- If you sync files to your Google Drive using Backup and Sync, deleting a file on your computer may also delete that file on Google Drive depending on your settings. Keep reading to learn how to double-check your sync settings and change them if necessary.
-
2Click the menu ⋮. It's the three dots at the top-right corner of the app.
-
3Click Preferences. This displays your syncing preferences.
-
4Click the name of your computer. It's at the top-left corner of the app.
-
5Check your syncing preferences. Under "Google Drive" you'll see an option selected from the "Remove items synced between Google Drive and this computer." This option determines whether deleting a file on your computer will also remove it from Google Drive.
- Always remove both copies: If this option is selected, synced files and folders you delete from your computer are immediately deleted from Google Drive. This means if you're looking for a file you deleted, you might not find it on Google Drive. See How to Recover Deleted Files from Your Computer if you're unable to download backed up files with this method.
- Never remove both copies: This option means that deleting a file or folder on your computer will not affect the synced copy of that file on Google Drive. You can restore from your backup.
- Ask before removing both copies: This option is your best bet—when you remove a file from your computer, Google Drive will ask if you also want to delete the backed-up copy. If you say no, the file will remain on your Google Drive in case you need to download it again.
-
6Click Google Drive. It's in the left panel.
-
7Decide what to sync to your computer. If you want to sync the contents of your Google Drive to the computer you're using now, select "Sync My Drive to this computer," and then select which folders to sync.
- To sync everything in Google Drive to your computer, select Sync everything in my drive.
-
8Click OK. The selected information from your Google Drive will now sync to your computer.
- Now that this data is synced, be aware that deleting a file or folder from your computer will also delete it from your Google Drive. If you don't want that to happen, return to your Backup and Sync preferences, uncheck the files and folders you synced to your PC, and then click OK.
About This Article
1. Sign in to https://drive.google.com.
2. Click the triangle next to "Computers."
3. Right-click the file or folder you want to download.
4. Click Download.
5. Save the file to your computer.