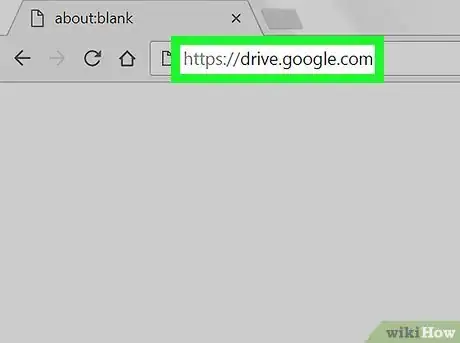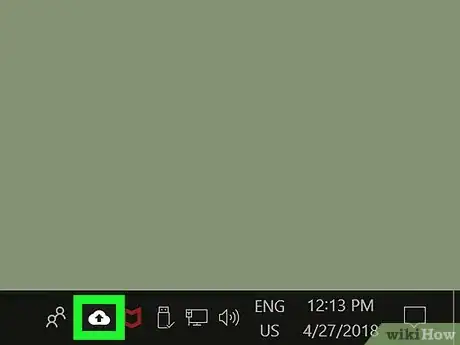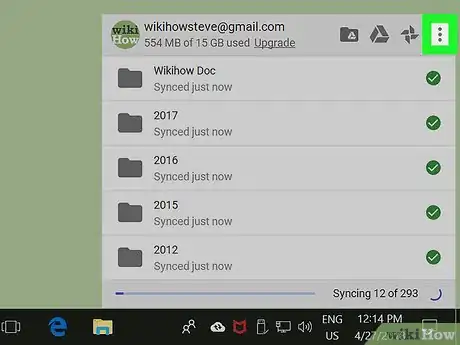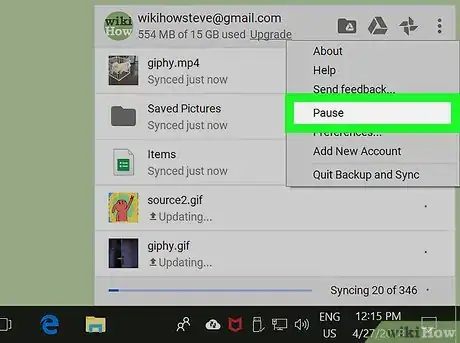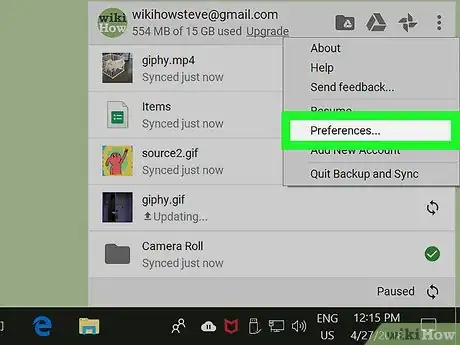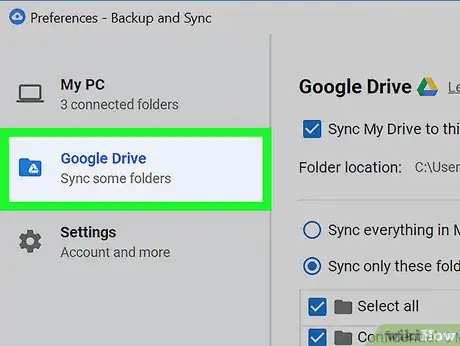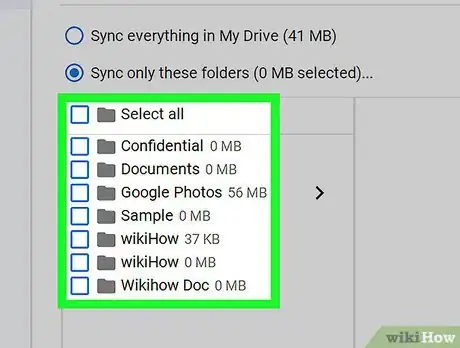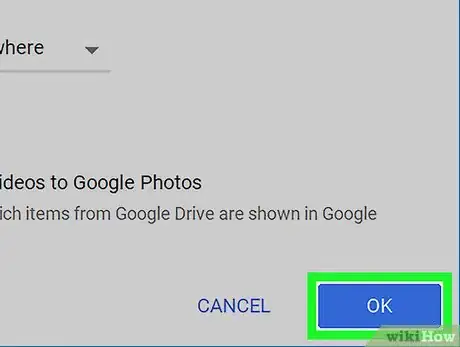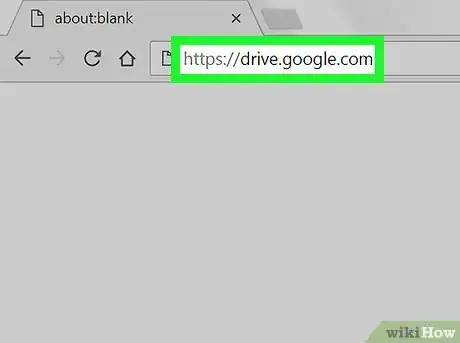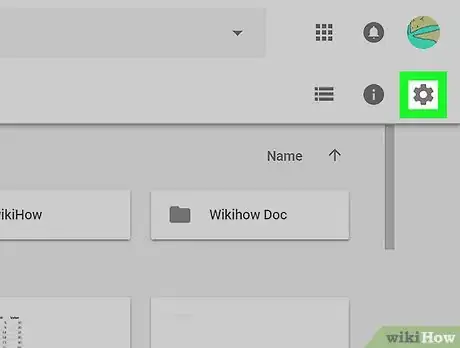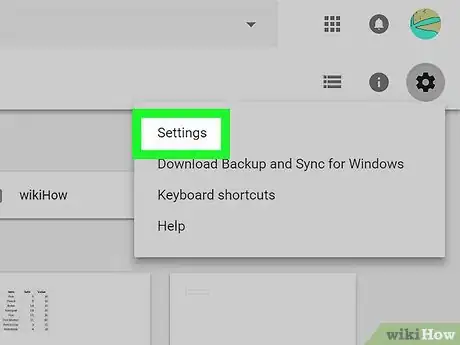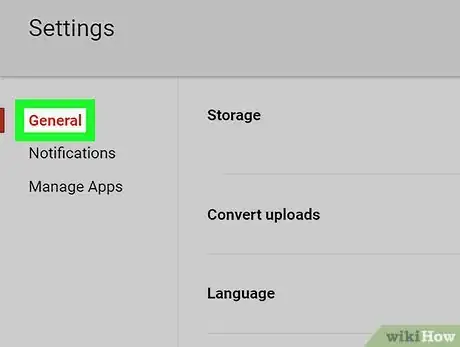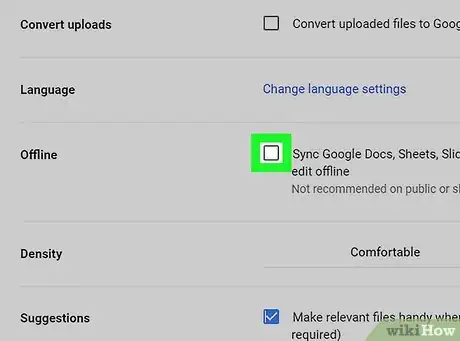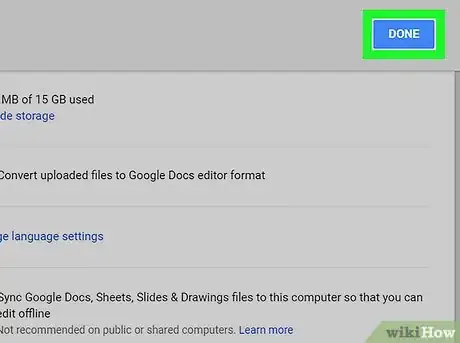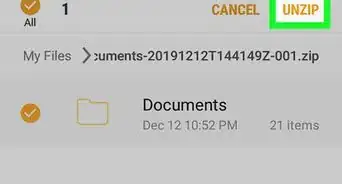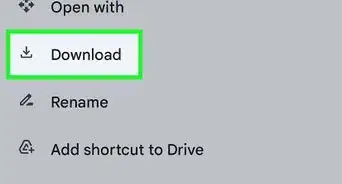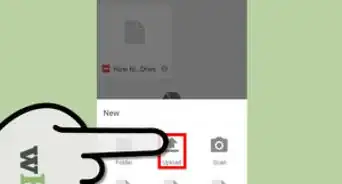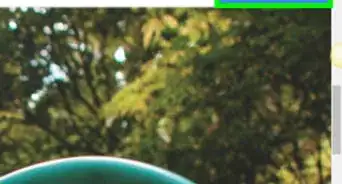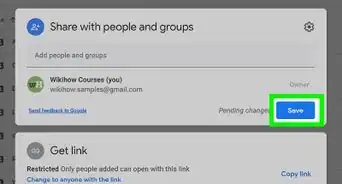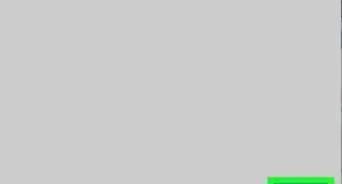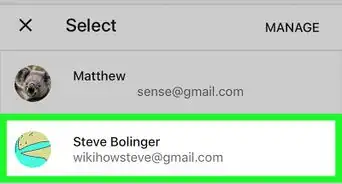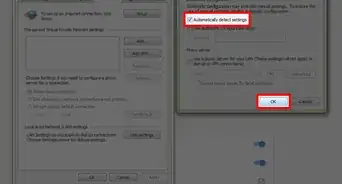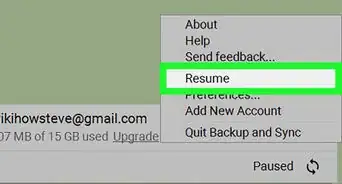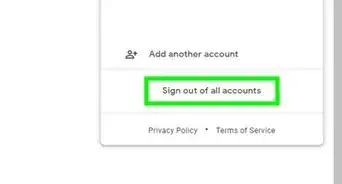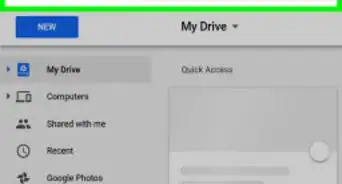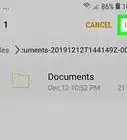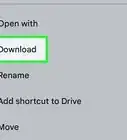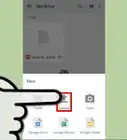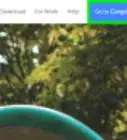X
This article was co-authored by wikiHow Staff. Our trained team of editors and researchers validate articles for accuracy and comprehensiveness. wikiHow's Content Management Team carefully monitors the work from our editorial staff to ensure that each article is backed by trusted research and meets our high quality standards.
The wikiHow Tech Team also followed the article's instructions and verified that they work.
This article has been viewed 87,411 times.
Learn more...
This wikiHow teaches you how to stop files and folders from automatically syncing between your Google Drive cloud and your computer's local storage, using a desktop internet browser.
Steps
Method 1
Method 1 of 2:
Selecting Individual Folders
-
1Open Google Drive in your internet browser. Type drive.google.com into the address bar, and hit ↵ Enter or ⏎ Return on your keyboard.
- If you're not automatically signed in, enter your email address or phone number, click NEXT, enter your password, and click NEXT again.
-
2Click the icon on the bottom-right. This button looks like a white cloud icon with a blue arrow in the lower-right corner of your screen. It will open your backup and sync menu in a pop-up window.
- You will see this icon only when a sync is in progress. If you don't see it, try uploading a new file to your Drive.
Advertisement -
3Click the ⋮ icon in the sync window. This button is in the upper-right corner of the backup and sync pop-up. It will open your sync options on a menu.
-
4Click Pause on the sync menu. This will pause the current file sync on your account.
- You can resume syncing anytime by clicking Resume on the same menu.
-
5Click Preferences on the sync menu. This will open your backup and sync preferences in a new window.
-
6Click Google Drive Settings on the left menu. This option is located on a navigation menu on the left-hand side of the Preferences window. You can see a list of all your sync folders here.
-
7Uncheck a folder on the list. Click the blue checkbox next to a folder on the list here, and make sure the box is empty.
- Unchecked folders will not be synced from your Drive to your computer's local storage anymore.
- Checked folders will still be automatically synced between your computer and your cloud storage.
-
8Click the blue OK button. This button is located in the lower-right corner of the window. It will save your new settings, and prevent the unchecked folders from syncing in the future.
Advertisement
Method 2
Method 2 of 2:
Disabling All Sync
-
1Open Google Drive in your internet browser. Type drive.google.com into the address bar, and hit ↵ Enter or ⏎ Return on your keyboard.
- If you're not automatically signed in, enter your email address or phone number, click NEXT, enter your password, and click NEXT again.
-
2
-
3Click Settings on the menu. This will open your Drive settings in a new pop-up window.
-
4Click General on the left menu. This button is at the top of a navigation menu on the left-hand side of the Settings window.
-
5Uncheck the box next to Offline. When this option is checked, all your Drive files are automatically synced to your computer's local storage for offline access.
-
6Click DONE. This is a blue button in the upper-right corner of the Settings window. It will save your new account settings.
Advertisement
About This Article
Advertisement