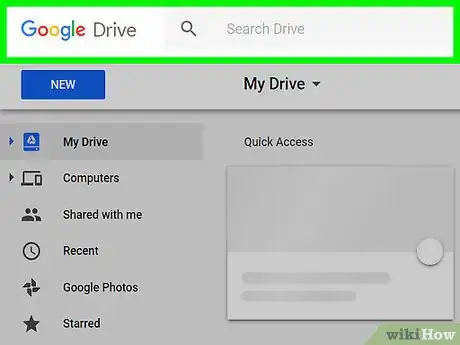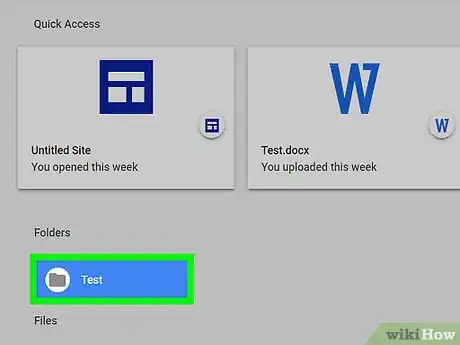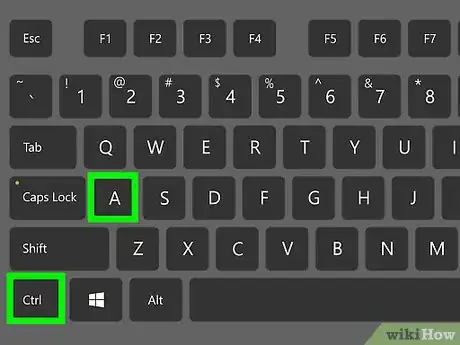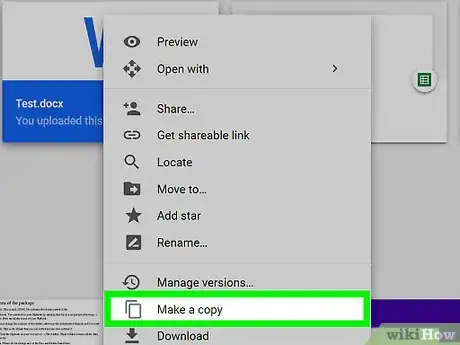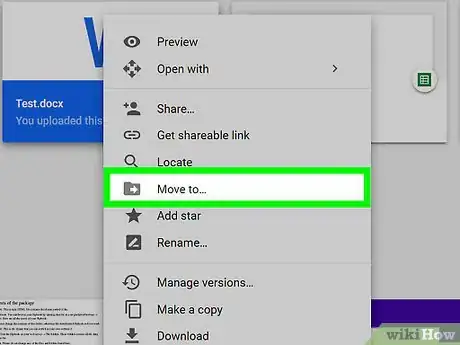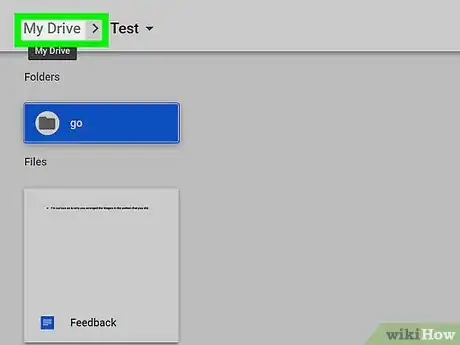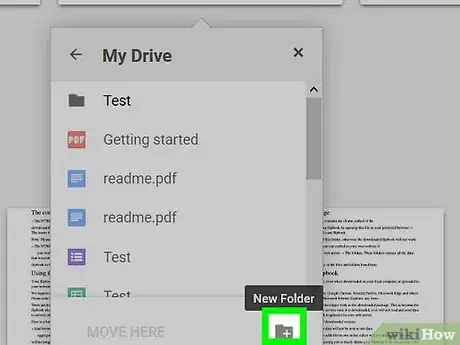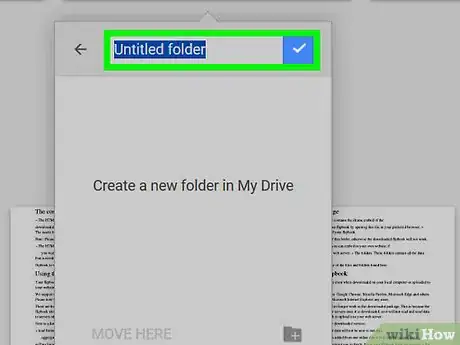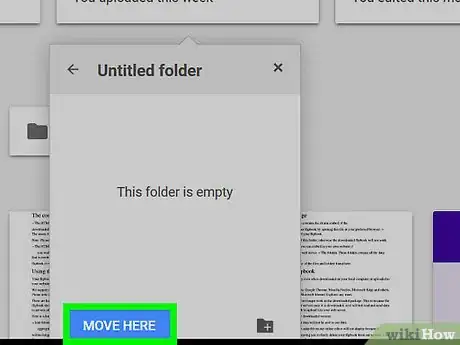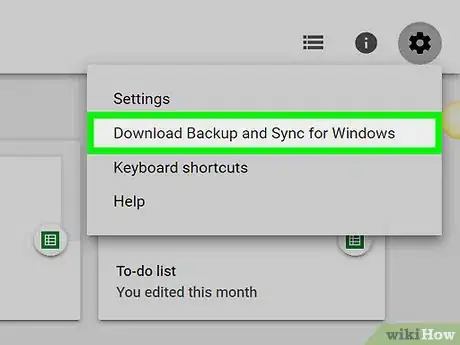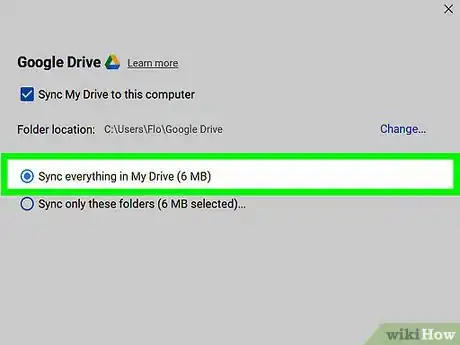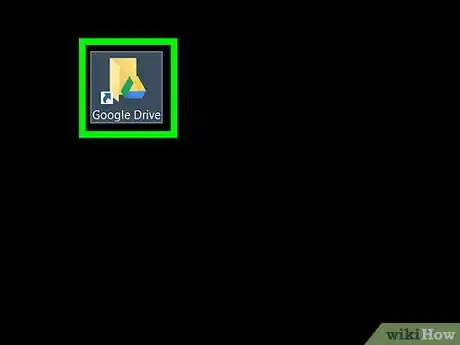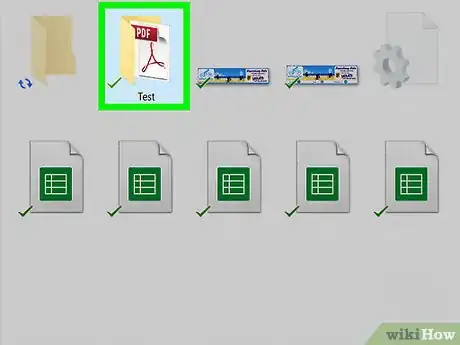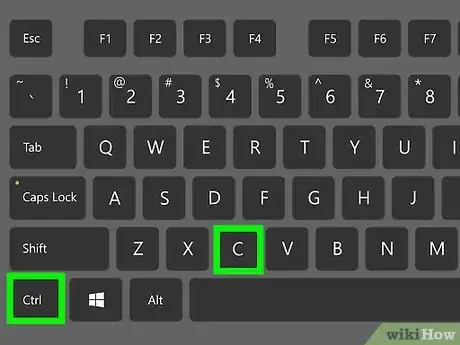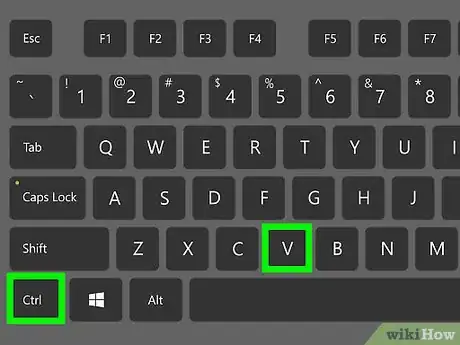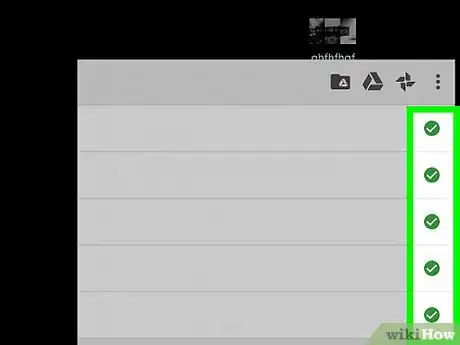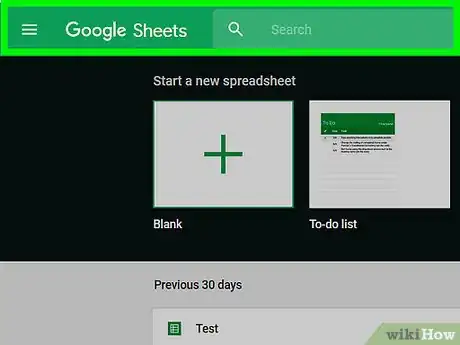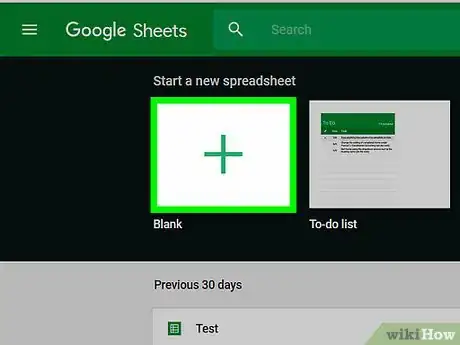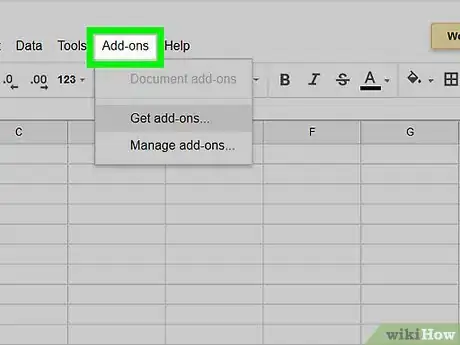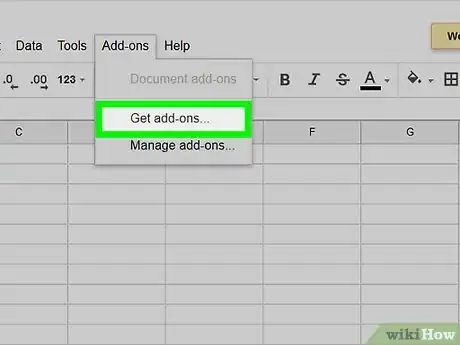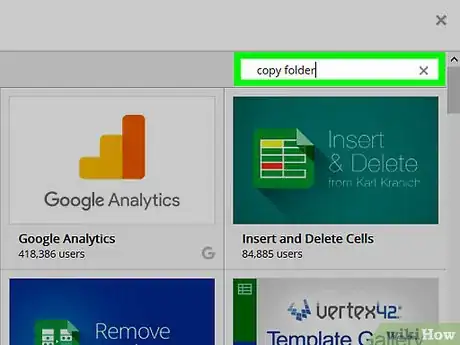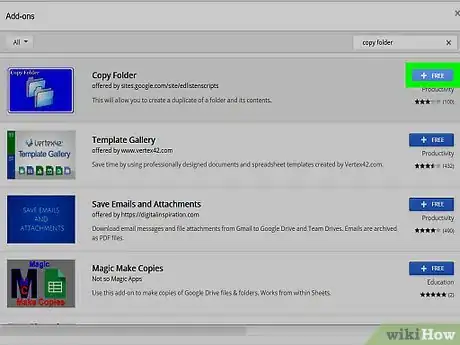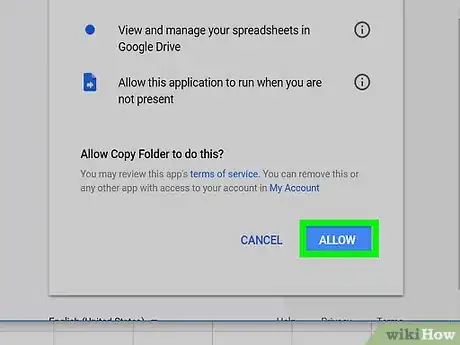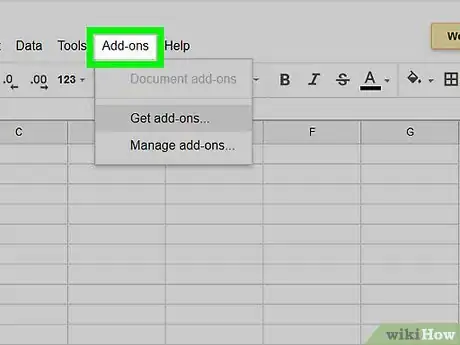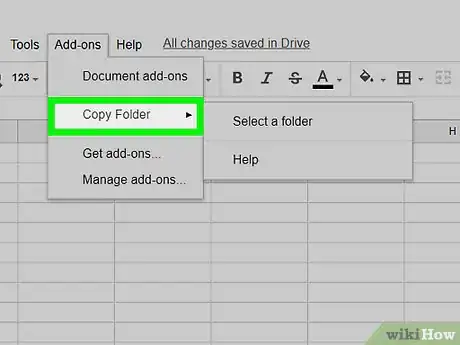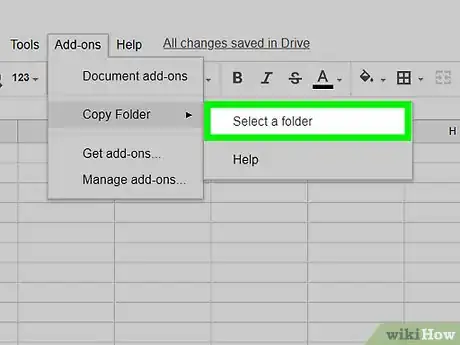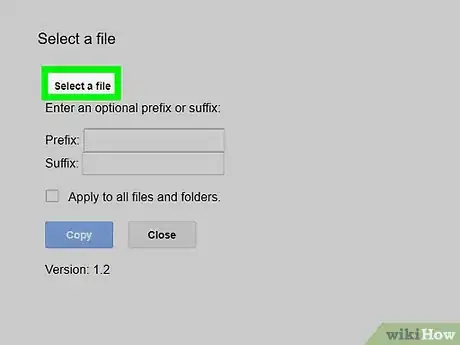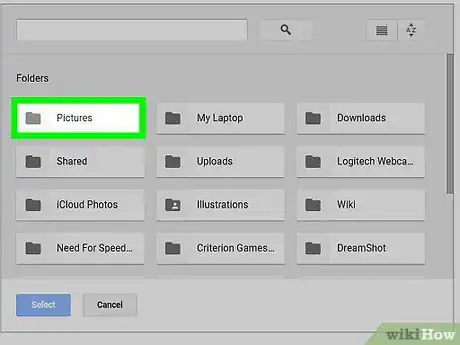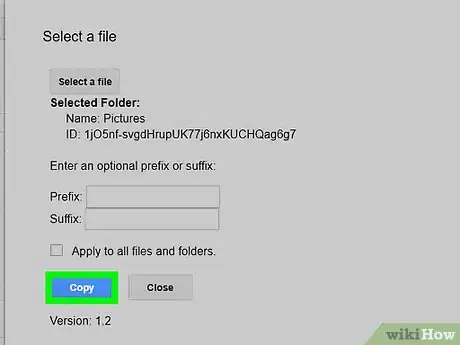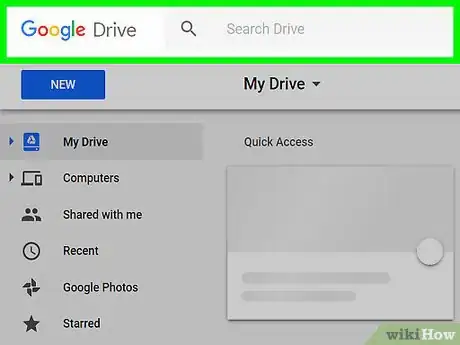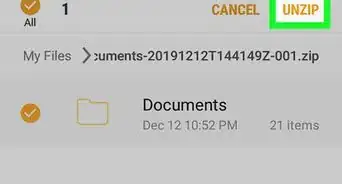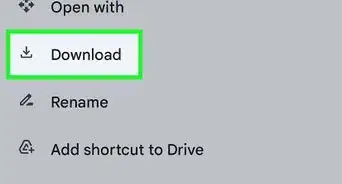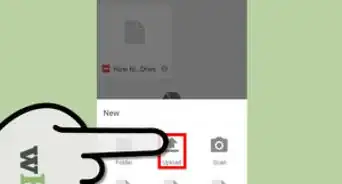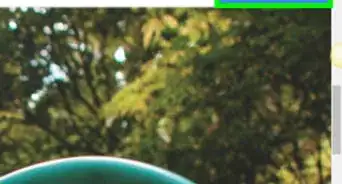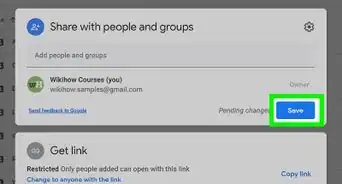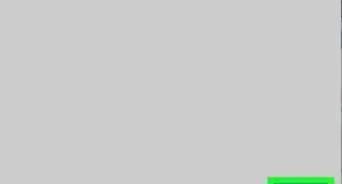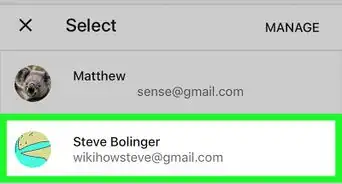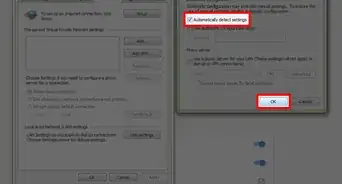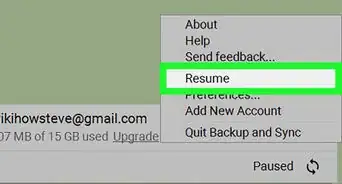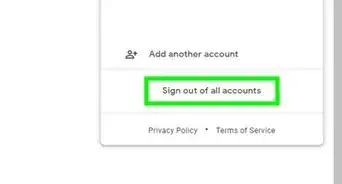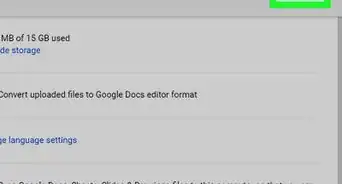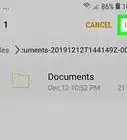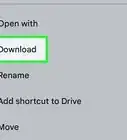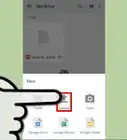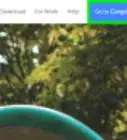This article was co-authored by wikiHow staff writer, Travis Boylls. Travis Boylls is a Technology Writer and Editor for wikiHow. Travis has experience writing technology-related articles, providing software customer service, and in graphic design. He specializes in Windows, macOS, Android, iOS, and Linux platforms. He studied graphic design at Pikes Peak Community College.
The wikiHow Tech Team also followed the article's instructions and verified that they work.
This article has been viewed 154,747 times.
Learn more...
This wikiHow teaches you how to copy a folder in Google Drive by creating copies of files in a new folder on the Google Drive website or by copying the folder in the Backup and Sync app on your PC or Mac computer. You can also use an Add-On in Google Sheets to make copies of folders on your Google Drive account.
Steps
Copying Files to a New Folder
-
1Go to https://drive.google.com in a web browser. If you're signed in with your Google account, this will load the contents of your Google Drive.
- Click Go to Google Drive and sign in to your Google account if you aren't logged in automatically.
-
2Double-click the folder you want to copy. Double-click the folder you want to copy to open it.Advertisement
-
3Select all the documents. Scroll to the bottom of the contents of the folder and press Ctrl+A on Windows, or press ⌘ Command+A on Mac. This will select all the files in the folder.
- Make sure you have only files selected, and not folders. If you have any folders selected you'll need to deselect them.
-
4Right-click on any file and select Make a Copy. This will make a copy of each of the files you selected previously. Each copy will be named with "Copy of..." in front of the original filename.
- On a Mac with a trackpad or a magic mouse, you can click on a folder with two fingers, or you can hold Control and click instead of performing a right-click.
-
5Right-click on any of the selected files and click Move to. This opens a pop-up menu.
-
6
-
7Click the New Folder icon. It's the folder icon with a "+" on it in the bottom-right of the pop-up menu.
-
8Type a new folder name and click ✓. You can name the folder exactly the same as the original folder, or you can name it something different. Clicking the checkmark button creates the new folder with the name you entered.
-
9Click Move Here. This moves the selected files to the new folder you created. Now you have a copy of a folder containing the same files.
Using the Backup & Sync App
-
1Install Backup & Sync. If you haven't already, go to https://drive.google.com and download the Backup & Sync app on your Windows or Mac computer:
- Click .
- Click Download Backup & Sync.
- Click Download under "Personal".
- Click Agree & Continue.
-
2Sync your Google Drive to your computer. In the Backup & Sync settings, make sure you sync everything in your Google Drive to your computer.
- If you're syncing your Google Drive to your computer for the first time, you'll have to wait for the sync to complete which can take some time depending on the size of your Google Drive.
-
3Go the Google Drive folder on your computer. On Windows, you may have a shortcut to your Google Drive folder on your desktop, otherwise, you can open File Explorer and select Google Drive from the "Quick access" menu on the left. On Mac, you open a new finder window and select Google Drive from the "Favorites" section on the left.
-
4Select the folder you want to make a copy of. Click the folder you want to make a copy of in your Google Drive folder.
-
5Copy the folder. On Windows, click the Home tab at the top of the Explorer window and click the Copy button. On Mac, click the Edit menu at the top of your screen and select Copy "Folder". Or you can use the following keyboard shortcuts:
- On Windows: Ctrl+C.
- On Mac: ⌘ Command+C.
-
6Paste the folder. On Windows, in the Home tab at the top of the Explorer window and click the Paste button. On Mac, click the Edit menu at the top of your screen and select Paste Item. Or you can use the following keyboard shortcuts:
- On Windows: Ctrl+V.
- On Mac: ⌘ Command+V.
-
7Wait for Backup & Sync to sync the new folder. After you create the copied folder on your computer, Backup & Sync will detect the new folder and upload it to your Google Drive.
Using a Google Sheets Add-On
-
1Go to https://sheets.google.com in a web browser.
- Log in to Google, if you have not already done so.
-
2
-
3Click the Add-ons. It's in the menu at the top of the page.
-
4Click Get Add-ons .
-
5Type copy folder in the search bar and press ↵ Enter.
-
6Click + Free next to the "Copy Folder" add-on. It's the app with a dark blue image, and two light blue folders.
-
7Click Allow. This installs the add-on to your Google Sheet document.
-
8Click Add-ons. It's in the menu at the top of the page.
-
9Select Copy Folder. This will connect to your Google Drive account.
-
10Click Select a folder.
-
11Click Select a file. This is the option you have to click even though you will be selecting a folder.
-
12Select the folder you want to copy.
-
13Click Copy. When folder is finished copying, it will appear in your Google spreadsheet.
- You can enter a prefix or a suffix to appear before or after the copied folder name, to distinguish it from the original.
-
14Go to your Google Drive. Go to https://drive.google.com in a new browser tab and you will see your newly copied folder.