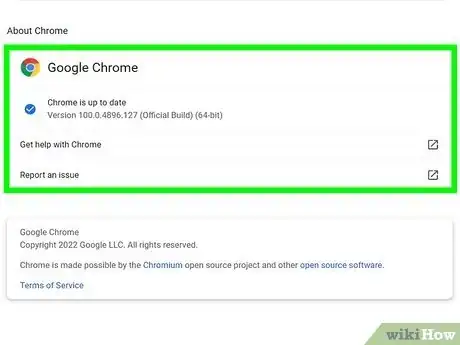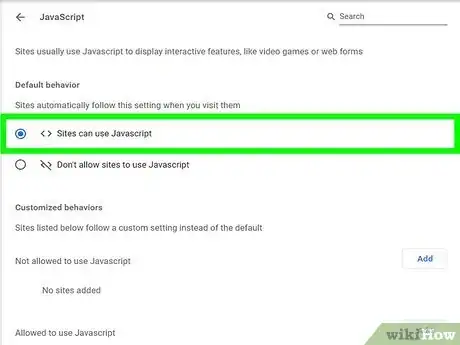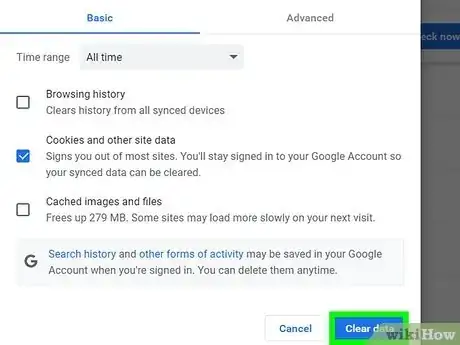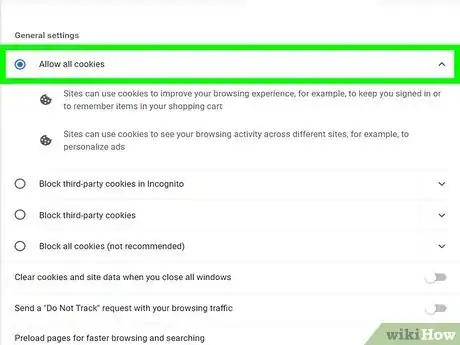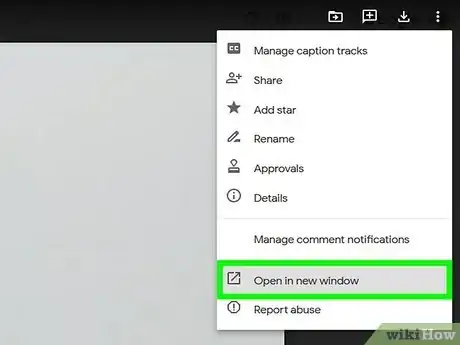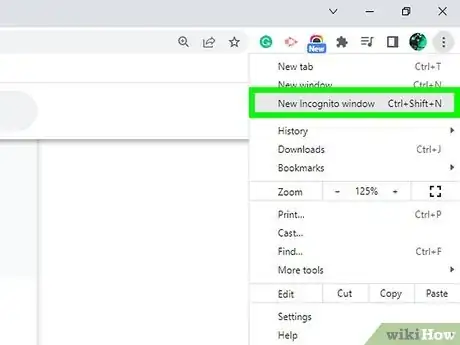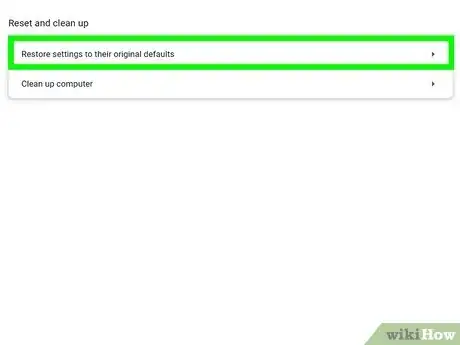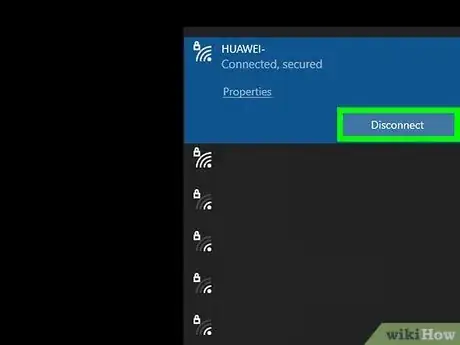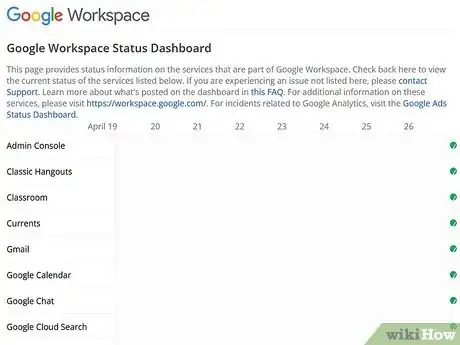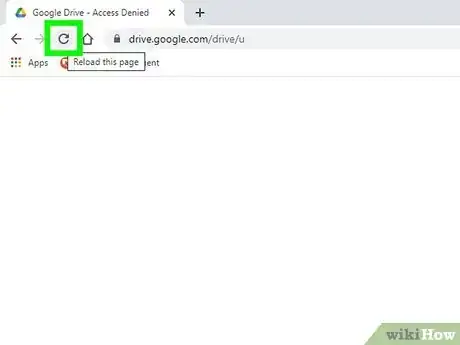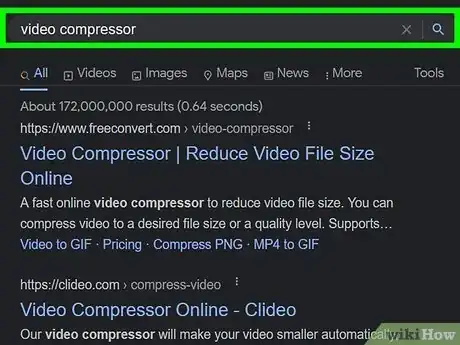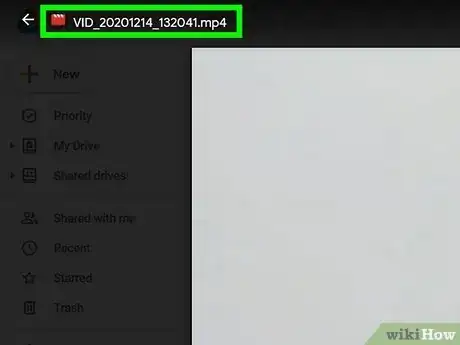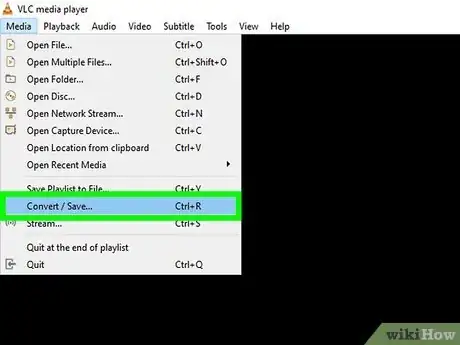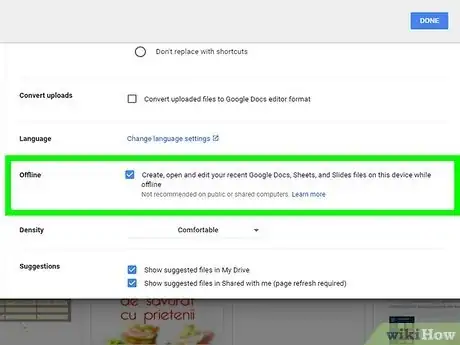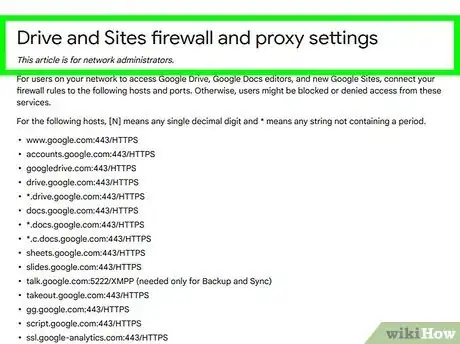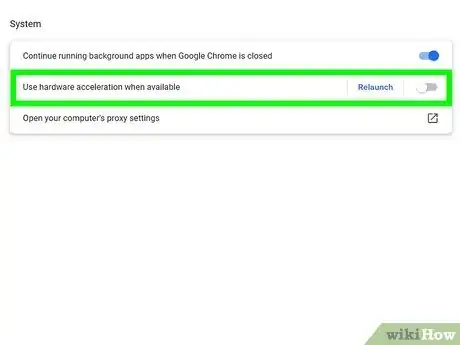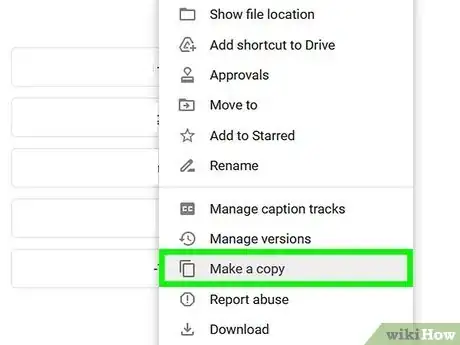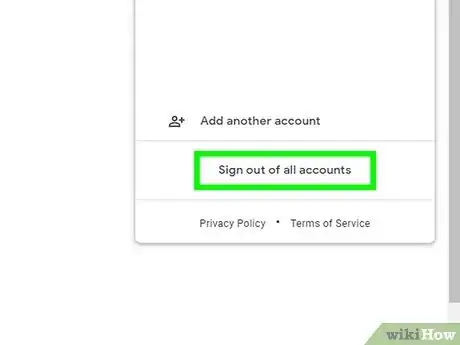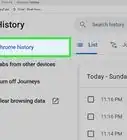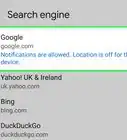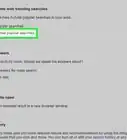This article was co-authored by wikiHow staff writer, Megaera Lorenz, PhD. Megaera Lorenz is an Egyptologist and Writer with over 20 years of experience in public education. In 2017, she graduated with her PhD in Egyptology from The University of Chicago, where she served for several years as a content advisor and program facilitator for the Oriental Institute Museum’s Public Education office. She has also developed and taught Egyptology courses at The University of Chicago and Loyola University Chicago.
There are 19 references cited in this article, which can be found at the bottom of the page.
This article has been viewed 10,855 times.
Learn more...
If you’ve ever tried to view a Google Drive video file in Chrome, you may have experienced the frustration of getting a playback error message, such as “This video cannot be played” or “Whoops! There was a problem playing this video.” Fortunately, there are lots of possible solutions you can try to fix this issue and get your video playing. In this article, we’ll go over some of the common reasons that Google Drive videos won’t play in Chrome, and how to fix them.
Steps
Update your Chrome browser.
-
Older versions of Chrome sometimes have trouble playing media. If you’re not sure if your browser is up to date, open up Chrome on your computer and hit the ⋮ More button in the upper right corner of the browser window. If you see an Update Google Chrome button, click it to update to the latest version. Once the update is complete, click Relaunch to restart Chrome. Then, try loading your video again.[1] X Research source
- Your browser may display a red Update ⋮ button in the upper right corner if an update is available.
- If you’re using the Android version of Chrome, go into the Play Store app and tap the ☰ Menu button, then open My apps & games. Under the Updates section, look for Chrome and tap Update.
- To update the mobile version of Chrome on an iPhone or iPad, open the App Store and tap your user profile icon in the top right corner of the screen. Look for Chrome in the Upcoming Automatic Updates section and tap the Update button next to Chrome if you see it in the list.
Make sure JavaScript is turned on.
-
Chrome requires JavaScript to play some types of videos. If you can’t view your video files, JavaScript being disabled may be the culprit.[2] X Research source To enable it, open the Chrome browser and click the ⋮ More button in the upper right corner of the browser window, then open Settings. Select Privacy and security, then Site settings. From there, click on JavaScript and select Sites can use JavaScript. Reload your video and try again.[3] X Research source
- In the Android version of the Chrome app, tap ⋮ More to the right of the address bar, then open Settings. Select Site Settings, tap JavaScript, and toggle the setting to On.
- On an iPhone or iPad, JavaScript is turned on by default. There’s no setting in the current version of the Chrome app to enable or disable it.[4] X Research source
Clear your browser cache and cookies.
-
Information stored in your cache can prevent videos from playing. To clear the junk out of your cache, open Chrome, click ⋮ More in the top right corner of the browser window, then select More Tools. In the dropdown menu, click Clear Browsing Data. Check the box next to any type of data you’d like to clear, including Browser history, Cookies and other site data, and Cached images and files. Then, click Clear data. [5] X Research source When you’re done, reload the video and try again.[6] X Research source
- In the Android, iPhone, or iPad versions of Chrome, you can clear your history by tapping ⋮ More next to the address bar (or in the bottom right, in the Apple version), then selecting History. Tap Clear browsing data and select the date range and types of data you want to clear. Tap Clear data (on Android) or Clear browsing data (on an iPhone or iPad) to complete the process.[7] X Research source
Allow cookies in your Chrome settings.
-
Cookies are small pieces of data that allow websites to work properly. Disabling them can make browsing safer, but it may also interfere with Chrome’s ability to open Google Drive files.[8] X Research source To turn cookies on in your browser in the desktop or Android versions of Chrome, click ⋮ More, then go to Settings and open Site settings. Select Cookies, then toggle off the switch next to Blocked if it is turned on.[9] X Research source
- There’s no option for turning off cookies in the iPhone or iPad version of the Chrome app.
- Not all users report success with unblocking cookies. Experiment with turning cookies on or off and see if it makes a difference either way.[10] X Research source
Open the video in a new window.
-
Some Chrome users swear by this simple hack. If the video won’t play in the main Google Drive window in your desktop browser, it may be enough to open it in its own window. To do this, click the ⋮ menu button in the upper right side of the video player window, then select Open in new window from the pop-up menu.
Play the video in incognito mode.
-
This mode disables extensions that might interfere with your video. It will also deactivate plug-ins or saved information in your browser cache that might be causing problems.[11] X Research source To use Chrome’s incognito mode, go to the File menu or click on ⋮ More in the upper right corner of the browser window. Then, select New Incognito Window from the dropdown menu.[12] X Research source Open Google Drive in the new window and try playing your video from there.
- If you’re using Chrome on an Android device, tap ⋮ More next to the address bar and then select New Incognito tab.[13] X Research source The process is the same on an iPhone or iPad, but the ⋮ More menu is located on the bottom right side of the screen.[14] X Research source
- You may need to log back into your Google Drive account once you’re in incognito mode.
Reset your Chrome settings.
-
This is a good option if extensions or add-ons are the problem. When you customize your Chrome settings, add plug-ins or extensions, or just get a lot of information built up in the cache, it can eventually affect how well your browser works. To reset Chrome to its original settings, click the ⋮ More button at the top right corner of your browser window, then select Settings, then Advanced. Then:[15] X Research source
- If you’re using Windows, select Reset and cleanup, then Restore settings to their original defaults. Complete the action by clicking Reset settings.
- On a Mac, Chromebook, or Linux computer, select Reset settings, Restore settings to their original defaults, then Reset Settings.
- Another option is to try disabling all your extensions and see if the video plays. If it does, turn on each extension one by one until you figure out which one is causing the problem. Click the puzzle piece button on the right side of your address bar in the browser window to access your extensions.
Restart your modem and router.
-
A poor internet connection can affect video playback. Sometimes resetting your internet connection can resolve the issue. To do this, shut down your computer or disconnect your mobile device from your WiFi network, then unplug your modem. If you use a separate router in addition to a modem, unplug that, too. After 1 minute, plug your modem and/or router back in and wait for all the lights to stop blinking. Turn your computer back on and try playing the video again.[16] X Research source
- If other WiFi networks are available, you can also try connecting to a different one to see if that solves the problem.
- You may see a Trying to connect error message if the problem is with your internet connection.[17] X Research source
Wait and try again if you get a Temporary Error (502).
-
These errors usually resolve on their own in a few minutes. Just do something else for a while, then come back and try reloading or reopening the video.[18] X Research source In the meantime, check for information about a Google Drive outage by visiting the Google Workspace Status Dashboard: https://www.google.com/appsstatus/dashboard/.
Try again in a few minutes if you get a video processing error.
-
It may take a while for a new video to be ready to play. If you’ve just uploaded the video, you might see an error message like We’re processing this video. Please check back later. or This video is currently unavailable. In either case, you may simply have to wait a while and try to reload the video again later.[19] X Research source
- Large video files take longer to process, so be patient if your video is long or high-resolution.
Reduce your video file size or resolution.
-
Google Drive places limits on video files. If the video file size is more than 5TB, you won’t be able to upload it at all. There are also restrictions on video resolution. While you can upload videos in higher resolutions, you won’t be able to play back anything higher than 1920 x 1080p. Check your video file size and resolution and try to reduce them if this is the problem.[20] X Research source
- There are a variety of apps and software available to help you reduce video size and resolution. Do a search online or in your device’s app store using terms like “video compressor” or “reduce video resolution.”
Ensure that the video file type is supported.
-
Google Drive supports a limited number of video formats. If you see an error message like Unable to process this video, then the format might be the problem. Make sure your video is saved in one of the following formats:[21] X Research source
- WebM
- MPEG4
- 3GPP
- MOV
- AVI
- MPEGPS
- WMV
- FLV
- MTS
- OGG
Fix or reupload corrupted video files.
-
You may see an “Unable to process this video” error for corrupted files. If you’re sure the resolution and format of the video are supported, but you still get an error message, the file may have become corrupted or damaged. Try uploading the file again, or see if you can fix the file.[22] X Research source
- You may be able to fix corrupted or unplayable video files using a service like Fix.Video or an app such as VLC Media Player or Grau GmbH’s Video Repair Tool.
Switch Offline Access on and off again.
-
Offline access lets you view your files when the internet is down. It will also automatically sync your files while the internet is working properly. However, sometimes the offline access setting needs to be restarted to work properly. If you have a spotty internet connection and your videos aren’t playing right even with offline access turned on, try the following:[23] X Research source
- Go to Google Drive in the Chrome browser and click the Settings icon in the upper right side of the window.
- Select Settings from the popup menu.
- Check or uncheck the box next to Offline to turn offline access on or off.
Make sure your antivirus software isn’t interfering with Google Drive.
-
Some security software blocks Drive files. Open your virus scanner, antivirus software, or ad blocker. Check the settings to make sure Google Workspace isn’t blocked.[24] X Research source
- Your computer’s built-in firewall or proxy settings might also be causing issues. If you’re a network administrator, make sure that firewall allows you to connect to the hosts and ports listed here: https://support.google.com/a/answer/2589954.
- The security settings on your modem or router could also be a problem. You can typically access your router’s settings by typing your router’s IP address into the address bar of a browser and logging in with the ID and password printed on the router. Your internet service provider might also provide an app where you can access the router settings.[25] X Research source
Disable hardware acceleration on your device.
-
This setting can sometimes cause playback issues. Hardware acceleration is a feature of Chrome that shares the burden of loading some graphics with your computer’s graphics processor. If you think it might be interfering with video playback, you can switch it off in Chrome’s advanced settings menu. To do this:[26] X Research source
- Click the ⋮ More button in the upper right corner of the browser window.
- Select Settings.
- Scroll to the bottom of the Settings page and select Show advanced settings.
- Under the System section, uncheck Use hardware acceleration when available. Or, if this setting is off already, try turning it on and see if that makes a difference.
Make a copy of the video in Google Drive.
-
Some users report that this hack works for videos that won’t load. To make a copy of a Google Drive video, open Google Drive in Chrome and right click or ^ Control-click the video you want to copy. When the menu opens, select Make a copy.[27] X Research source Try playing the copy of the video instead of the original.
Log out of any other Google accounts.
-
Having too many accounts open may create problems. Chrome gives you the option to sign into multiple accounts and switch between them. However, some Google Drive users find that doing this can interfere with video playback. To sign out of all but one account:[28] X Research source
- Visit Google.com or another Google website in your Chrome browser.
- Select your profile icon in the upper right corner of the window.
- Click Sign out of all accounts.
- Log back into whichever account you’d like to use to access the video.
You Might Also Like

 4 Simple Ways to Block Adult Websites on Google Chrome
4 Simple Ways to Block Adult Websites on Google Chrome


 Automatically Reload a Page in Chrome: Easy Extension & Script
Automatically Reload a Page in Chrome: Easy Extension & Script

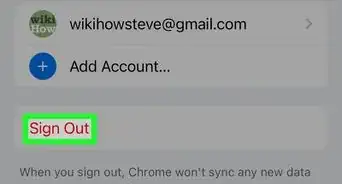 3 Easy Ways to Remove an Account From Google Chrome
3 Easy Ways to Remove an Account From Google Chrome
 Why Your Pinned Tabs Disappear & How to Fix It
Why Your Pinned Tabs Disappear & How to Fix It
-Step-7.webp)


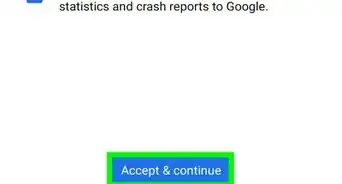 3 Easy Ways to Install the Google Chrome Web Browser
3 Easy Ways to Install the Google Chrome Web Browser

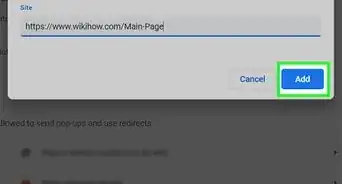 How to Enable Pop-Ups in Chrome on Your Computer
How to Enable Pop-Ups in Chrome on Your Computer
References
- ↑ https://support.google.com/chrome/answer/6138475
- ↑ https://support.google.com/drive/answer/2456903
- ↑ https://support.google.com/chrome/answer/6138475?hl=en&co=GENIE.Platform%3DDesktop
- ↑ https://support.google.com/accounts/answer/7675428?hl=en&co=GENIE.Platform%3DiOS
- ↑ https://support.google.com/accounts/answer/32050
- ↑ https://support.google.com/drive/answer/2456903#zippy=%2Cstep-check-your-virus-scanning-software%2Cstep-check-your-firewall-and-proxy-settings-advanced%2Cstep-check-your-browser-version%2Cstep-clear-your-browser-cache
- ↑ https://support.google.com/accounts/answer/32050?co=GENIE.Platform%3DAndroid&oco=1
- ↑ https://support.google.com/drive/answer/2456903
- ↑ https://support.google.com/accounts/answer/61416
- ↑ https://support.google.com/photos/thread/13179743/google-drive-video-player-won-t-load-cookie-bug?hl=en
- ↑ https://support.google.com/chrome/answer/6138475?co=GENIE.Platform%3DDesktop&hl=en#zippy=%2Cif-the-video-or-game-doesnt-work
- ↑ https://support.google.com/chrome/answer/95464?hl=en&co=GENIE.Platform%3DDesktop
- ↑ https://support.google.com/chrome/answer/95464?hl=en&co=GENIE.Platform%3DAndroid&oco=1
- ↑ https://support.google.com/chrome/answer/95464?hl=en&co=GENIE.Platform%3DiOS&oco=1
- ↑ https://support.google.com/chrome/answer/6138475?hl=en&co=GENIE.Platform%3DDesktop&oco
- ↑ https://support.google.com/chrome/answer/6138475?hl=en&co=GENIE.Platform%3DDesktop&oco
- ↑ https://support.google.com/drive/answer/2456903
- ↑ https://support.google.com/drive/answer/2456903
- ↑ https://support.google.com/drive/answer/2423694
- ↑ https://support.google.com/drive/answer/2423694
- ↑ https://support.google.com/drive/answer/2423694
- ↑ https://support.google.com/drive/answer/2423694
- ↑ https://support.google.com/drive/answer/2456903
- ↑ https://support.google.com/drive/answer/2456903
- ↑ https://www.pcmag.com/how-to/how-to-access-your-wi-fi-routers-settings
- ↑ https://www.cnet.com/tech/computing/3-ways-to-improve-chromes-performance/
- ↑ https://support.google.com/drive/answer/2375091?hl=en&co=GENIE.Platform%253DDesktop
- ↑ https://support.google.com/accounts/answer/1721977?hl=en&co=GENIE.Platform%3DDesktop
About This Article