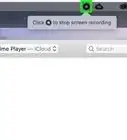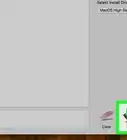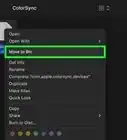This article was co-authored by wikiHow staff writer, Jack Lloyd. Jack Lloyd is a Technology Writer and Editor for wikiHow. He has over two years of experience writing and editing technology-related articles. He is technology enthusiast and an English teacher.
The wikiHow Tech Team also followed the article's instructions and verified that they work.
This article has been viewed 520,153 times.
Learn more...
This wikiHow teaches you how to install software that isn't approved by Apple on your Mac. MacOS Sierra marks most unofficial apps as unsigned software, so you'll need to perform this process to install many third-party apps or programs. You can do this once per install, or you can disable this security feature altogether.
Steps
Allowing a Program
-
1Download the software as you normally would from the Internet. If asked if you want to "keep" or "discard" the file, select keep. Note that you should only do this if you are certain you trust the publisher of the software.
-
2Open your software's setup file. This will prompt a pop-up with an error message that says "[Name] can't be opened because it was not downloaded from the App Store."Advertisement
-
3Click OK. This will close the pop-up window.
-
4
-
5Click System Preferences. This option is near the top of the drop-down menu.
-
6Click Security & Privacy. It's near the top of the System Preferences window.
-
7Click the lock icon. It's in the bottom-left corner of the window.
-
8Enter your password, then click Unlock. This will allow you to edit items in this menu.
-
9Click Open Anyway. It's next to your file's name.
-
10Click Open when prompted. Doing so will open your file and continue with the installation.
Allowing All Software
-
1
-
2
-
3Type
sudo spctl --master-disableinto Terminal and press ⏎ Return. This is the code that enables the installation option. -
4Enter your password. This is the password you use to sign into your Mac. Doing so will restore the option you need in the Security & Privacy menu.
-
5
-
6Click System Preferences. This option is near the top of the drop-down menu.
-
7Click Security & Privacy. It's near the top of the System Preferences window.
-
8Click the lock icon. It's in the bottom-left corner of the window.
-
9Enter your password, then click Unlock. You should now be able to edit the settings in this menu.
-
10Check the Anywhere box. It's below the "Allow apps downloaded from" heading near the bottom of the window. Doing so prompts a pop-up window.
-
11Click Allow From Anywhere when prompted. Doing this will allow you to install software from unsigned developers without having to confirm from within this menu.
- If you don't install any unsigned software within 30 days, you'll have to re-enable this settings.
- Click the lock icon if you'd like to prevent further changes.
-
12Install your software. You should now be able to install your software as you usually would.
Community Q&A
-
QuestionAfter I change it, it immediately goes back. What do I do now?
 Community AnswerEither do it every time, or right-click and click "run," which gives you the option to "run anyways."
Community AnswerEither do it every time, or right-click and click "run," which gives you the option to "run anyways." -
QuestionMy Mac doesn't give me the option to click anywhere when I open "Security" and "Privacy" in the system preferences. How can I change that?
 Community AnswerThe settings are locked. Look for the lock icon, enter your password, and click "unlock" to proceed with the necessary changes.
Community AnswerThe settings are locked. Look for the lock icon, enter your password, and click "unlock" to proceed with the necessary changes.
Warnings
- Always check a file for viruses before attempting to install it on your Mac.⧼thumbs_response⧽
About This Article
1. Open your software installation file.
2. Click OK.
3. Open the Apple menu.
4. Click System Preferences.
5. Click Security & Privacy.
6. Unlock the menu.
7. Click Open Anyway.
8. Click Open.
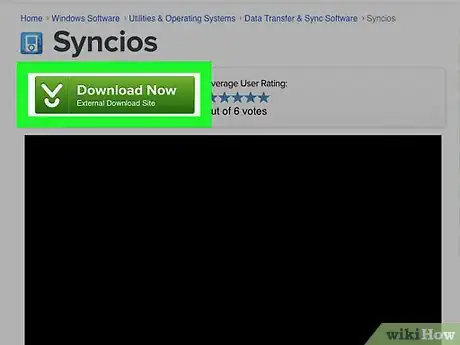
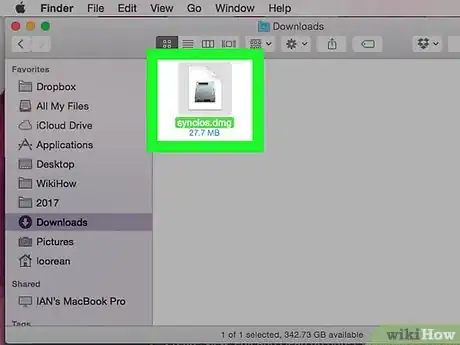
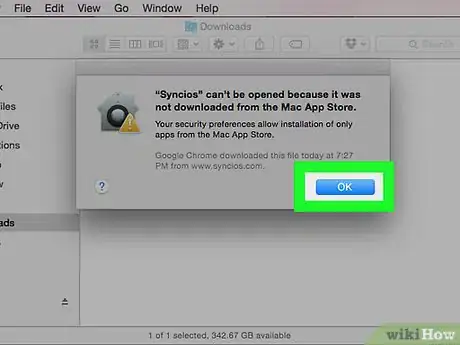
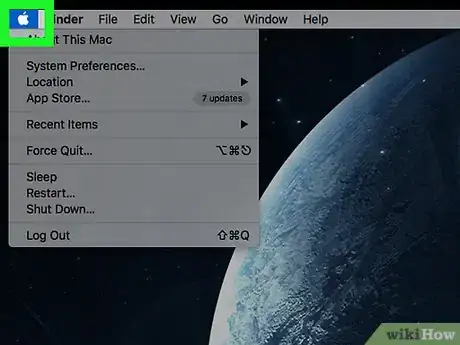

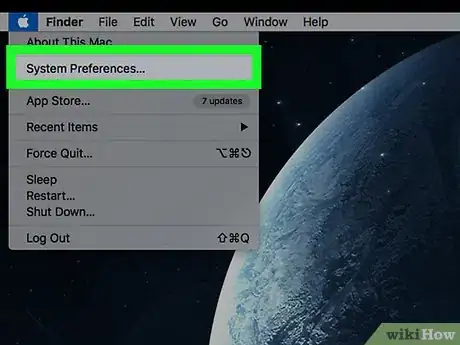
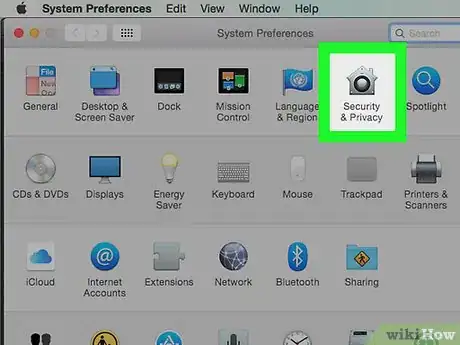
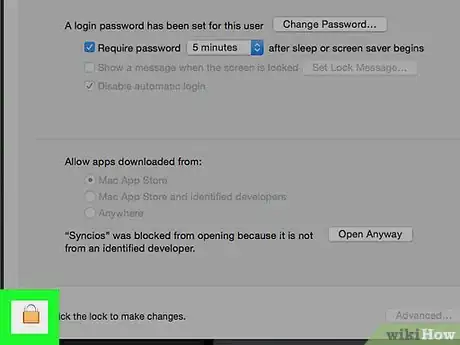
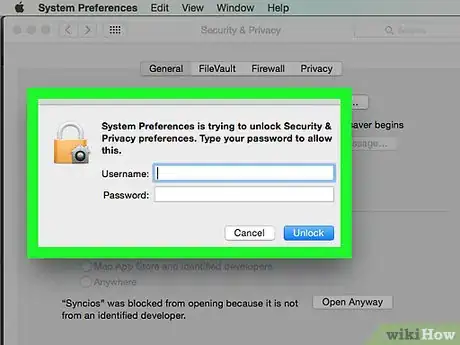
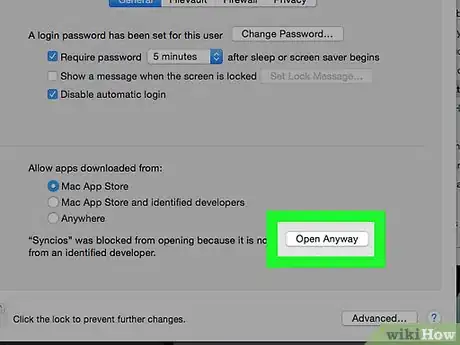
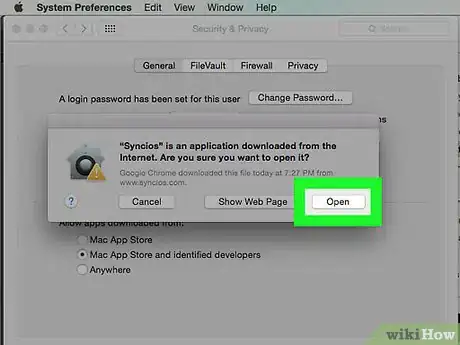
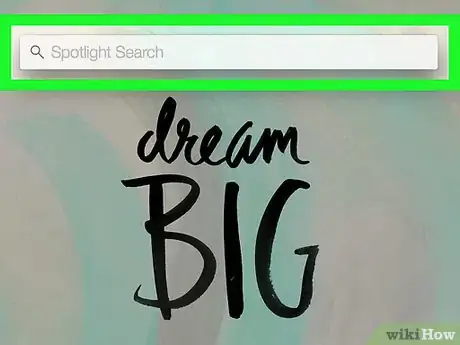

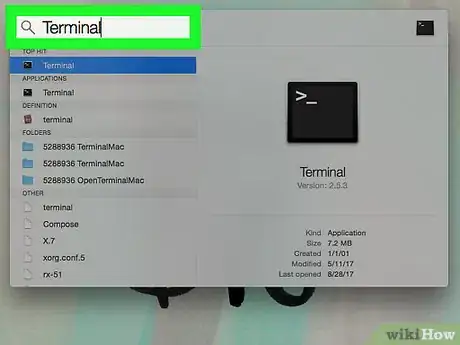

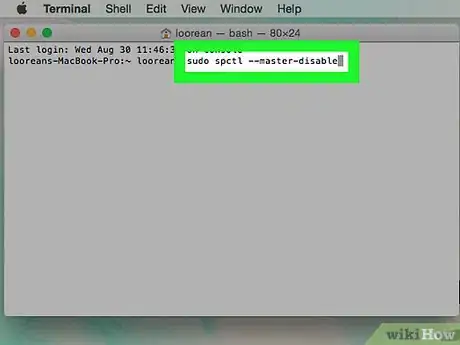
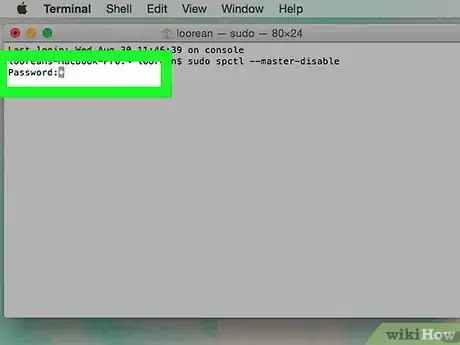
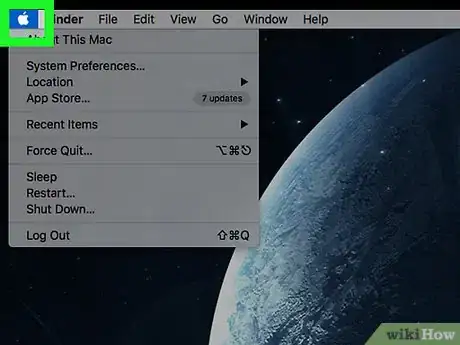
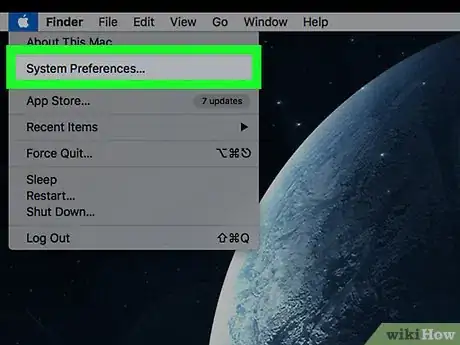
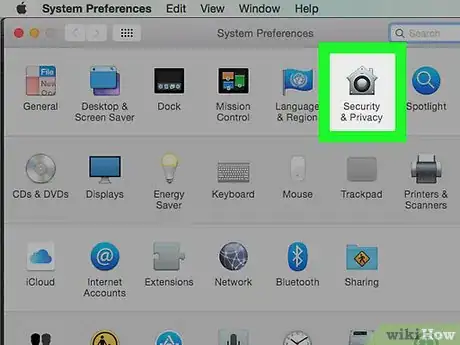
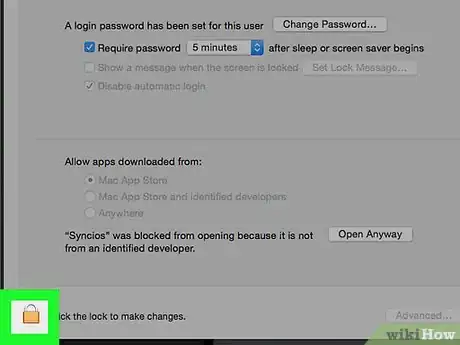
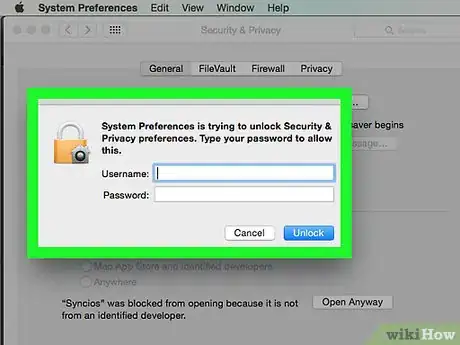
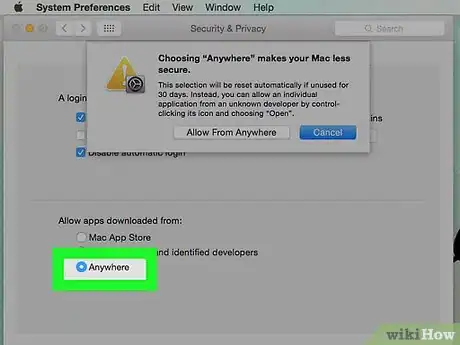
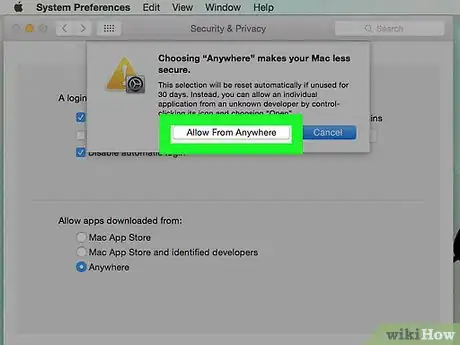
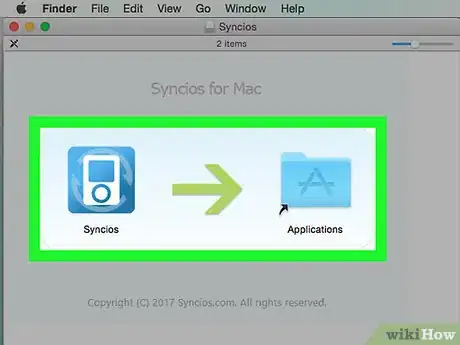
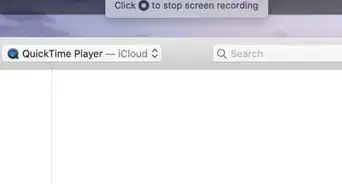
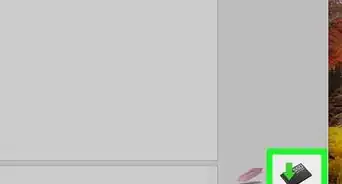
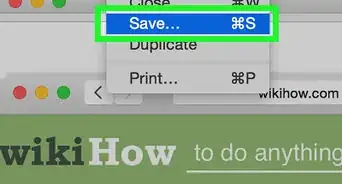
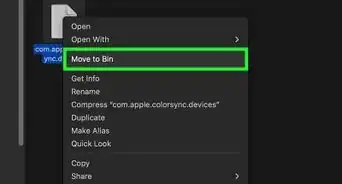
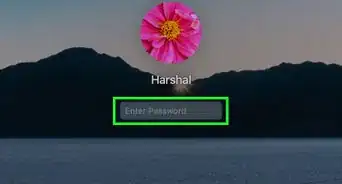
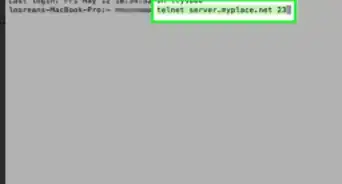
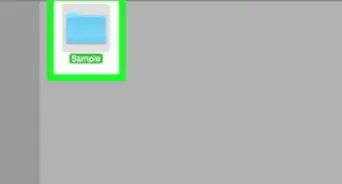
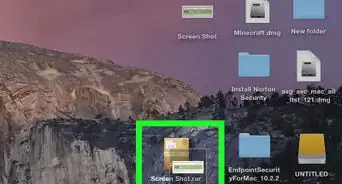
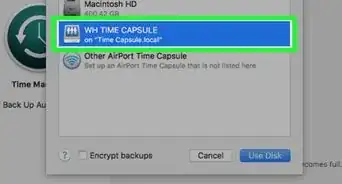
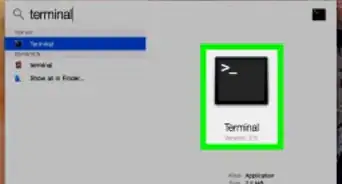
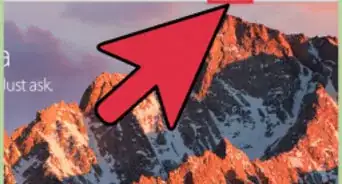
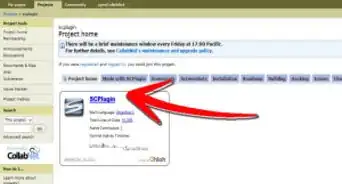
-Step-6.webp)