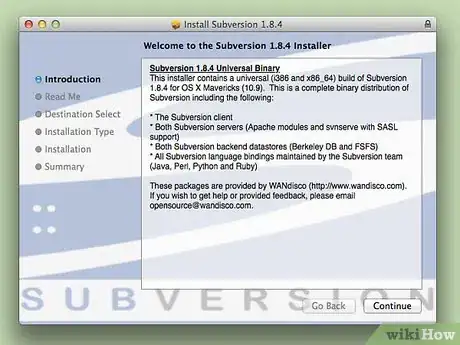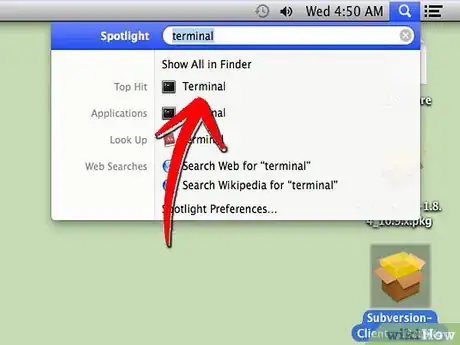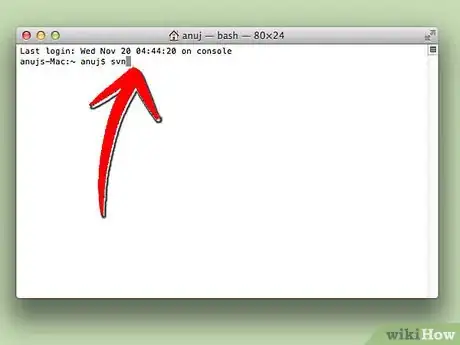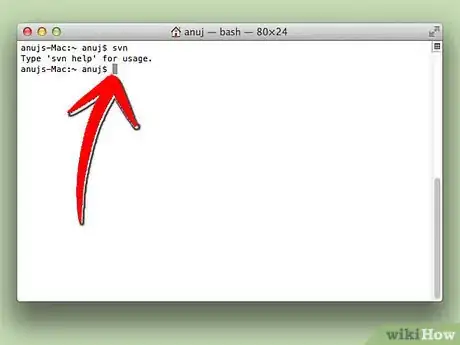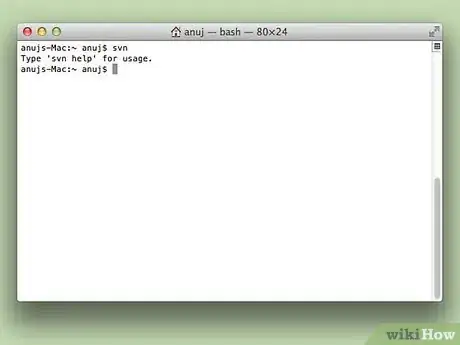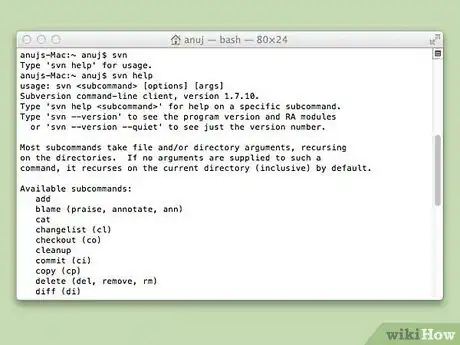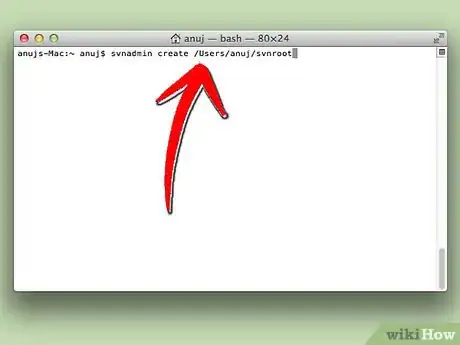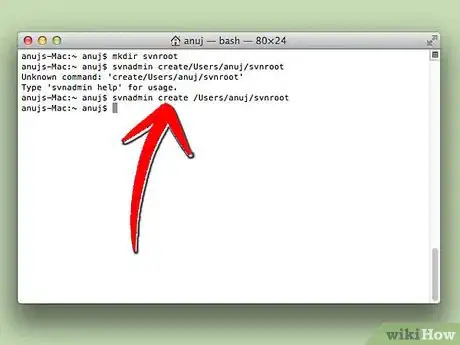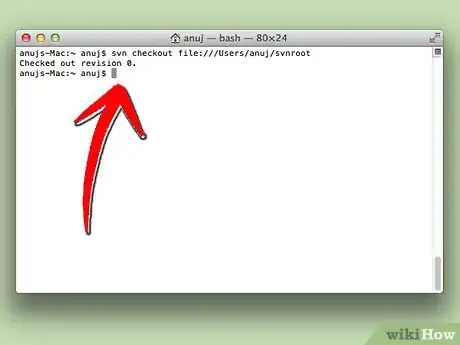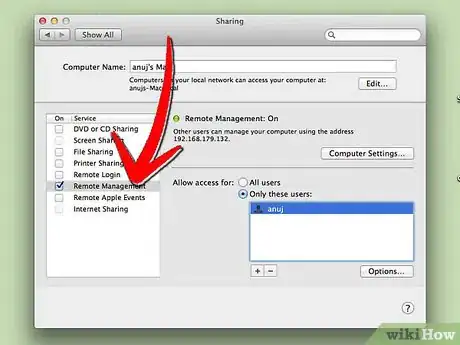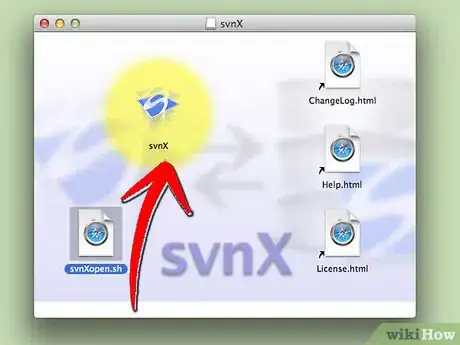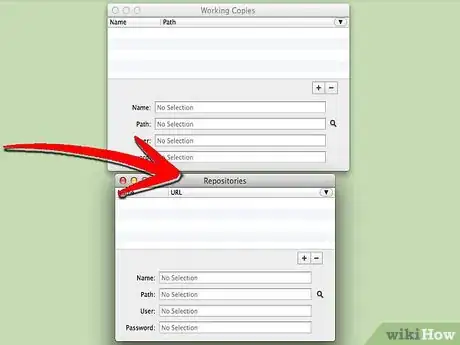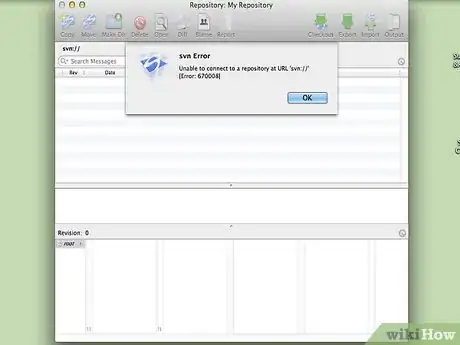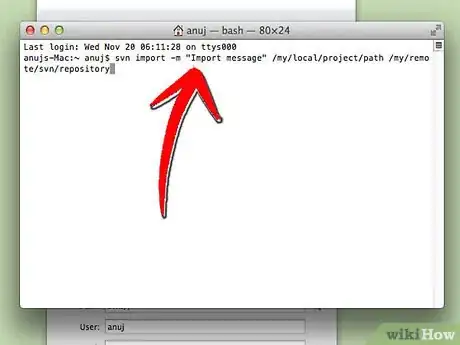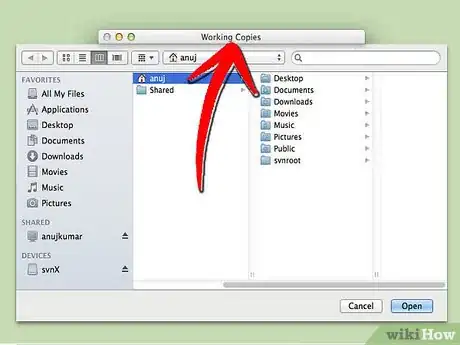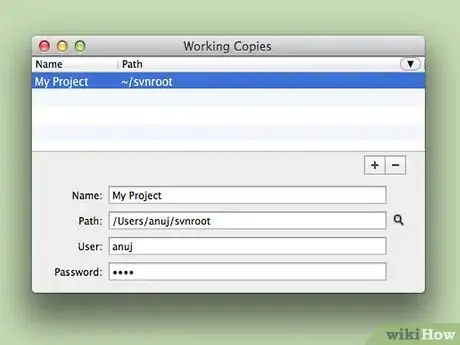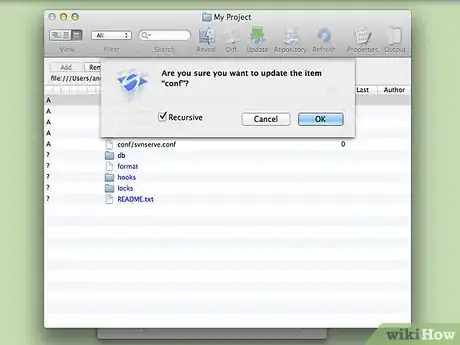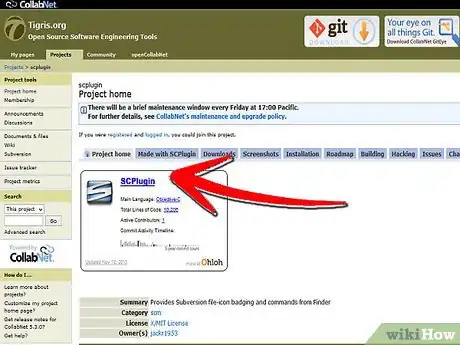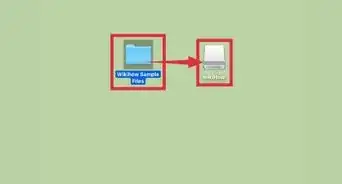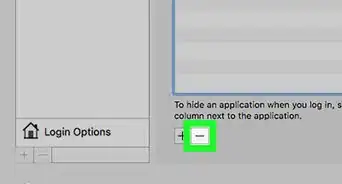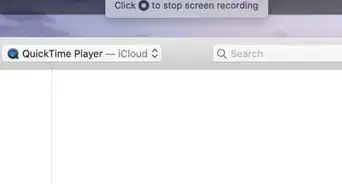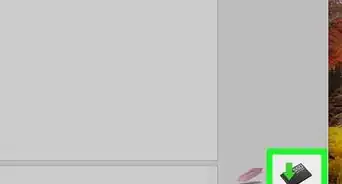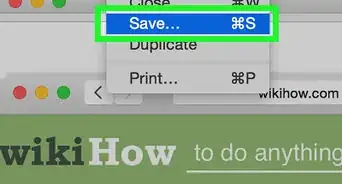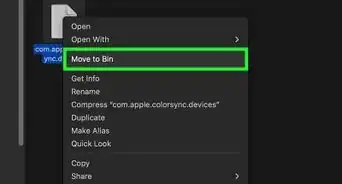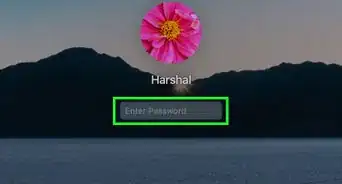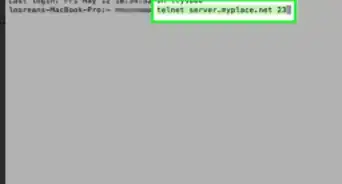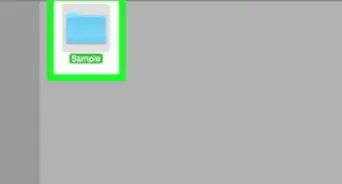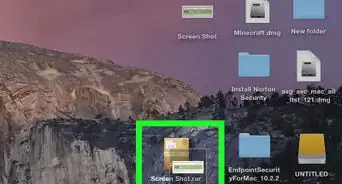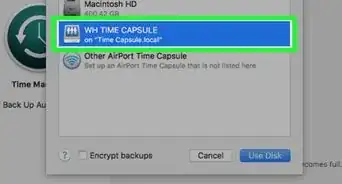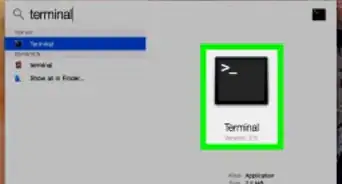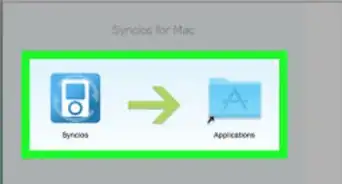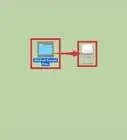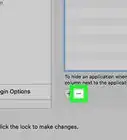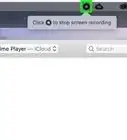X
wikiHow is a “wiki,” similar to Wikipedia, which means that many of our articles are co-written by multiple authors. To create this article, 19 people, some anonymous, worked to edit and improve it over time.
The wikiHow Tech Team also followed the article's instructions and verified that they work.
This article has been viewed 947,636 times.
Learn more...
Subversion, sometimes called SVN, is an open-source system that remembers every change made to your files and directories. It can be helpful if you'd like to track how your documents have changed over time or to recover an older version of a file. Start at Step 1 for detailed instructions for installing Subversion on Mac OS X.
Steps
Part 1
Part 1 of 2:
Installing
-
1Navigate to http://subversion.apache.org/packages.html#osx. There you will find a number of binaries that you can download, each having various requirements. Pick the one most appropriate for your needs.
-
2Unzip the .pkg file. It should create a Subversion installer on your desktop. Double click that file, and follow the installation steps as directed.Advertisement
-
3Open the Terminal, located in the Utilities folder. Alternately, search in Spotlight for Terminal. Enter the following at the [username]$ prompt:
- svn [enter]
- If that returns "Type 'svn help' for usage," then svn is working correctly.
- If /usr/local/bin is not in your path, edit your .profile and add a line like the following:
- export PATH=$PATH:/usr/local/bin
- Open another Terminal window and try again with: svn [enter]
Advertisement
Part 2
Part 2 of 2:
Set Up
-
1Set up an SVN server. You will need this to distribute a Subversion project.
-
2
-
3Use the svn server with Terminal. You can checkout in the terminal with this command: svn checkout file:///Users/[your username]/svnroot
- For remote access, enable "ssh access" (in System Preferences/Sharing) and checkout with: svn checkout svn+ssh://my.domain.com/Users/[your username]/svnroot
-
4Set up a Subversion client. For example, svnX supports all current versions of Mac OS X from 10.5 to 10.8. You can get it at http://code.google.com.
-
5After the download, start SVNx and you will see two windows named Working Copies and Repositories. Under Repositories, add the URL und Login Data from the SVN Server.
- Open the window; if you get an error, check the LogIn.
- Switch to the Terminal and type: svn import -m "your Import message" /my/local/project/path /my/remote/svn/repository This command adds all files from the local Project to the SVN Server.
- Add the path of your SVN repository (from the SVN server) to the list in the Working Copy window in SVNx.
-
6In SVNx open your working copy. When you're working on this Project, you will see your modifications here.
-
7Test it. Make a small modification on your working copy, then refresh the the Working Copy window.
- SVNx displays all files with modifications. Press the Commit button to add it to the SVN Server Repository.
-
8If you prefer to work on the Subversion repository directly from the Finder, consider using either SCPlugin or SVN Scripts for Finder.
Advertisement
References
- Version Control with Subversion - The Subversion Book
- [http:// weblogs.asp.net/fmarguerie/archive/2005/04/27/404793.aspx SVN Servers] - A SVN Server List
- O'REILLY MacDevCenter Subversion Tutorial
About This Article
Advertisement