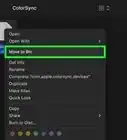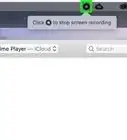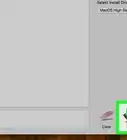This article was written by Chiara Corsaro and by wikiHow staff writer, Jack Lloyd. Chiara Corsaro is the General Manager and Apple Certified Mac & iOS Technician for macVolks, Inc., an Apple Authorized Service Provider located in the San Francisco Bay Area. macVolks, Inc. was founded in 1990, is accredited by the Better Business Bureau (BBB) with an A+ rating, and is part of the Apple Consultants Network (ACN).
The wikiHow Tech Team also followed the article's instructions and verified that they work.
This article has been viewed 796,781 times.
This wikiHow teaches you how to view and unhide hidden files and folders on Mac OS X by using the Terminal app. If you don't have any hidden folders on your Mac, you can make one.
Steps
Showing Hidden Files
-
1Open Finder. This app is a blue, face-shaped icon on your Mac's Dock.
-
2Click Go. It's in the top-left row of menu items. Doing so invokes a drop-down menu.Advertisement
-
3Click Computer. This option is about halfway down the Go drop-down menu.
-
4Double-click your hard drive's icon. It resembles a grey box.
- On most Macs, the hard drive is entitled "Macintosh HD".
-
5Press ⇧ Shift+⌘ Command+.. This key combination will display any hidden folders in your Mac's hard drive. Any hidden folders or files will appear as grayed-out.
- This keyboard shortcut can be done from any Finder window. The main Hard Drive folder usually contains hidden system files and folders so you should be able to see this better here when the hidden files are visible (grayed-out).
-
6Press ⇧ Shift+⌘ Command+. again. This will hide the hidden files again, making them invisible.
Making Hidden Files Visible
-
1
-
2Type
chflags nohiddeninto Terminal. Make sure you leave a space afternohidden. -
3Click and drag a hidden file or folder into Terminal. Dropping the item onto the Terminal window will place the item's pathway--which is essentially its address--directly after the "chflags nohidden" command.
-
4Press ⏎ Return. This will run the command, which removes the "hidden" status of your selected item.
-
5Double-click the item. It should now open like a regular file or folder.
Expert Q&A
Did you know you can get expert answers for this article?
Unlock expert answers by supporting wikiHow
-
QuestionIs it good to show hidden folders on your Mac?
 Chiara CorsaroChiara Corsaro is the General Manager and Apple Certified Mac & iOS Technician for macVolks, Inc., an Apple Authorized Service Provider located in the San Francisco Bay Area. macVolks, Inc. was founded in 1990, is accredited by the Better Business Bureau (BBB) with an A+ rating, and is part of the Apple Consultants Network (ACN).
Chiara CorsaroChiara Corsaro is the General Manager and Apple Certified Mac & iOS Technician for macVolks, Inc., an Apple Authorized Service Provider located in the San Francisco Bay Area. macVolks, Inc. was founded in 1990, is accredited by the Better Business Bureau (BBB) with an A+ rating, and is part of the Apple Consultants Network (ACN).
Phone & Computer Repair Technician
-
QuestionHow do I see the number of folders in a tree on a Mac?
 Dishant GusainCommunity AnswerEnable the Finder "Status" bar, which can be enabled in the View menu or by pressing Command-forward slash on the keyboard.
Dishant GusainCommunity AnswerEnable the Finder "Status" bar, which can be enabled in the View menu or by pressing Command-forward slash on the keyboard. -
QuestionI have a virus called .dir but i dont know how to access the folder since its hidden. How do I access it if it's a hidden file?
 Floris_FireballCommunity AnswerSome apps use .dir for good purposes. Make sure before you remove it! Follow the steps to show the hidden file, then right-click it and simply click "Move to Trash".
Floris_FireballCommunity AnswerSome apps use .dir for good purposes. Make sure before you remove it! Follow the steps to show the hidden file, then right-click it and simply click "Move to Trash".
Warnings
- It is possible to do serious damage to your programs and/or operating system if you incorrectly delete or change system files. Refrain from editing or removing these files.[2]⧼thumbs_response⧽
References
About This Article
1. Open Finder.
2. Click Go.
3. Click Computer.
4. Double-click your hard drive.
5. Press Shift + Command + .

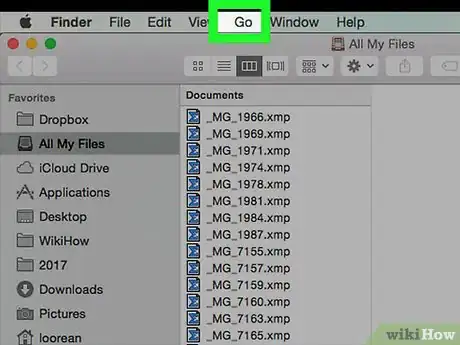
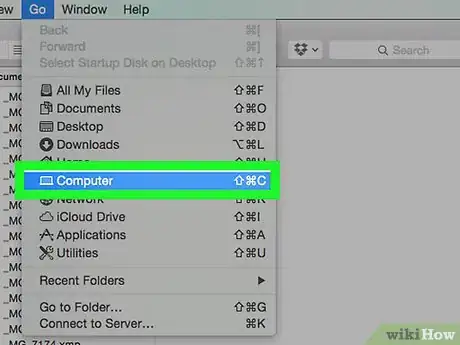

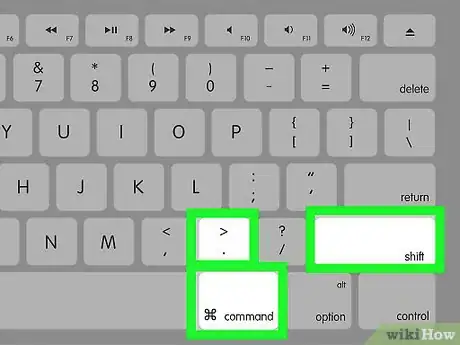




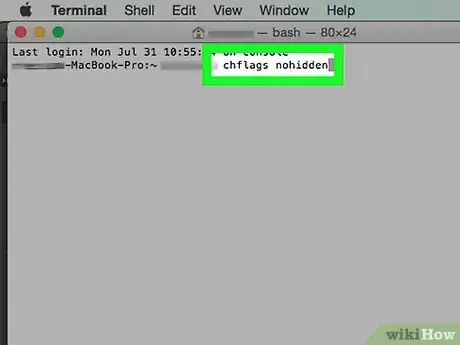




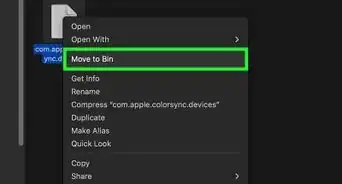
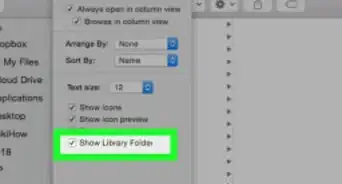
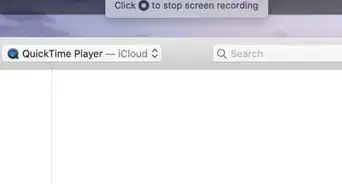
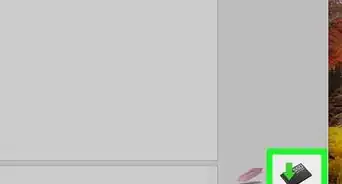
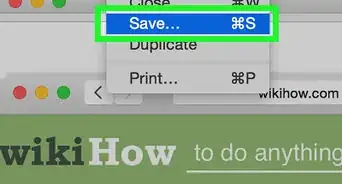
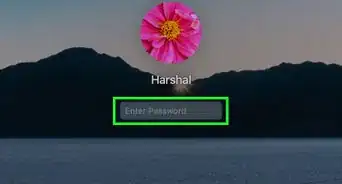
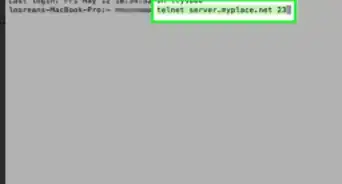
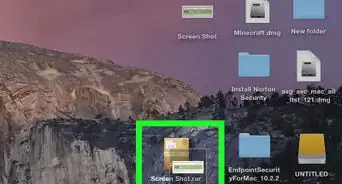
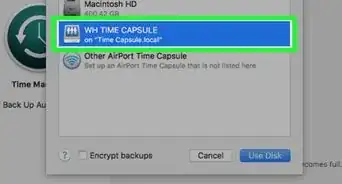
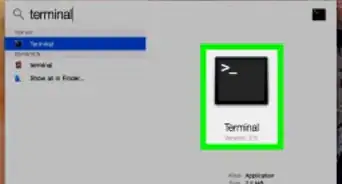
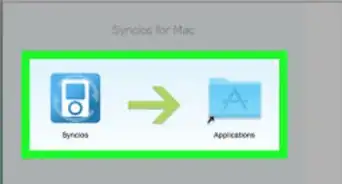
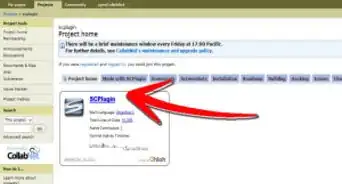
-Step-6.webp)