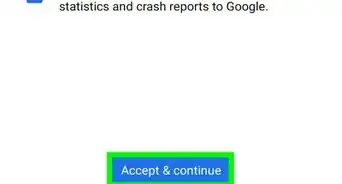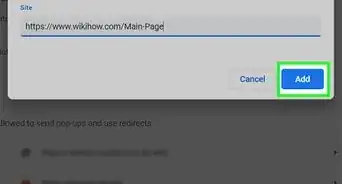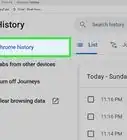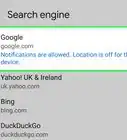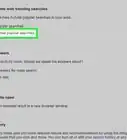This article was co-authored by wikiHow staff writer, Travis Boylls. Travis Boylls is a Technology Writer and Editor for wikiHow. Travis has experience writing technology-related articles, providing software customer service, and in graphic design. He specializes in Windows, macOS, Android, iOS, and Linux platforms. He studied graphic design at Pikes Peak Community College.
The wikiHow Tech Team also followed the article's instructions and verified that they work.
This article has been viewed 118,794 times.
Learn more...
Google's Chromecast device allows you to stream from your computer or phone to an HDTV. It's low cost and easy operation make cutting the cable cord cheaper than ever. This wikiHow teaches you how to set up a Chromecast and how to cast videos to it from your smartphone, tablet, or computer.
Steps
Connecting Your Chromecast to Your TV
-
1Unwrap your Chromecast box. You should find a USB cord and a charging cord along with the thumb-drive size device.
-
2Identify the HDMI port in the back or side of your HD TV. You should also find whether or not your TV has a USB port for charging the device. If not, it will need an outlet or power strip nearby.Advertisement
-
3Insert the USB port into the back of the Chromecast. If you are using the USB port to charge the device, connect the USB cable to the device. If not, plug the device charger into it instead.
-
4Insert the other end of the Chromecast into the HDMI port. The Chromecast connects directly to an HDMI port on your TV and stays hidden behind your TV or off to the side.
-
5Plug the device in. After it is connected, plug the AC adapter into an electrical outlet to power the device on.
-
6Turn on your TV. Press the “input” button. Find the HDMI input that corresponds to your device. This may be a numbered HDMI port, such as HDMI, HDMI2 or HDMI3.
-
7Finish the setup on your laptop or smartphone. Go to google.com/chromecast/setup to create your account. Note your Chromecast setup name.
Setting Up your Chromecast on a Smartphone or Tablet
-
1Download the Google Home app. The Google Home app is available for free from the Google Play Store on Android devices, or the App Store on iPhone or iPad. Use the following steps to download the Google Play Store.
- Open the Google Play Store or App Store.
- Tap the Search tab (iPhone and iPad only).
- Enter "Google Home" in the search bar.
- Tap "Google Home" in the search results.
- Tap GET or Install next to the Google Home app.
-
2Open the Google Home app. It has a white icon that resembles a blue, yellow, red, and green house. Tap the icon on your home screen or apps menu to open the Google Home app.
- If you are not signed in to your Google account automatically, sign in with the username and password associated with your Google account.
-
3Tap +. It's in the upper-left corner of the Google Home app. This displays a menu.
-
4Tap Set Up Device. It's at the top of the menu that appears when you tap the "+" icon.
-
5Tap Set up new device in your home. It's the first option below "New Device" in the "Set Up" menu.
-
6Select a home for your device and tap Next. The Google Home app will start scanning your Wi-Fi network for new devices.
- If you don't have a Home set up, tap Add another home and follow the instructions to set up a Google Home network.
-
7Verify the code. You should see a 4-digit code on both your smartphone or tablet and on your TV. Verify that you see the same code on both devices.
-
8Select a room and tap Next. If you have multiple rooms set up for your Home network, you can select which room the Chromecast device is in.
-
9Select your Wi-Fi network. Tap the Wi-Fi network you want to connect your Google Chromecast to.
-
10Enter your Wi-Fi password. After you select a Wi-Fi network, enter your password to connect your Chromecast to your Wi-Fi network. When your Chromecast is set up, it will say "All Done" on your smartphone or tablet.[1]
Using Chromecast With a Device
-
1Ensure the phone is on the same Wi-Fi network as your Chromecast.
-
2Download supported apps onto your device. Most popular apps, including Netflix, YouTube, Spotify, Hulu, Amazon Prime Video, and more support Chromecast. A list of apps is available at https://www.google.com/intl/en/chrome/devices/chromecast/apps.html
-
3Open a supported app. Tap the app icon on your smartphone or tablet to open the app on your smartphone or tablet.
-
4Select something you want to stream. It can be a movie or a video or anything you want to cast to your TV.
-
5Tap the broadcast button. It will turn white once you are streaming from your device to the TV.[2]
-
6Tap your Chromecast device on your smartphone. This will cast the content you are streaming on your phone or tablet to your TV.
Casting Video to Chromecast With a Laptop
-
1Download the Google Chrome browser. Always open the content you want to stream in a Chrome browser. The name Chromecast indicates it works along with Google Chrome.
- You can download Google Chrome from https://www.google.com/chrome/.
-
2Open Google Chrome. It has an icon that resembles a red, green, yellow, and blue wheel. Click the icon on your computer to launch Google Chrome.
-
3Go to a video streaming website. Many popular video streaming sites are optimized for Google Chrome. These include Netflix, YouTube, Hulu Plus, HBO Go, Watch ESPN, Showtime Anywhere and Google Play. Sign into your account.
-
4Choose the content you want to stream. Start playing any content you want to stream on your computer.
-
5Click the broadcast button in your browser. It's the icon that resembles a TV with waves coming off of it. This displays a list of devices you can cast to.
-
6Click your Chromecast device. The Chromecast will receive the signal and start streaming.
Casting a Website To Chromecast with a Laptop
-
1Download the Google Chrome browser. Always open the content you want to stream in a Chrome browser. The name Chromecast indicates it works along with Google Chrome.
- You can download Google Chrome from https://www.google.com/chrome/.
-
2Open Google Chrome. You can use Google Chrome to cast any website to your Chromecast device.
- Make sure your laptop or computer is connected to the same Wi-Fi network that your Chromecast is connected to.
-
3Go to a website you want to cast. You can cast any website to a Chromecast using the Google Chrome browser. Enter the web address in the address bar at the top.
-
4Click ⋮ to open the menu. It's the icon with three vertical dots in the upper-right corner of Google Chrome.
-
5Click Cast…. It's in the menu that appears when you click the icon with three dots in the upper-right corner. This displays a list of devices you can cast to.
-
6Click your Chromecast device. This casts a still image of your current tab to your Chromecast device.[3]
Community Q&A
-
QuestionI cannot cast BBC iPlayer or ITV player, although I am receiving both perfectly clearly. Why is this?
 Community AnswerHow is your internet connection? If you are watching HD (720p, 1080p, 4K) video then you will want a speed of at least 20mb/s (megabytes per second).
Community AnswerHow is your internet connection? If you are watching HD (720p, 1080p, 4K) video then you will want a speed of at least 20mb/s (megabytes per second). -
QuestionCan I use PowerPoint with Chromecast?
 DarkShadowCommunity AnswerNo, Chromecast is more or less for movies, and videos. It is not really for broadcasting games or anything else.
DarkShadowCommunity AnswerNo, Chromecast is more or less for movies, and videos. It is not really for broadcasting games or anything else.

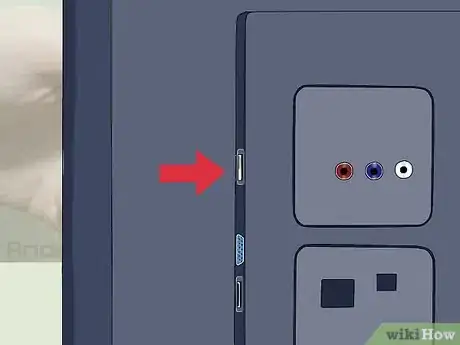




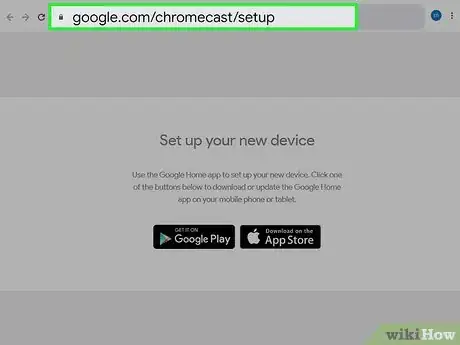
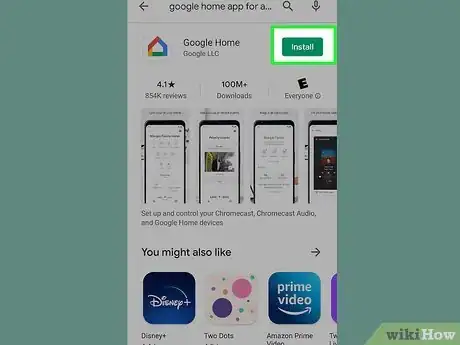
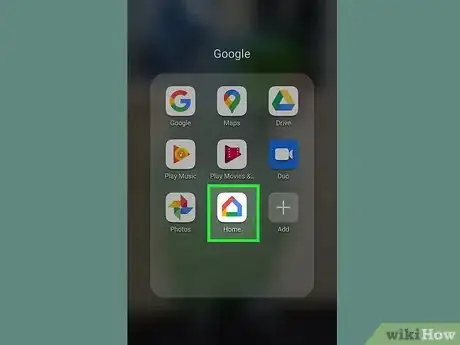
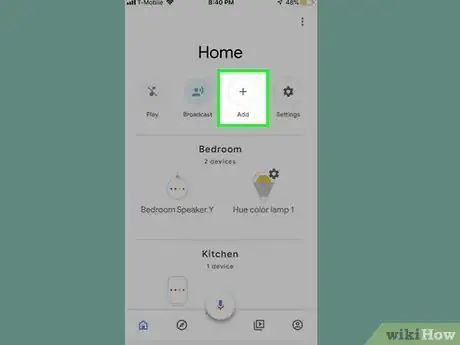
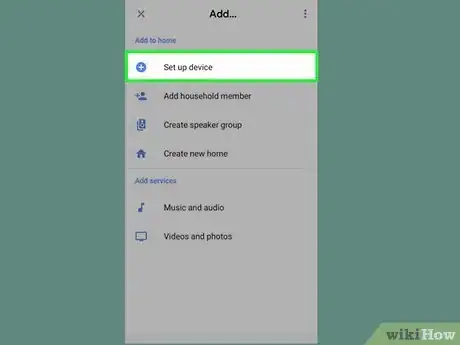

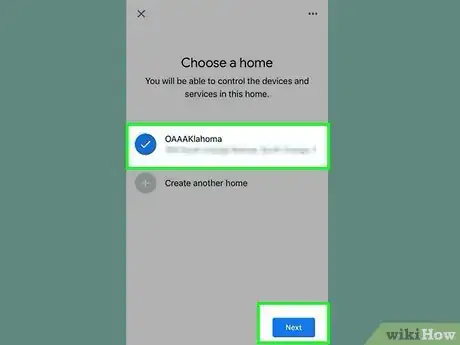
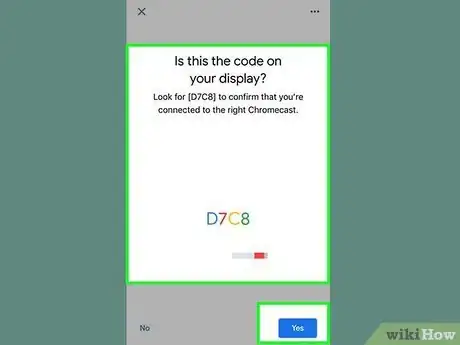

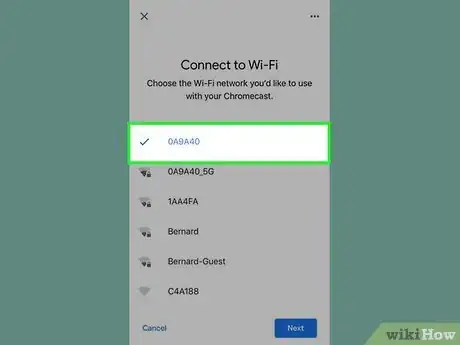
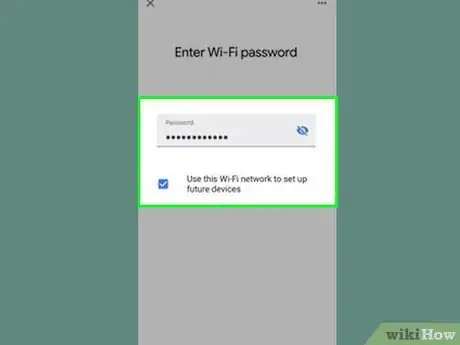
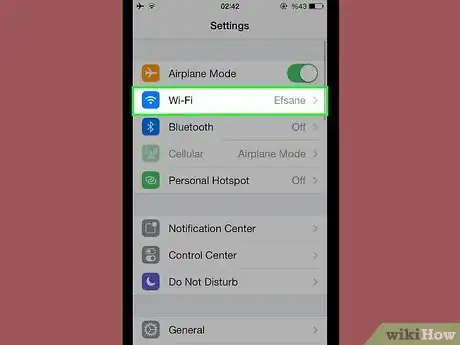
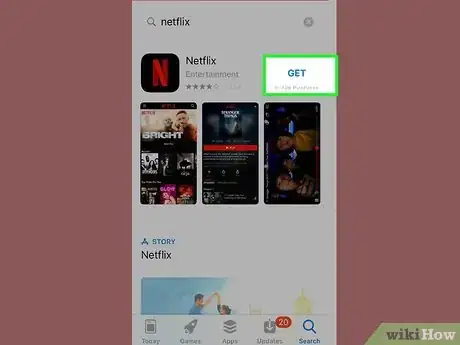
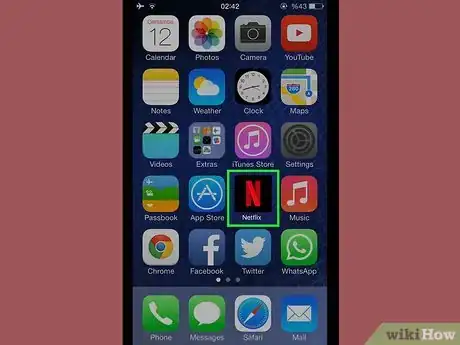

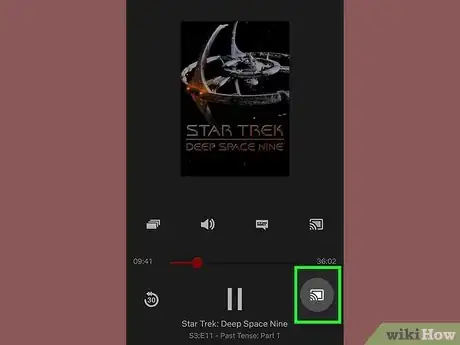
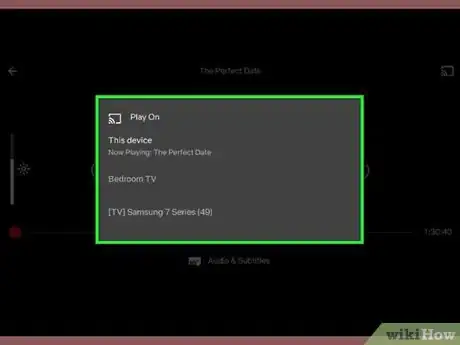
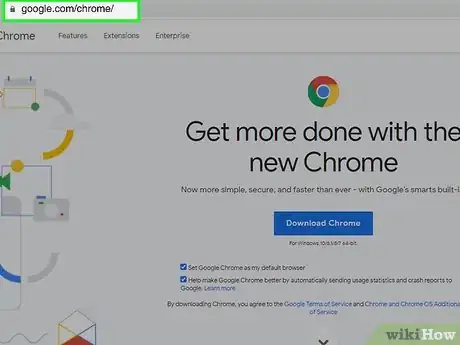
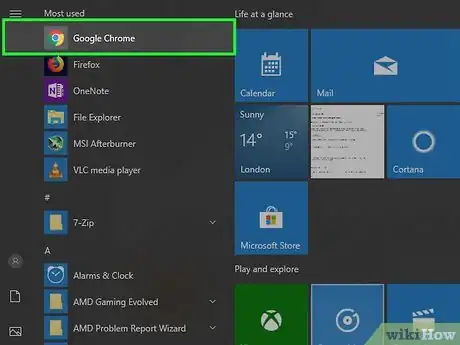
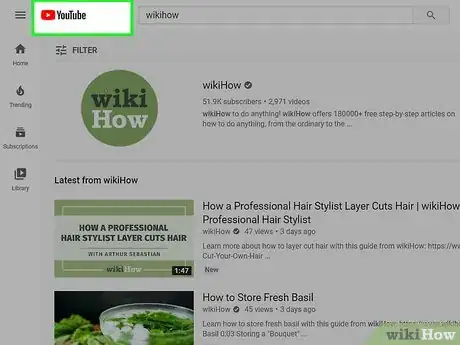
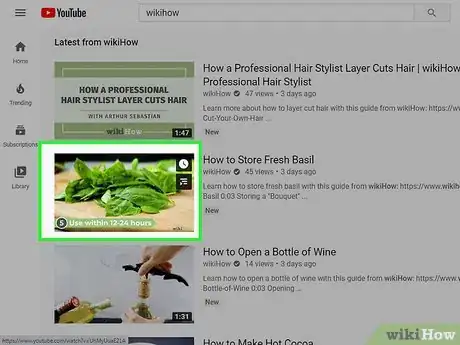
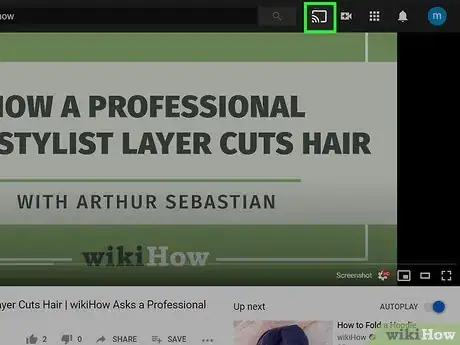
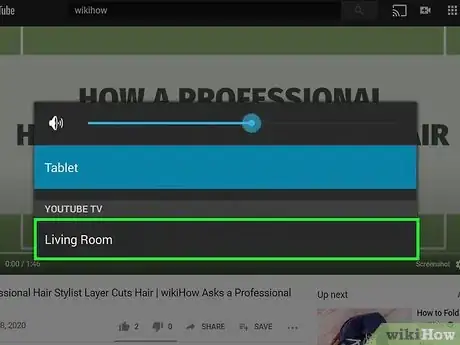
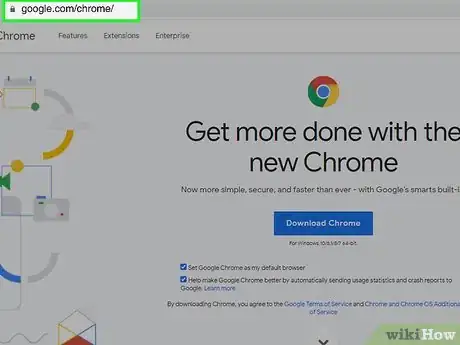

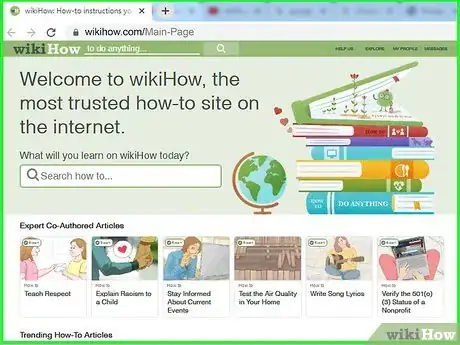

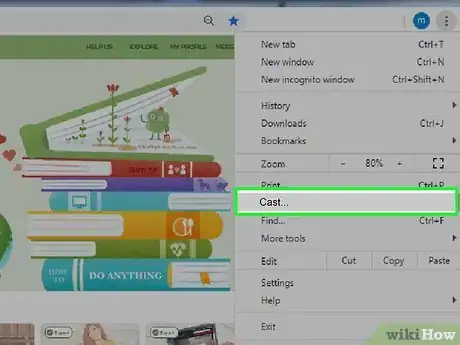
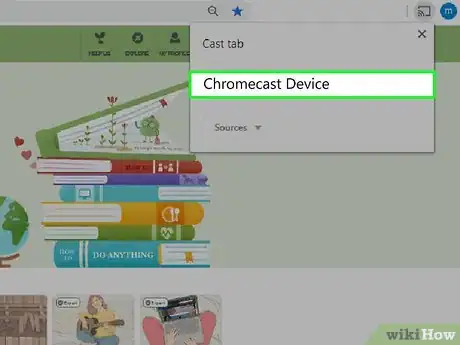






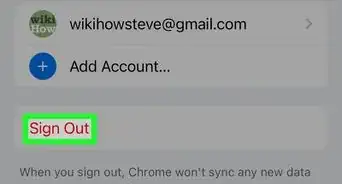

-Step-7.webp)