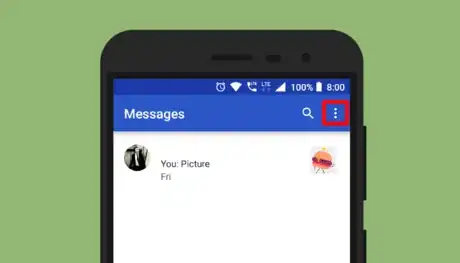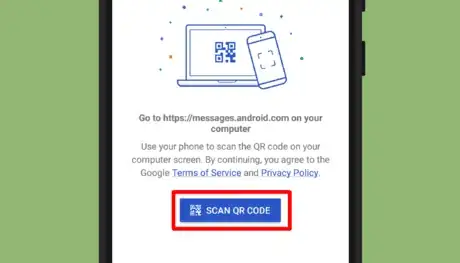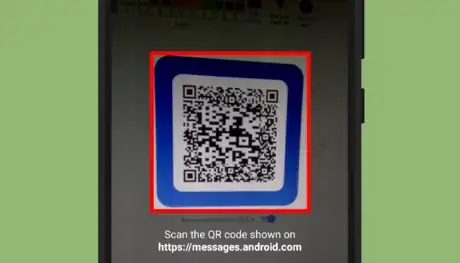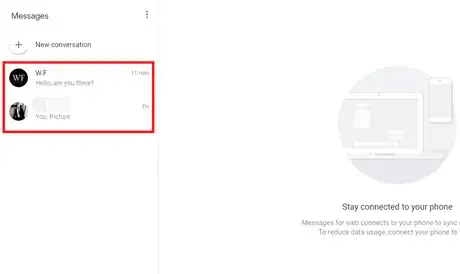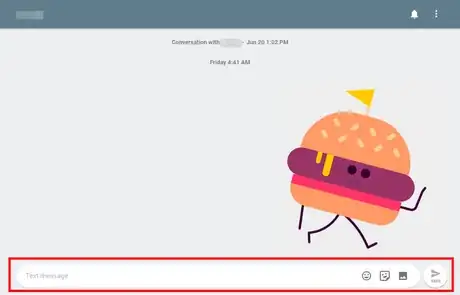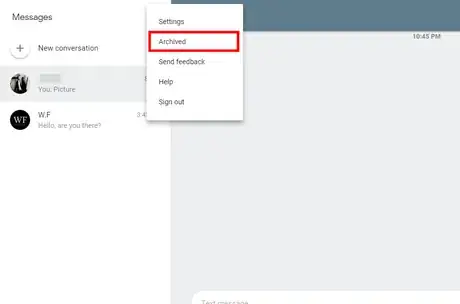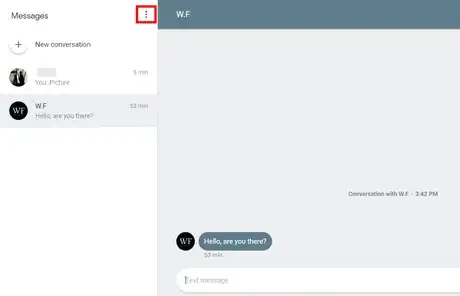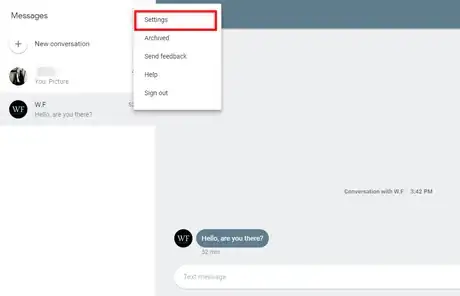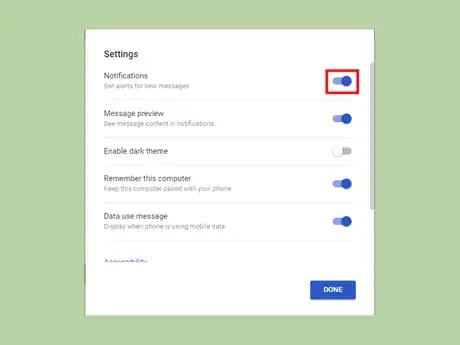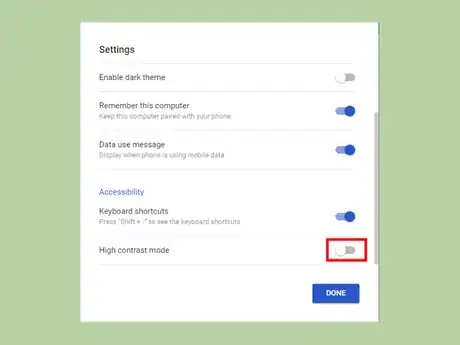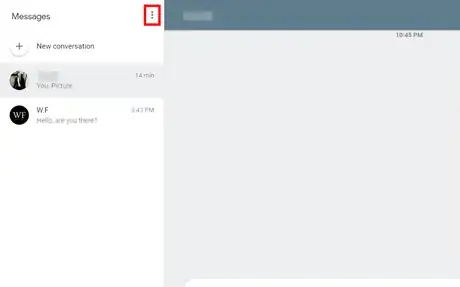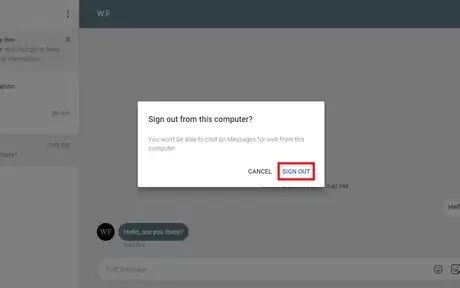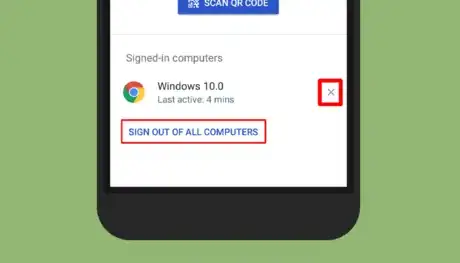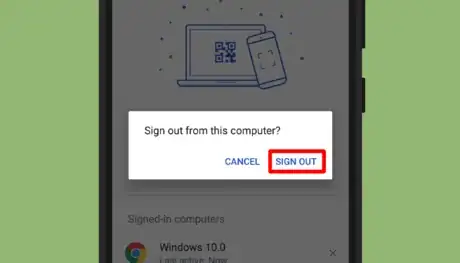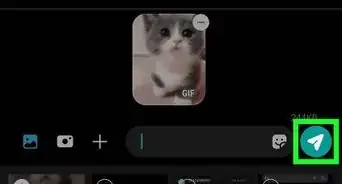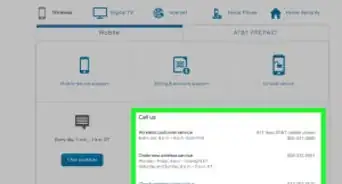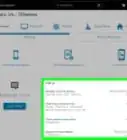X
wikiHow is a “wiki,” similar to Wikipedia, which means that many of our articles are co-written by multiple authors. To create this article, volunteer authors worked to edit and improve it over time.
This article has been viewed 39,221 times.
Learn more...
Google offers a web version of Android Messages (Messages for Web) that allows you to send and receive messages from your friends in a web client. This wikiHow will teach you how to use the web version of Android Messages. You'll need to start with a one-time setup process from your mobile device, and then you'll be able to use Android Messages for Web in your computer browser.
Steps
Method 1
Method 1 of 7:
Getting Started
-
1Make sure you have the latest version of the “Android Messages” app on your Android device. Install or update the original “Android Messages” app by Google. Click here to download it from the Play Store.
- You can't use this feature on other messaging apps like “Samsung Messages”.
-
2Launch the “Messages” app on your phone. It’s the blue icon with a white text box typically found on the home screen or in the app drawer.Advertisement
-
3Tap on the More options (⋮) menu. You will see the three dots icon at the top-right corner of the app.
-
4Select Messages for web from the options. It will be the third option in the menu.
-
5Open messages.android.com in your desktop browser. Toggle on the Remember this computer button to automatically sign in to Messages for web in next time.
- Android Messages for the web is not available on Internet Explorer. So you need to use Chrome, Mozilla Firefox, Safari or Microsoft Edge for this.
-
6Tap on SCAN QR CODE button on your app. The QR scanner will automatically open after doing so.
-
7Scan the QR code on the web page with your mobile phone. Just hold your phone up to the QR code on the web page, until the scan complete. Also, the website will reload to a new page.
- When you are done, your phone will vibrate for one second. That means you're in!
Advertisement
Method 2
Method 2 of 7:
Viewing Your Messages and Sending Replies
-
1Select a contact from the left panel. You can also see your chat history along with the contacts. Click on a conversation to expand it.
-
2Read messages and send replies. Navigate to the “Text message” labelled box, at the bottom of the page to send replies and new messages. Hit the SMS or MMS button to send your messages.
- When you have unread messages, you will see a red notification and the number of unread messages in the browser tab.
Advertisement
Method 3
Method 3 of 7:
Sending New Messages
-
1Click on the New Conversation button. You can see it on the top-left side of the page.
-
2Type your recipient. You can use multiple phone numbers or emails here. If you want to start a group conversation, click on the Start group conversation option and select your contacts.
-
3Send a message. Navigate to the bottom of the page and click on the “Text message” box to create messages.
-
4Add more features to your message. You can add emojis, stickers and other attachments like pictures and videos to your message. You can see this feature at the end of the “Text message” box.
-
5Send your message. Click on the SMS or MMS button with a paper plane icon to share your messages with your friends.
Advertisement
Method 4
Method 4 of 7:
Viewing Archived Messages
Method 5
Method 5 of 7:
Changing General Settings
-
1Click on the three dots (⋮) symbol. It's located on the top-left side of the page.
-
2Select Settings from the context menu. A dialog box will appear on your screen.
-
3Turn off notifications. If you want to disable the notifications, toggle off the blue switch, right after the Notifications option.
-
4Enable the dark theme to prevent eyestrain. Toggle on the grey switch, near the Enable dark theme option.
-
5Enable high contrast mode. You can't use the dark theme and high contrast mode at the same time. So disable the dark theme and toggle on the grey switch near the High contrast mode option.
Advertisement
Method 6
Method 6 of 7:
Signing Out Using the Website
-
1Click on the three dots (⋮) icon, right after the “Messages” title. Some options will appear there.
-
2Select "Sign out" from the menu. This will open a confirmation box.
-
3Click on "SIGN OUT" from the dialog box. When you're done, the current page will redirect to the login page. You can also log out from Messages for web using your mobile phone.
Advertisement
Method 7
Method 7 of 7:
Signing Out Using Your Phone
-
1Launch the Android Messages app on your phone. Tap on the three dots menu (⋮), at the top-right corner o the app.
-
2Select the Messages for web option from the context menu.
-
3Sign out of your computer. Tap the x symbol, next to the computer that you want to disconnect. If you're signed in to multiple computers, tap on the SIGN OUT OF ALL COMPUTERS option.
-
4Confirm your action. Tap on the SIGN OUT option from the dialog box. Finished!
Advertisement
Warnings
- If you don’t use the Messages for web account for 14 days, you’ll automatically be signed out from your computer.⧼thumbs_response⧽
Advertisement
References
About This Article
Advertisement