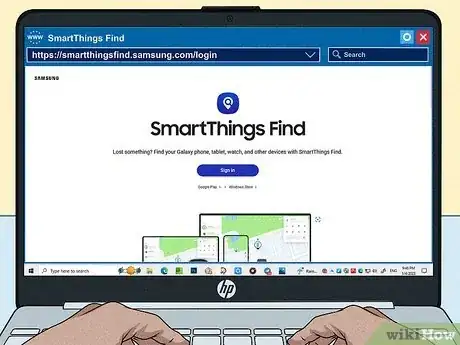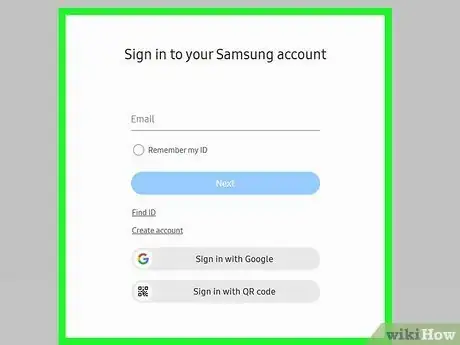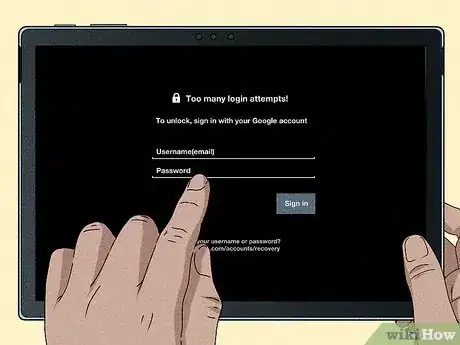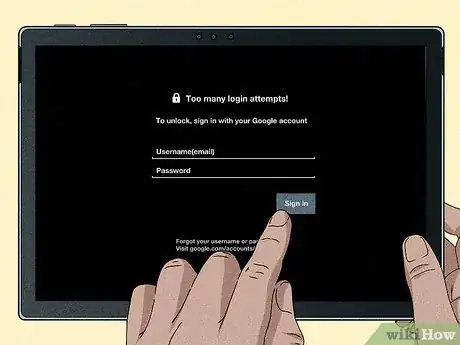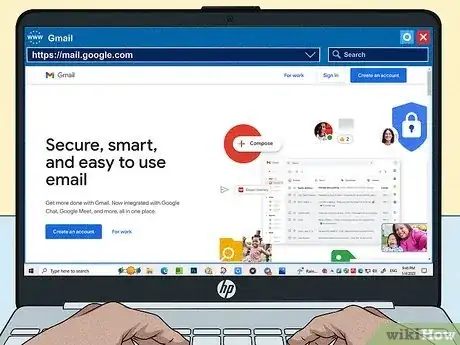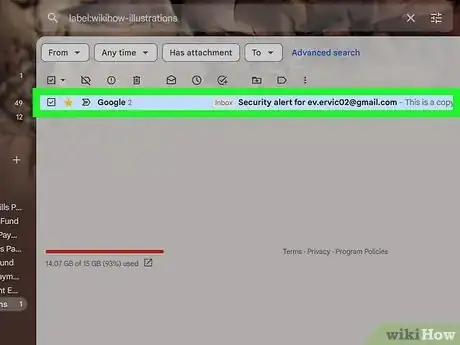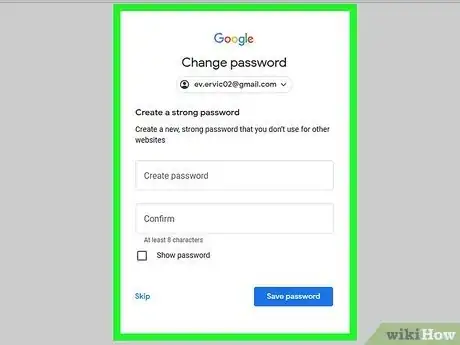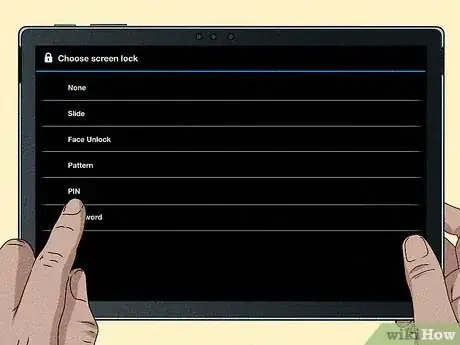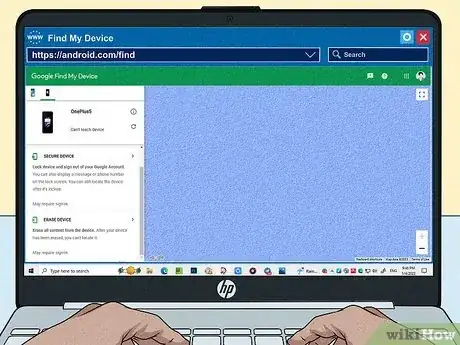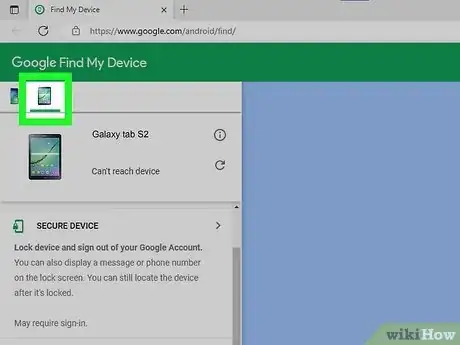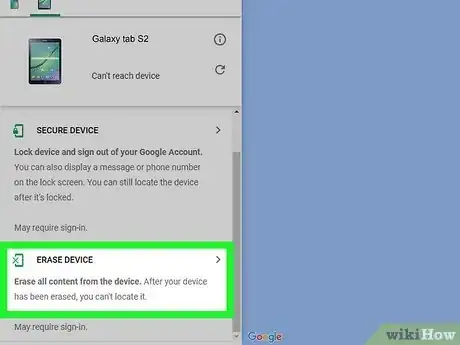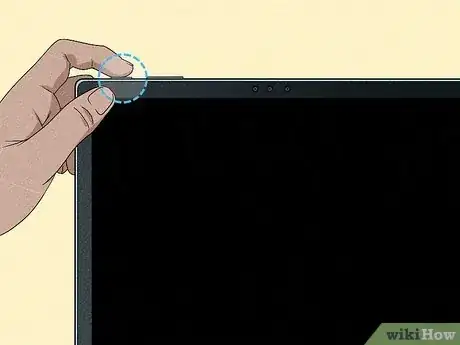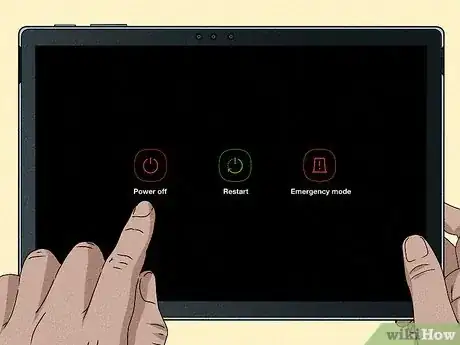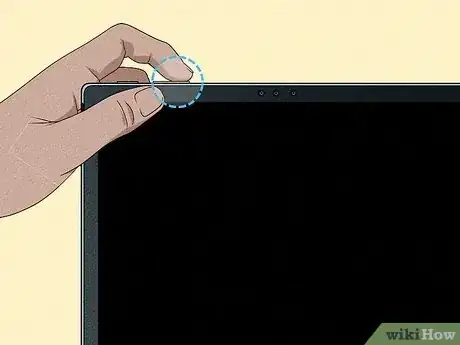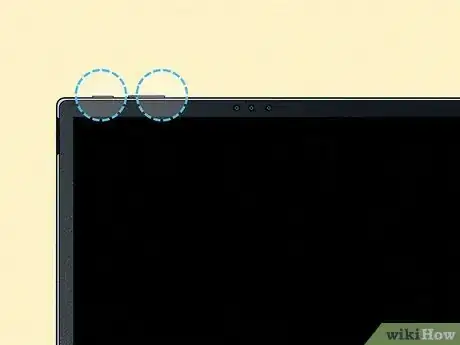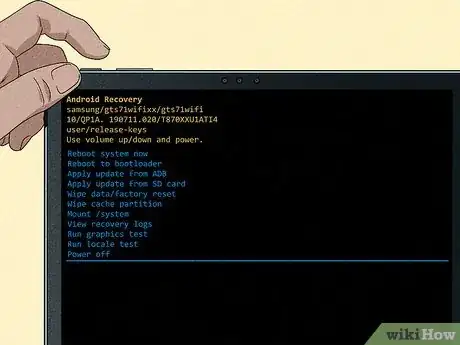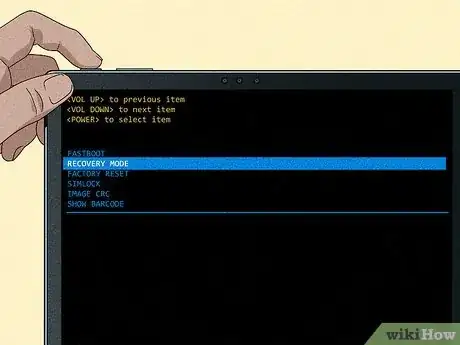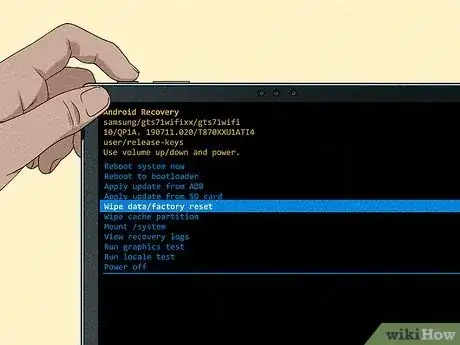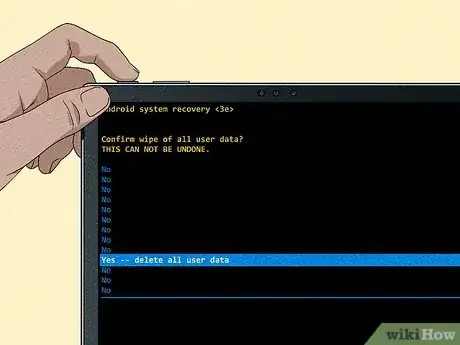This article was co-authored by wikiHow staff writer, Darlene Antonelli, MA. Darlene Antonelli is a Technology Writer and Editor for wikiHow. Darlene has experience teaching college courses, writing technology-related articles, and working hands-on in the technology field. She earned an MA in Writing from Rowan University in 2012 and wrote her thesis on online communities and the personalities curated in such communities.
This article has been viewed 513,798 times.
Learn more...
Did you forget your PIN or passcode to get into your Android tablet? Fortunately, there are a few tricks that you can use to get back into a locked tablet. This wikiHow article teaches how to unlock your Android tablet when you've forgotten the lock screen PIN, pattern, or passcode.
Things You Should Know
- Samsung tablets can use the SmartThings Find website to remotely unlock their tablets.
- Tablets with Google accounts can use Find My to erase everything from the tablet remotely, which also removes any PINs or passcodes.
- Tablets running older versions of Android can use a Google account to unlock the Lock Screen.
Steps
Unlocking a Samsung Device
-
1Visit the SmartThings Find website. If you have a Samsung tablet that is signed in with your Samsung account and has Remote controls enabled, you can use the SmartThings Find (previously known as Find My Mobile) online tool to unlock your screen.
-
2Sign in with your Samsung account. You must be signed in on your tablet with a Samsung device, which you were prompted to create when you set up your tablet.
- If you don't have a Samsung account, you'll need to try one of the other methods in this article.
Advertisement -
3Click Unlock. You'll see this with the icon of an open lock pad on the right side of the website.
- You'll see a list of all your Samsung devices listed on the left side of the screen. Click any of them to change which device you're accessing.
- Click Unlock to confirm, then enter your Samsung account information to continue. Doing this will also erase any previous passcodes, PINs, and biometric security settings that you had set up previously.
-
4
Unlocking Android 4.4 and Older Tablets
-
1Enter an incorrect PIN or pattern 5 times. If you're using a tablet running Android 4.4 or earlier, you can use a built-in bypass mechanism to unlock your tablet.
- This was removed in Android 5.0 (Lollipop). Newer Androids don't have the option to unlock their tablet with a Google account, so you'll have to try other methods to unlock it.
- This method requires that your tablet currently be connected to a wireless network.
-
2Tap the Forgot PIN/pattern/password button. If this button doesn't appear after 5 incorrect attempts, your device does not support this method.
-
3Enter your Google address and password. Make sure this is the same Google account that you are signed in with on your tablet.
-
4Tap Sign In.
-
5Open Gmail on another computer or device. You'll be receiving an email to reset your passcode information.
-
6Open the message received from Google. It may be in the Updates tab.
-
7Click the link in the email. This will take you to a form to create a new unlock code.
-
8Create a new PIN, password, or pattern. This will be your new temporary unlock sequence.
-
9Use your new pattern to unlock your device. It may take a few minutes for the tablet to update with the new unlock method.
-
10Set a new code. Once you've unlocked the device, set a new code or pattern from the Lock Screen menu in the Settings app.[2]
Erasing with Google Find My
-
1Go to https://android.com/find. This only works if your tablet is connected to a Google account and has Find My enabled. If you use this technique, you'll be able to reset your tablet remotely.
- If you aren't logged in, you'll be prompted to log in with your Google account.
-
2Click your tablet. You'll see a list of all the phones and tablets connected to your Google account that have Find My enabled.
- Click your tablet to see more options.
-
3Click Erase Device. Click Erase again to confirm your action and continue. Unfortunately, the site does not offer to unlock the tablet but erasing it will also erase any PINs or passwords it has set up. [3]
- Once your tablet is erased, you can reboot it and set up a new PIN or passcode.
Performing a Factory Reset
-
1Hold the Power button on the tablet. If you can't unlock your device, your only option is to perform a factory reset. This will remove the passcode, but also erase all of the data on your tablet. You'll be able to restore all of your emails, purchases, app downloads, and settings by logging in again after resetting.
-
2Tap Power off. This will turn off your Android.
-
3Hold the Volume Down button while the tablet is off. You'll be booting into Recovery Mode. The button combination for entering this mode may vary for your device.
-
4Press and hold the Power button while holding the Volume Down button. For many devices, this will boot you into the Recovery Mode launcher.
-
5Hold both buttons until the Start menu appears. If the Start menu does not appear and your device boots normally, you may need to use a different button combination to enter Recovery Mode. Search online for "recovery mode" + your Android tablet model.
-
6Press Volume Down until Recovery mode appears. The Volume Up and Volume Down buttons will cycle through menu options.
-
7Press the Power button to select Recovery mode. The Power button will select the highlighted menu option.
-
8Select wipe data/factory reset. Use the Volume Down button to highlight it and the Power button to select it.
-
9Select Yes. This will begin the reset process, which will delete all of your data.
-
10Wait while your device resets. This may take 20-30 minutes.
-
11Start the new device setup after the reset. After the tablet finishes resetting, you'll be taken through the setup process that you went through when you purchased it. During this process, you'll be able to log in with your Google account and restore your purchases and settings.
Expert Q&A
-
QuestionI bought a Samsung galaxy active 2 tablet off a friend but it's got his Google account with his password still. it won't let me factory reset it. how can I get past this and set up my new account 🤔
 Darlene Antonelli, MADarlene Antonelli is a Technology Writer and Editor for wikiHow. Darlene has experience teaching college courses, writing technology-related articles, and working hands-on in the technology field. She earned an MA in Writing from Rowan University in 2012 and wrote her thesis on online communities and the personalities curated in such communities.
Darlene Antonelli, MADarlene Antonelli is a Technology Writer and Editor for wikiHow. Darlene has experience teaching college courses, writing technology-related articles, and working hands-on in the technology field. She earned an MA in Writing from Rowan University in 2012 and wrote her thesis on online communities and the personalities curated in such communities.
wikiHow Technology Writer You need your friend to remove the device from their Google account. Either they can unlock the tablet and go to "Accounts" and remove the Google account, or they can go to their Google account using any web browser on any computer or phone or another tablet and remove that Samsung from their account. Unfortunately, it's an expensive paperweight for you as you cannot use the tablet without your friend removing it from their Google account. (The only other option is for you to get access to their Google account and do either of the options listed here)
You need your friend to remove the device from their Google account. Either they can unlock the tablet and go to "Accounts" and remove the Google account, or they can go to their Google account using any web browser on any computer or phone or another tablet and remove that Samsung from their account. Unfortunately, it's an expensive paperweight for you as you cannot use the tablet without your friend removing it from their Google account. (The only other option is for you to get access to their Google account and do either of the options listed here) -
QuestionWhat is the button combo for a factory reset on a Samsung tablet?
 Community AnswerWith the device off, press and hold the "Volume Up," "Home" and "Power" buttons. Release the buttons when you see the recovery screen and the Samsung logo. Use the volume buttons to navigate the menu and select "wipe data / factory reset." Press "Home" to choose the highlighted selection.
Community AnswerWith the device off, press and hold the "Volume Up," "Home" and "Power" buttons. Release the buttons when you see the recovery screen and the Samsung logo. Use the volume buttons to navigate the menu and select "wipe data / factory reset." Press "Home" to choose the highlighted selection. -
QuestionHow do I get past the PIN when I bought a tablet that has a PIN lock?
 Community AnswerPress and hold the power key, tap restart (if you need the PIN to shut off the tablet). And as soon as the screen turns completely off (no screen, no backlighting), then press and hold power, turn the volume up and wait till you see the Android utility screen.
Community AnswerPress and hold the power key, tap restart (if you need the PIN to shut off the tablet). And as soon as the screen turns completely off (no screen, no backlighting), then press and hold power, turn the volume up and wait till you see the Android utility screen.