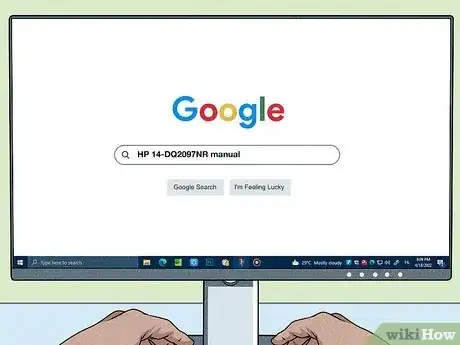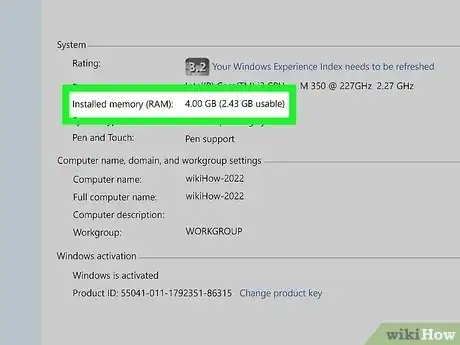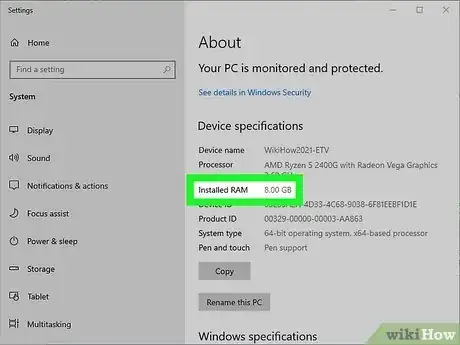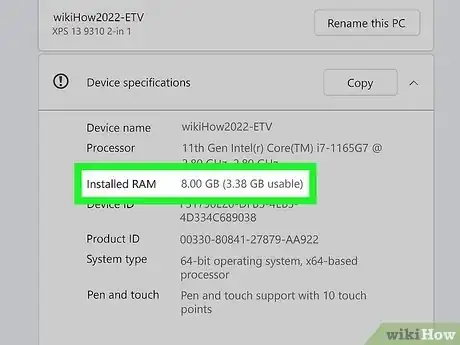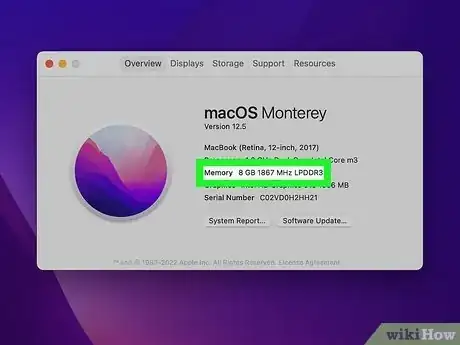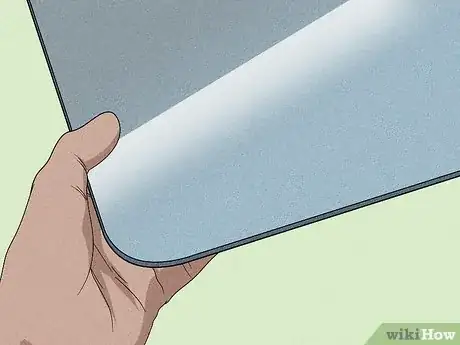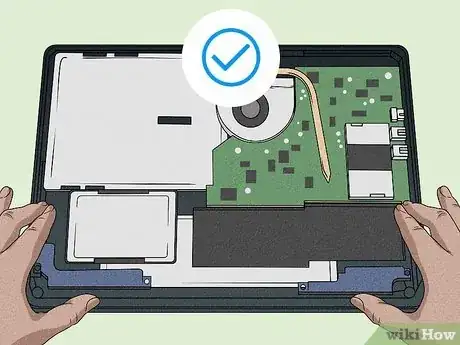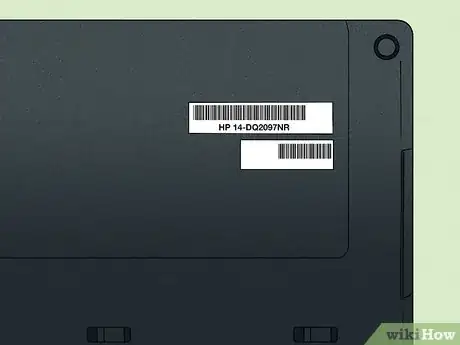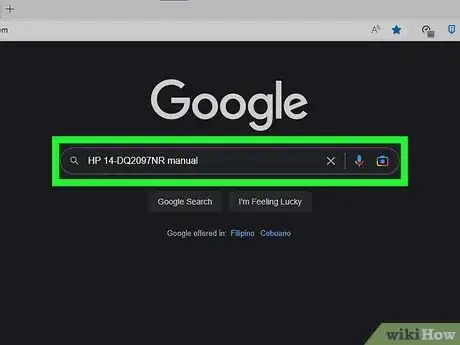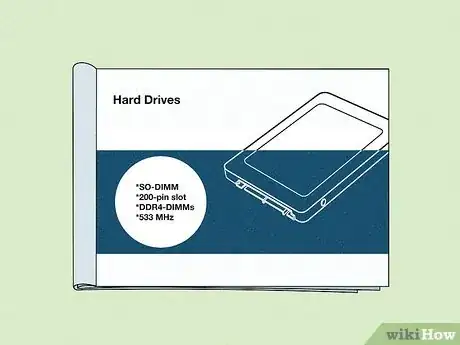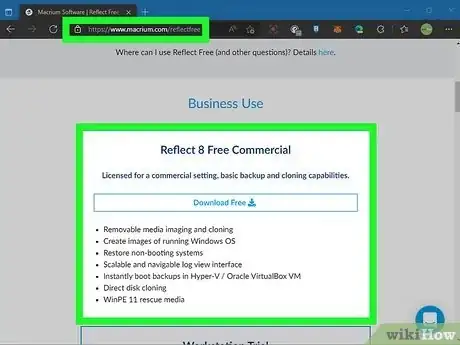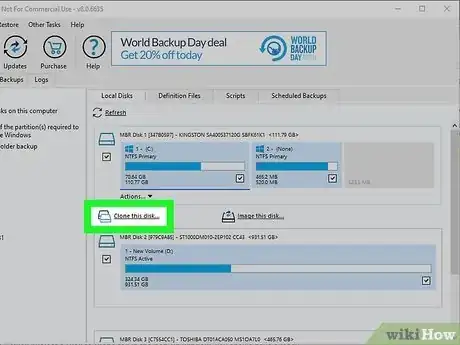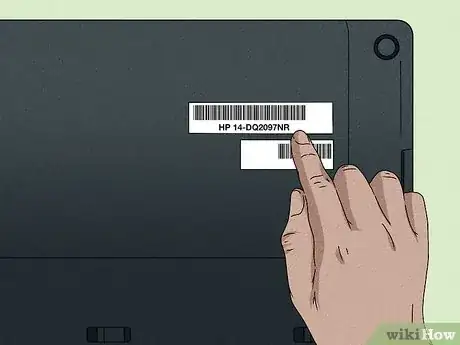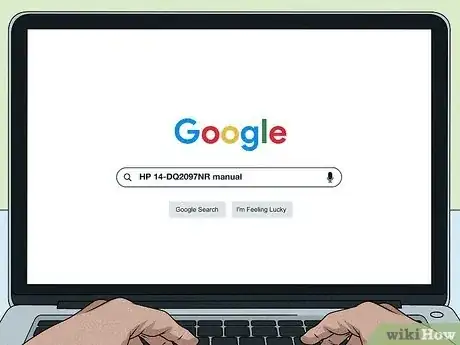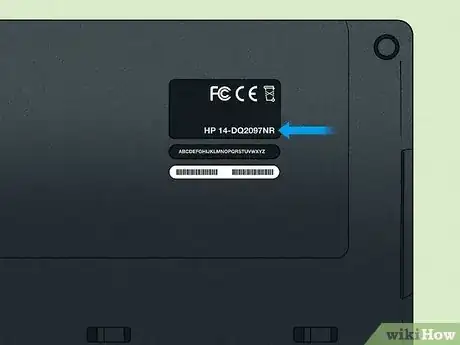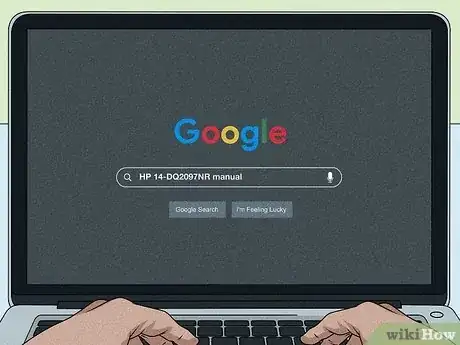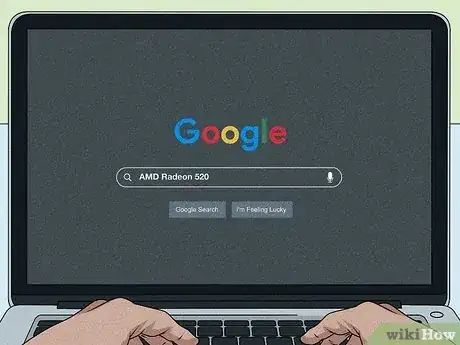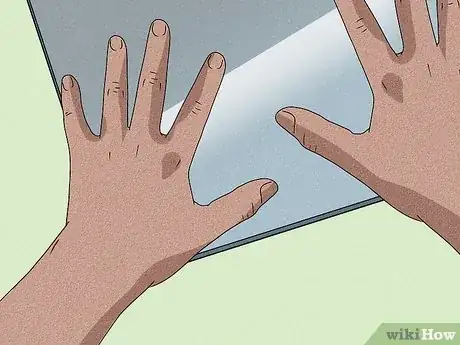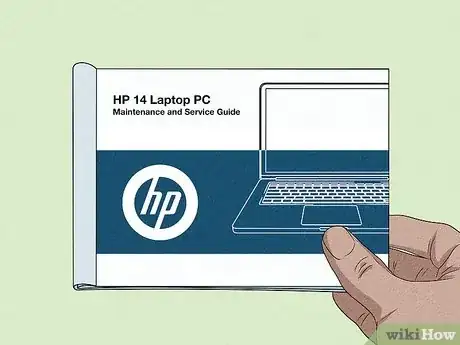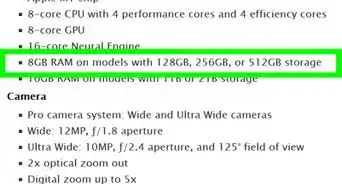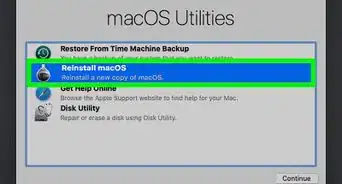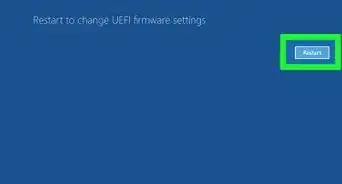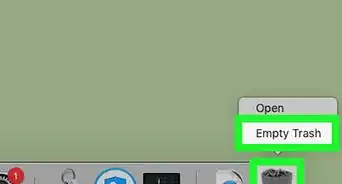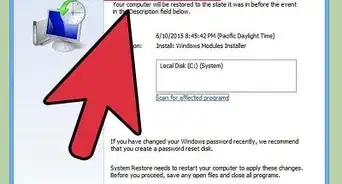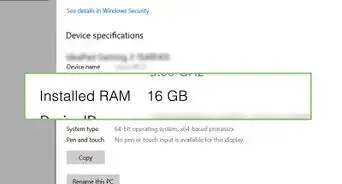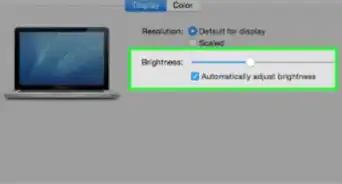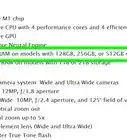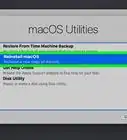Learn how to safely upgrade your PC laptop's RAM, Wi-Fi, graphics, and sound devices
This article was co-authored by Luigi Oppido and by wikiHow staff writer, Kyle Smith. Luigi Oppido is the Owner and Operator of Pleasure Point Computers in Santa Cruz, California. Luigi has over 25 years of experience in general computer repair, data recovery, virus removal, and upgrades. He is also the host of the Computer Man Show! broadcasted on KSQD covering central California for over two years.
There are 7 references cited in this article, which can be found at the bottom of the page.
This article has been viewed 368,250 times.
Tinkering with your laptop may feel a little nerve-wracking, but upgrading from home is actually a great way to improve performance for less than buying a whole new device. Typically, there are a few things you can upgrade on a PC laptop — RAM, storage, video/sound cards, and Wi-Fi card. If you have an especially modular laptop, you might be able to replace the CPU or motherboard. This wikiHow article describes the general steps to upgrade a PC laptop.
Things You Should Know
- Get your laptop’s model information and manual before starting an upgrade. This will help your find the correct part and replace it.
- Follow our safety and setup tips before working on upgrading your laptop.
- Whether you can upgrade a part often comes down to compatibility and modularity. If a part is soldered in your laptop, it often isn’t user-replaceable.
Steps
Find Model and Memory Info
-
1Look for your laptop's make and model number. Laptops will often have the manufacturer, make, and model number printed on the laptop itself.
- The make and model number is often printed on the bottom of the laptop, but is sometimes also printed above the keyboard on the inside of the laptop.
-
2Find the laptop's manual. In a search engine, type the manufacturer, make, and model number of your laptop, and then type “manual”. Among the search results, you'll find a link to the manual itself or to a page on the laptop manufacturer's website where you can download the manual or maintenance guide.
- You can also go directly to the manufacturer's website to get your laptop's manual or maintenance guide.
- If it's available, download the laptop's service and maintenance guide, because it will have detailed information about the specific hardware you can use to upgrade your laptop.
Advertisement -
3Determine how much memory your Windows Vista or Windows 7 laptop is using. Click the Start menu, right-click Computer, and then click Properties. In the System section, Installed memory (RAM) shows how much memory you have installed.[1]
-
4Determine how much memory your Windows 8 laptop is using. On the desktop, right-click My Computer, and then click Properties. In the System section, Installed memory (RAM) shows how much memory you have installed.[2]
-
5Determine how much memory your Windows 10 laptop is using. Go to Start > About Your PC > “Device specifications” section > Installed RAM.
-
6Determine how much memory your Windows 11 laptop is using. Go to Settings > System > About > “Device specifications” section > Installed RAM.
-
7Determine how much memory your Macbook laptop is using. Click the Apple menu, and then click About This Mac. In the About This Mac window, Memory shows how much RAM you have installed.
- For more information, click More Info, and then click the Memory tab.
-
8Determine if you have already have the maximum RAM possible. In your laptop manual, check the system specifications to see if you're already using the maximum RAM. Even if you installed more RAM, your system would not be able to use more than its max.
Safety & Setup
-
1Before starting any laptop upgrade, make sure your workspace is safe! There are a few ways to set up a safe place to perform the upgrade at home. Following safe practices will keep you (and your laptop) safe.
- Your laptop manual will likely have a safe-handling section. This might be labeled something like “guidelines to working inside your laptop.”
-
2Make your workspace ESD-safe. ESD (electrostatic discharge) can damage your laptop and new components. Here are some general ESD tips:
- Stay away from materials that generate static electricity (e.g. carpets and rugs).
- Ground yourself by touching a piece of uncoated metal before starting the upgrade.
- Wear an anti-static wrist strap if you have one available.
- Keep new components in their ESD-safe packaging until you need them.
- Use tools that are ESD-safe.
-
3Turn off your computer. Then, unplug anything connected to the laptop (AC power, mouse, keyboard, headphone, USB sticks).
- Hold the power key on your keyboard for 5 to 10 seconds to discharge any remaining electricity.
-
4Remove the battery. If you have an external, removable battery, detach it from your laptop and set it aside.
-
5For internal batteries, follow safe handling practices. If your laptop has an internal battery, don’t puncture, dent, or bend the battery. Damaging the battery may cause it to catch fire or release toxic fumes.
- Discharging an internal battery below 25% lowers the chance of a fire or toxic fumes in the event of battery damage.
-
6Unplug internal batteries before starting the upgrade. After removing the bottom panel, but before starting an upgrade, unplug the internal battery (if your laptop has one and it's possible to do so). This helps prevent damage to electrical components in your laptop during the upgrade.
- Internal batteries are often connected to the rest of the computer by a multi-cable plug. However, battery connectors can vary. Refer to your laptop manual for information on disconnecting the battery.
RAM (Memory)
-
1Determine what kind of RAM your laptop uses. In your laptop manual, look for the section on memory modules.
- If you can't find the information in the laptop manual, there are tools online that will show you the correct RAM for a specific make and model of laptop. Click here for an example of one of these tools.
- You can check out our standalone guide on increasing laptop memory for more info.
-
2Buy the RAM you need. You can buy the RAM you need in many different places. Once you've identified the specific type of RAM you want to buy, in a search engine, type the specific RAM type, and then choose an online store where you'd like to purchase the RAM.
- If you're using more than one RAM memory module, you need to make sure that they're each the same size. For example, you can't use a 2 GB RAM module with a 4 GB RAM module. They'll both need to be 2 GB, for example.
-
3Before opening the computer or handling the RAM, ground yourself. Static electricity can destroy computer components. The simplest way to do this is to touch a piece of metal before handling computer components, but there are methods you can use too.[3]
-
4Use a screwdriver to open the RAM memory access panel. On many laptops, this panel is on the bottom of the laptop case and secured with one or more screws.
- Your laptop maintenance guide will have very specific instructions on how to do this.
-
5If you're replacing your old RAM completely, remove the old RAM memory. If you're adding RAM to an empty memory slot, you won't need to remove the old RAM first.
-
6Follow the Safety & Setup steps. This information is at the beginning of this article.
-
7Install the new RAM memory. Push the RAM gently, but firmly, into place Do not force the RAM if it isn't going easily. Do not do touch the RAM chips—hold the RAM only on the edges of the module.
-
8Use the screwdriver to close the the access panel.
Hard Drive
-
1Look for your laptop's make and model number. Laptops will often have the manufacturer, make, and model number printed on the laptop itself.
- The make and model number is often printed on the bottom of the laptop, but is sometimes also printed above the keyboard on the inside of the laptop.
-
2Find the laptop's manual. In a search engine, type the manufacturer, make, and model number of your laptop, and then type manual. Among the search results, you'll find a link to the manual itself or to a page on the laptop manufacturer's website where you can download the manual or maintenance guide.
- You can also go directly to the manufacturer's website to get your laptop's manual or maintenance guide.
- If it's available, download the laptop's service and maintenance guide, because it will have detailed information about the specific hardware you can use to upgrade your laptop.
-
3Find out what hard drives are compatible with your laptop. In the user manual or maintenance guide, determine the hard drive models that are compatible with your laptop.
- In a search engine, search for the specific models of hard drives that are compatible with your laptop.
- If the hard drive isn't the right physical size, it won't fit in your laptop.
- Some laptops can replace their hard drive with a solid state drive, a faster type of storage. They tend to cost more than hard drives, but the speed boost might be worth it if opening applications and loading files feels slow on your computer.
-
4Plug in the laptop with its power cord and turn it on. Backing up a hard drive can take more time than a laptop battery has charge. If you plug it in, you won't need to worry about how much battery life you have.
-
5Backup your laptop's hard drive. Before installing your new hard drive, copy the contents of your laptop's current hard drive to the new one. This will save some time, because you won't have to reinstall all of your applications.
- On Windows 8, System Image Backup is the program you can use to backup your hard drive. On Windows 7 and earlier, it's called Backup and Restore.[4]
- On Mac OS X 10.5 or newer, you can use Time Machine to back up your hard drive. You can also use the Disk Utility to back up your hard drive to CD or DVD.
- If you want to start fresh with your new hard drive, don't backup to the new hard drive. Install your operating system, and then install and copy over any files that you need.
-
6Connect the new hard drive to your laptop's USB port. You will need a SATA-to-USB adapter to connect the two hard drives. You can also put the new hard drive into an external hard drive case which will have a USB connection.
-
7Install the cloning software on the old hard drive. Some hard drive manufacturers include their own cloning software, which may already be on your computer. You can also use a third-party application.
-
8Clone the old hard drive onto the new hard drive. Before cloning the hard drive, be sure to read the help files to make sure you understand the process.
- The cloning software will check to make sure the new hard drive is large enough to clone the old hard drive to it.
-
9After the cloning is finished, shut down the laptop and unplug it. Be sure to unplug and turn off the new hard drive too. Wait at least one minute for the electricity in the laptop to dissipate before continuing.
-
10Remove the laptop's external battery. If the external battery remains in the laptop during the upgrade, it can give you an electric shock. You may also need to remove it to reach the laptop's hard drive.
-
11Follow the Safety & Setup steps. This information is at the beginning of this article.
-
12Take out the old hard drive. As noted above, you may be able to reach the hard drive through the battery compartment. On other laptops, you may have to take off the entire outer case or detach the keyboard. A few laptops offer direct access to the hard drive through an access panel on the bottom.
- If you're not sure how to get to the hard drive for you laptop, refer to the user manual or maintenance guide for your laptop.
-
13Install the new hard drive. Put the new hard drive in, but do not force it.
-
14Reassemble the laptop and boot it up. If you're starting up with a blank hard drive, you'll need to reinstall your operating system.
- For general information, go to our guide on formatting a laptop hard drive!
Wi-Fi Card
-
1Look for your laptop's make and model number. Laptops will often have the manufacturer, make, and model number printed on the laptop itself.
- The make and model number is often printed on the bottom of the laptop, but is sometimes also printed above the keyboard on the inside of the laptop.
-
2Find the laptop's manual. In a search engine, type the manufacturer, make, and model number of your laptop, and then type manual. Among the search results, you'll find a link to the manual itself or to a page on the laptop manufacturer's website where you can download the manual or maintenance guide.
- You can also go directly to the manufacturer's website to get your laptop's manual or maintenance guide.
- If it's available, download the laptop's service and maintenance guide, because it will have detailed information about the specific hardware you can use to upgrade your laptop.
-
3Find out if your Wi-Fi card is replaceable, and what cards are compatible. You might have a Half Mini PCIe or an M.2 Type-2230 (Key E) interface standard in your laptop.
-
4Follow the Safety & Setup steps. This information is at the beginning of this article.
-
5Remove the bottom cover. Access the wi-fi card by removing the bottom cover of your laptop.
-
6Remove the wi-fi card. Then, insert your new wi-fi card.
- For more detailed info, see our guide on installing a wi-fi card.
Video/Sound Card
-
1Look for your laptop's make and model number. Laptop's will often have the manufacturer, make, and model number printed on the laptop itself.
- The make and model number is often printed on the bottom of the laptop, but is sometimes also printed above the keyboard on the inside of the laptop.
-
2Find the laptop's manual. In a search engine, type the manufacturer, make, and model number of your laptop, and then type manual. Among the search results, you'll find a link to the manual itself or to a page on the laptop manufacturer's website where you can download the manual or maintenance guide.
- You can also go directly to the manufacturer's website to get your laptop's manual or maintenance guide.
- If it's available, download the laptop's service and maintenance guide, because it will have detailed information about the specific hardware you can use to upgrade your laptop.
-
3Find out what video and sound cards are compatible with your laptop. In the user manual or maintenance guide, determine the video and sound cards that are compatible with your laptop. In some cases, you won't be able to upgrade your video or sound card. The user manual will have that information.
- In a search engine, search for the specific video or sound cards that are compatible with your laptop.
- See our guide on swapping out your laptop’s video card for more detailed upgrade info.
- Your laptop might support using an external graphics card. This can often be easier than installing a new one, since you just plug it in to the laptop!
-
4Before starting, unplug the laptop and remove its external battery.
-
5Follow the Safety & Setup steps. This information is at the beginning of this article.
-
6Consult your laptop's maintenance guide. Due to the wide variety of laptop models, the process for getting access to the video or sound card can be quite different. Your laptop's maintenance guide will have detailed instructions on how to do this.
- For some high-end laptops, removing a panel on the bottom will provide access to the graphics card. For the rest, you'll need to follow the remaining steps to get to the graphics card slot.
-
7Detach the laptop's keyboard. For many laptops you can get access to the video and sound card by removing the keyboard.This means removing the screws from under the hinge cover, then lifting out the keyboard and unplugging its connectors.
- In order to keep track of the different screws, use clear adhesive tape to tape related screws to a piece of paper or cardboard, and then label them.
- Some laptops secure the keyboard with latches that let you detach the keyboard without having to unscrew it.
-
8If necessary, remove the screen apparatus. For some laptops, you'll need to remove the laptop screen in order to get access to the video and sound card cables. Take out the screws that hold the display assembly in place, and then unplug the video and wireless antenna cables.
-
9If necessary, remove the CD/DVD drive. On most laptops, this means pushing in the release latch and sliding out the drive bay.
-
10If necessary, remove the laptop's upper shell. Take out the screws that hold it to the base of the laptop.
-
11Remove the old graphics card.
-
12Install the new graphics card in its slot. Push the card in straight, but firmly. Do not force it.
-
13Reassemble the laptop. Reverse the steps you followed to install the new card in order to reassemble the laptop.
Expert Q&A
-
QuestionIs it worth buying parts to upgrade a laptop?
 Matt HamMatt Ham is a Computer Repair Specialist and the CEO and President of Computer Repair Doctor. With over a decade of experience, Matt specializes in Mac, PC, iPhone, iPad, and Smartphone repairs and upgrades. Matt holds a BS in Mechanical Engineering from North Carolina State University and an MS in Mechanical Engineering from Columbia University. Matt has expanded Computer Repair Doctor to seven different locations. He is also a Co-Owner of Repair Life, a full-scale marketing agency specializing in driving both online and offline leads to cell phone and computer repair shops and device retailers.
Matt HamMatt Ham is a Computer Repair Specialist and the CEO and President of Computer Repair Doctor. With over a decade of experience, Matt specializes in Mac, PC, iPhone, iPad, and Smartphone repairs and upgrades. Matt holds a BS in Mechanical Engineering from North Carolina State University and an MS in Mechanical Engineering from Columbia University. Matt has expanded Computer Repair Doctor to seven different locations. He is also a Co-Owner of Repair Life, a full-scale marketing agency specializing in driving both online and offline leads to cell phone and computer repair shops and device retailers.
Computer Repair Specialist It depends on how much money you have and how old your laptop is. If it's only a year or two old, it's probably worth upgrading some of the components if you want to improve the speed. If you've got a dinosaur on your hands though, it may be worth just replacing it.
It depends on how much money you have and how old your laptop is. If it's only a year or two old, it's probably worth upgrading some of the components if you want to improve the speed. If you've got a dinosaur on your hands though, it may be worth just replacing it. -
QuestionIf I could replace one component, what should it be?
 Matt HamMatt Ham is a Computer Repair Specialist and the CEO and President of Computer Repair Doctor. With over a decade of experience, Matt specializes in Mac, PC, iPhone, iPad, and Smartphone repairs and upgrades. Matt holds a BS in Mechanical Engineering from North Carolina State University and an MS in Mechanical Engineering from Columbia University. Matt has expanded Computer Repair Doctor to seven different locations. He is also a Co-Owner of Repair Life, a full-scale marketing agency specializing in driving both online and offline leads to cell phone and computer repair shops and device retailers.
Matt HamMatt Ham is a Computer Repair Specialist and the CEO and President of Computer Repair Doctor. With over a decade of experience, Matt specializes in Mac, PC, iPhone, iPad, and Smartphone repairs and upgrades. Matt holds a BS in Mechanical Engineering from North Carolina State University and an MS in Mechanical Engineering from Columbia University. Matt has expanded Computer Repair Doctor to seven different locations. He is also a Co-Owner of Repair Life, a full-scale marketing agency specializing in driving both online and offline leads to cell phone and computer repair shops and device retailers.
Computer Repair Specialist If you don't have a solid-state hard drive, that's probably the best choice. Switching from an old school hard drive to a solid state hard drive is like moving from a golf cart to a race car. If you've already got a solid-state drive, I'd probably look at upgrading your RAM.
If you don't have a solid-state hard drive, that's probably the best choice. Switching from an old school hard drive to a solid state hard drive is like moving from a golf cart to a race car. If you've already got a solid-state drive, I'd probably look at upgrading your RAM. -
QuestionHow can I keep my computer from slowing down without buying new pieces?
 Matt HamMatt Ham is a Computer Repair Specialist and the CEO and President of Computer Repair Doctor. With over a decade of experience, Matt specializes in Mac, PC, iPhone, iPad, and Smartphone repairs and upgrades. Matt holds a BS in Mechanical Engineering from North Carolina State University and an MS in Mechanical Engineering from Columbia University. Matt has expanded Computer Repair Doctor to seven different locations. He is also a Co-Owner of Repair Life, a full-scale marketing agency specializing in driving both online and offline leads to cell phone and computer repair shops and device retailers.
Matt HamMatt Ham is a Computer Repair Specialist and the CEO and President of Computer Repair Doctor. With over a decade of experience, Matt specializes in Mac, PC, iPhone, iPad, and Smartphone repairs and upgrades. Matt holds a BS in Mechanical Engineering from North Carolina State University and an MS in Mechanical Engineering from Columbia University. Matt has expanded Computer Repair Doctor to seven different locations. He is also a Co-Owner of Repair Life, a full-scale marketing agency specializing in driving both online and offline leads to cell phone and computer repair shops and device retailers.
Computer Repair Specialist Reinstall your operating system every 18 months or so. A lot of people don't do this, and it's a great way to keep your computer from getting clogged up with junk and old files.
Reinstall your operating system every 18 months or so. A lot of people don't do this, and it's a great way to keep your computer from getting clogged up with junk and old files.
Warnings
- While desktop computers usually allow users to select RAM memory and graphics cards from any manufacturer, laptop computers usually require users to obtain upgrade equipment from the laptop's manufacturer.⧼thumbs_response⧽
- While it is possible to upgrade a laptop in the ways described above, you should not shop for a laptop thinking you can upgrade it later. In most cases, it is more cost-effective to buy a laptop with all the features you need from the start, and perhaps a few more than to buy a lesser machine and upgrade it to the level you want.⧼thumbs_response⧽
Things You'll Need
- Small, non-magnetic screwdriver (either regular or Phillips-head, depending on how the screws are slotted)
- Anti-static wrist strap (optional)
- Rubber mat or clean, non-static cloth (optional)
- For hard drive upgrades, a SATA-to-USB adapter
References
- ↑ http://windows.microsoft.com/en-us/windows/how-much-computer-ram#1TC=windows-7
- ↑ http://www.computerhope.com/issues/ch000149.htm
- ↑ https://www.wikihow.com/Ground-Yourself-to-Avoid-Destroying-a-Computer-with-Electrostatic-Discharge
- ↑ http://windows.microsoft.com/en-us/windows-8/what-happened-to-backup-restore
- ↑ https://www.wikihow.com/Use-Clonezilla
- ↑ http://en.wikipedia.org/wiki/Comparison_of_disk_cloning_software
- ↑ Luigi Oppido. Computer & Tech Specialist. Expert Interview. 31 July 2019.
- ↑ Luigi Oppido. Computer & Tech Specialist. Expert Interview. 31 July 2019.
- ↑ Luigi Oppido. Computer & Tech Specialist. Expert Interview. 31 July 2019.
About This Article
1. Find your laptop's exact model number.
2. Look up the maximum amount of memory and memory type.
3. Find out how much memory you have now.
4. Add or replace RAM.
5. Find out if you can add another drive to the laptop, and which type of drive it takes.
6. Add an external drive if desired.
7. Upgrade the video and sound cards if they aren't attached to the motherboard.