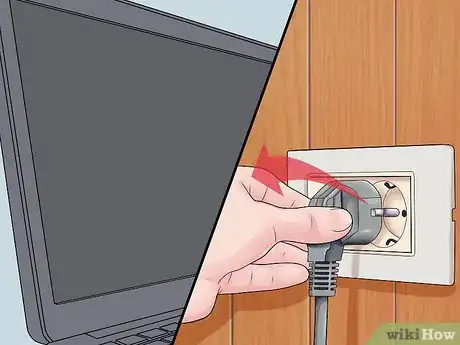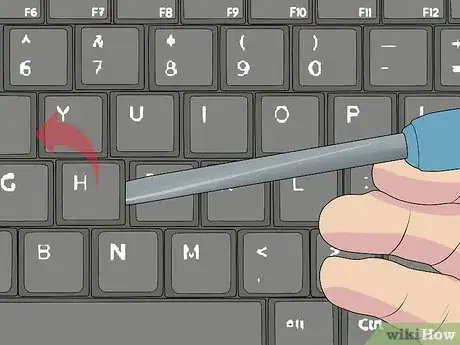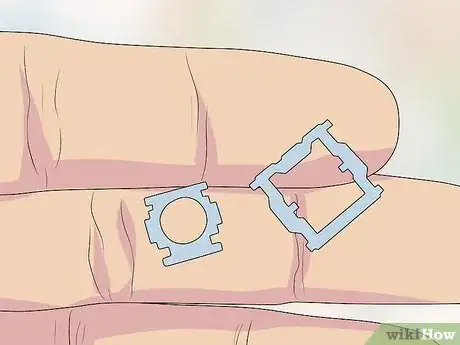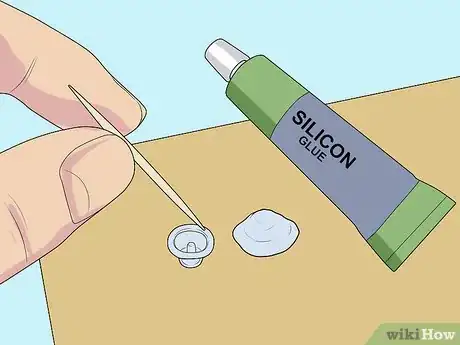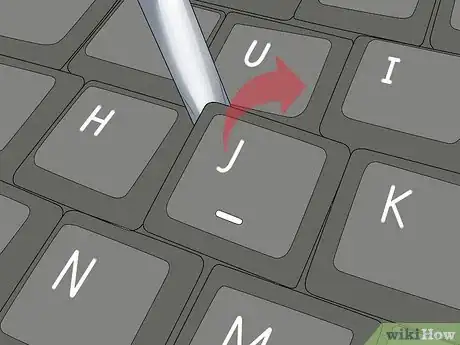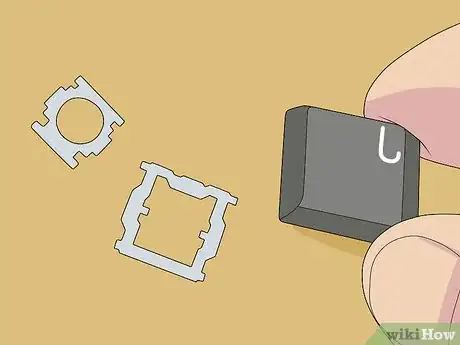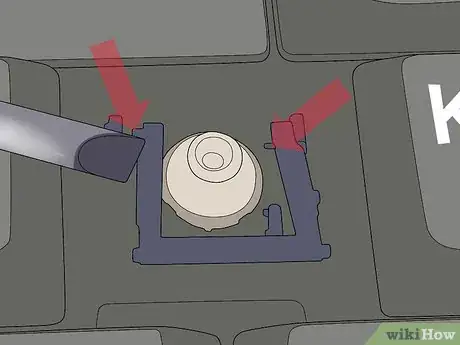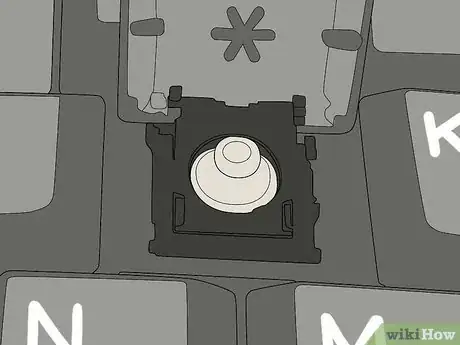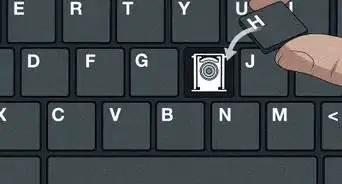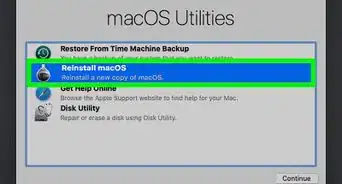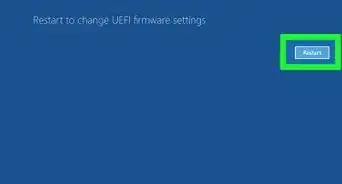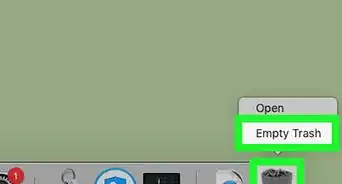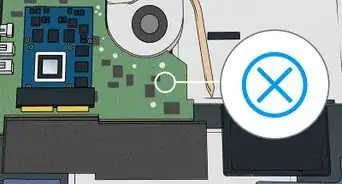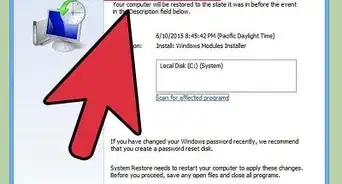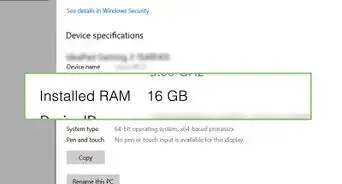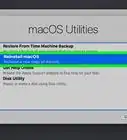This article was co-authored by Mobile Kangaroo. Mobile Kangaroo is a full service repair shop and Apple Authorized Service Provider headquartered in Mountain View, CA. Mobile Kangaroo has been repairing electronic devices such as computers, phones, and tablets, for over 19 years, with locations in over 20 cities.
This article has been viewed 353,655 times.
Are your Dell laptop keys not working properly? Fortunately, it's possible to repair many problems at home. Most professional repairs involve replacing the entire keyboard, so it's worth taking a few minutes to identify possible alternatives. If your laptop is still under warranty, contact Dell customer support for a possible free or reduced price repair.
Steps
Repairing a Stuck or Nonfunctional Key
-
1Turn off and unplug your computer. This reduces the chance of damage to you and your computer.
-
2Lever out the key with a screwdriver. Remove the stuck key with a small, flat head screwdriver. Start by lifting each corner of the key, listening and feeling for a snap as it unhooks. Repeat with each corner until the key is removed, after two to four snaps.
- Use light pressure only. If the key doesn't pop out, try a different corner.
- To remove larger keys, such as the Shift key and Space bar, lever from the top of the key (the side nearest the laptop screen).
Advertisement -
3Look for dirt or small objects.[1] These can cause the key to stick. Remove small objects with a pair of tweezers. Remove loose dust or animal fur with compressed air or a gentle vacuum cleaner hose attachment.
-
4Clean up spills. If you've spilled materials on the keyboard, remove the residue with a lint-free cloth. Dampen the cloth with a small amount of rubbing alcohol and wipe the sticky area gently. Leave the key cap off until the rubbing alcohol has fully evaporated and the area is dry.[2]
-
5Examine the retaining clip. The retaining clip, most often made out of white plastic, consists of two thin, square objects hooked around each other. These should be firmly attached to the keyboard, and to each other. If they are not, remove the clip by gently twisting the corners free with a screwdriver. See below for detailed instructions on replacing them.
-
6Check the silicone rubber membrane. This nipple-shaped membrane sits beneath the center of the key. Confirm that it is standing up, and try to depress it with a very gentle touch from a clean, soft object. If it sticks in the down position instead of popping back up, it needs cleaning or replacement.
- Do not touch it with a dirty or sharp object. This part of the keyboard is easily damaged.
- Clean with a lint-free cloth dampened slightly with rubbing alcohol. Pat with extreme care and wait for it to dry.
-
7Glue down a new membrane. Before you begin, realize that this is a risky fix, and could ruin the key if you use too much glue. For a more reliable repair, take the keyboard to a computer repair professional to replace the entire keyboard. If you do decide to try this yourself, do so as follows:
- Very carefully remove a membrane from a key you don't use by levering it off with a sharp knife.[3] It is very easy to damage the membrane this way, but this is usually your only source of replacement membranes.
- Use a toothpick to place a dab of strong glue, such as silicone adhesive, onto a sheet of paper.
- Pick up the membrane with tweezers and lower it onto the sheet of paper, then transfer it onto the keyboard.
- Let sit for at least 30 minutes, or according to adhesive label instructions.
- Reattach the retainer and key cap on top of this, and let sit another 20 minutes before using.
Repairing a Loose Key
-
1Turn off your computer. Unplug it as well. Repairing a keyboard is not dangerous, but it's always a good idea to take these precautions before you repair a computer.
-
2Remove the key cap.[4] Most loose keys should come away easily, with some gentle wiggling to unhook them from the retaining clip. If necessary, lever out the key cap from the corners with a flat head screwdriver.
-
3Check the attachment points on the key. The base of the key cap should have up to four attachment points, where the key clips onto the keyboard below. Look closely for signs of a broken attachment. Continue on to one of the steps below depending on what you see.
- If you're not sure, remove a functional key of the same size by gently levering out each corner with a screwdriver. Compare the attachment points on the two keys.
-
4Replace a broken key cap. If the attachment points are broken, you will need a new key.[5] Purchase one online, making sure it matches your laptop model and the location of the attachment points. To put in the new key, hook one attachment point onto the keyboard, then rub your finger over the key until you hear two loud snaps, one at each end of the key.
- Alternatively, remove a key of the same size that you rarely use. Place it in the former key's position.
-
5Fix the metal bar on large keys. The space bar and ⇧ Shift keys are held flat by a metal bar. If this bar is not flat, you may need to re-attach it to the small plastic hooks on the keyboard. The bar should run along the lower end of the key, with the short arms of the bar running up the left and right sides and onto the hooks. Once the bar is reattached, press the key cap over it and test it.
- Once the bar is out of place, it often continues to have minor problems or gets a tendency to slip out of place again. Consider buying a replacement keyboard for your laptop, or having it repaired at a computer repair store.
- If you are installing a replacement for one of these keys, the replacement will come with its own bar. Remove the old bar first by gently levering it upward with a flat screwdriver.[6]
-
6Check for other problems. Loose keys are almost always caused by damage to the key cap itself, or the metal bar of large keys. If you're certain the key cap is in good condition, read the section on stuck keys below. This covers damage due to spills, broken retaining clips, or a damaged membrane.
Reinstalling the Retaining Clip
-
1Examine the pieces for breaks. The retaining clip is made out of two pieces. The larger square or U shape fits onto the keyboard base and the key cap. The smaller piece, with a circular hole in the center, fits onto a small tab on the keyboard base. The two pieces fit together with two small tabs, one on either side of the smaller piece. If one of these pieces is missing or broken, order a replacement key or retaining clip for your exact keyboard model. If both pieces seem intact, continue to the next step.
- Before ordering a replacement key, make sure it includes a retaining clip. These are also sold as "hinges."
- Alternatively, carefully detach a clip from a key you don't use as often, and reattach it to the broken key.
- On some models, the tabs are separate pieces. If they fall out, you can slot them back in with a pair of tweezers.
-
2Examine a nearby key. Even on the same keyboard, different retaining clips may be arranged in different way. Lift an adjacent key cap the same size as the key you're replacing, by levering up the corners. Examine the exposed retaining clip as you repair the key. This will make it much easier to figure out how each piece slots in.
-
3Fit the larger piece onto the keyboard. On some models, you'll need to squeeze the larger piece's sides in order to fit it into the slots on the keyboard base. Do this before attaching the two pieces together. Once attached to the keyboard base, you should be able to lift the piece a short distance.
- Only one side of this piece attaches to the keyboard.
-
4Slot the smaller piece into the keyboard. Hold the smaller piece with the concave side facing down — or feel the piece until you find a groove, and keep that side face-down. Lower it onto the tabs on the keyboard base until they hook onto the retention clip's groove.
-
5Fit the two pieces together. Look for the two pins on the side of the smaller clip. Gently press these into the sides of the larger clip, until the two pieces are attached.
- Using too much force here will break your retaining clip.
-
6Fit the cap back on. Hook the key cap back over the retaining clip. Press down until you hear two snaps and the key remains firmly attached.
Expert Q&A
Did you know you can get expert answers for this article?
Unlock expert answers by supporting wikiHow
-
QuestionWhat do you do when the keys on your laptop stop working?
 Mobile KangarooMobile Kangaroo is a full service repair shop and Apple Authorized Service Provider headquartered in Mountain View, CA. Mobile Kangaroo has been repairing electronic devices such as computers, phones, and tablets, for over 19 years, with locations in over 20 cities.
Mobile KangarooMobile Kangaroo is a full service repair shop and Apple Authorized Service Provider headquartered in Mountain View, CA. Mobile Kangaroo has been repairing electronic devices such as computers, phones, and tablets, for over 19 years, with locations in over 20 cities.
Computer & Phone Repair Specialists
-
QuestionThe number 2 key has the @ sign on the top, but when I try to get the @ sign, a " is shown. How can this be corrected?
 Community AnswerMake sure the language on your Windows OS is the same as for the keyboard, or change the keyboard.
Community AnswerMake sure the language on your Windows OS is the same as for the keyboard, or change the keyboard. -
QuestionI have a Dell Inspiron laptop and my numeric keys (only 0-9 numbers) do not work, but the other keys are working properly - how do I resolve this problem?
 Community AnswerFirst make sure your number lock ("NumLk") is off. If it is, you may need to take it in for repairs.
Community AnswerFirst make sure your number lock ("NumLk") is off. If it is, you may need to take it in for repairs.
Warnings
- Take extreme care when removing the membrane under the key. A damaged membrane is much harder to fix than just a damaged key.⧼thumbs_response⧽
- Trying to fix your laptop yourself may void your warranty. If you are not sure that you'll be able to fix it yourself, or feel that the risk is too high, consider hiring a laptop repair professional. If your laptop is still under warranty, contact Dell customer service.⧼thumbs_response⧽
Things You'll Need
- Laptop
- Small flat head screwdriver
- Tweezers
- Sharp knife
- Replacement key, retaining clip, or membrane, if original is broken or lost
- Strong adhesive
References
- ↑ Mobile Kangaroo. Computer & Phone Repair Specialists. Expert Interview. 11 September 2019.
- ↑ Mobile Kangaroo. Computer & Phone Repair Specialists. Expert Interview. 11 September 2019.
- ↑ http://www.laptoprepair101.com/key-fell-off-keyboard/
- ↑ Mobile Kangaroo. Computer & Phone Repair Specialists. Expert Interview. 11 September 2019.
- ↑ Mobile Kangaroo. Computer & Phone Repair Specialists. Expert Interview. 11 September 2019.
- ↑ http://www.computerhope.com/issues/ch001245.htm