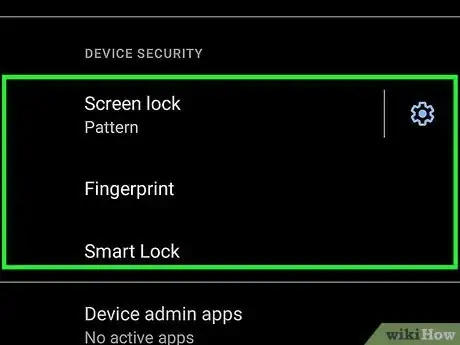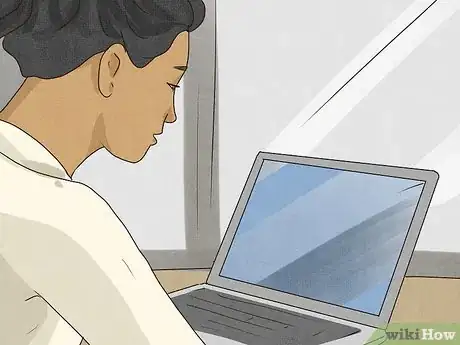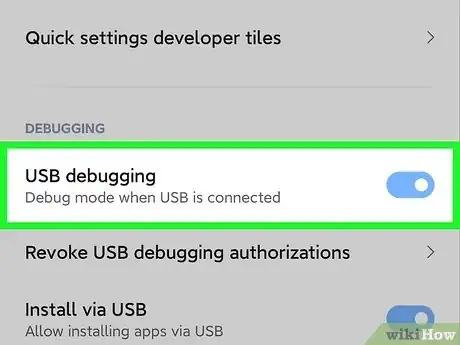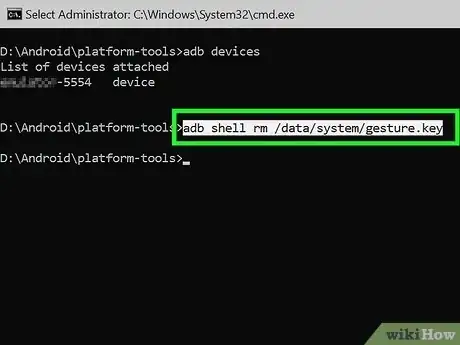This article was co-authored by wikiHow staff writer, Darlene Antonelli, MA. Darlene Antonelli is a Technology Writer and Editor for wikiHow. Darlene has experience teaching college courses, writing technology-related articles, and working hands-on in the technology field. She earned an MA in Writing from Rowan University in 2012 and wrote her thesis on online communities and the personalities curated in such communities.
This article has been viewed 32,467 times.
Learn more...
Locked out of your Android phone? The only official way to get back in to your Android if you've forgotten the password or pattern is to erase your data and start over.[1] Fortunately, resetting your phone isn't as devastating as it used to be since much of your data is synced to your Google account. But before you reset your Android, try some of these helpful tips for unlocking your phone without performing a factory reset.
Steps
Use Android Debug Bridge on a Computer
-
1Gain access to a PC or Mac. If you're using an Android running Android 6.0 or earlier and you've already enabled USB debugging in developer mode, you can use Android Debug Bridge (ADB) to unlock your phone. You'll need access to a PC or Mac to do this, and you'll also need a USB cable.
-
2Download the Android SDK Platform Tools. You can download this package from https://developer.android.com/studio/releases/platform-tools. Just click the download link for your operating system (Windows, Mac, or Linux) under the "Downloads" header to get started.[2]
- Once downloaded, extract the ZIP file to a folder with a name and location that's easy to get to. Make sure you remember the path to the folder, as you'll need to navigate to this folder using the Windows command prompt or your Mac's Terminal. The new folder will contain the command line tools you'll use to communicate with your Android.
-
3Open the command prompt (PC) or Terminal (Mac/Linux) and go to the new folder. Here's how you can do so easily on Windows and macOS:
- Windows: Open File Explorer and navigate to the folder that contains the extracted files. It should be called "platform-tools." Then, hold down the Shift key as you right-click a blank area inside the folder and select Open command window here.[3] If you see "Open PowerShell window here" instead, click that.
- Mac: Open a Terminal and use the cd command to navigate to the new folder (e.g., cd /Users/Yourname/Desktop/platform-tools.
-
4Connect your Android to your computer using a USB cable. Once connected, your Android should display a message on its screen asking if you'd like to allow USB debugging.
-
5Tap Allow USB debugging or OK on your Android. This allows you to use ADB to communicate with your Android.
- If you don't see this message, you won't be able to use this method.
-
6Run the commands to unlock your screen.
- Run the command adb devices if you're using the Windows command prompt, or ./adb devices if you're using PowerShell or a Mac or Linux terminal. You should see at least one attached device that's just a bunch of letters and numbers—that's your Android.
- Run the command adb shell rm /data /system /gesture.key if you're using the Windows command prompt, or ./adb shell rm /data /system /gesture.key if you're using PowerShell or a Mac or Linux terminal.
- Reboot or restart your Android and the lock screen will be gone.
Warnings
- Many newer Androids use Factory Reset Protection (FRP), which may prevent you from getting back into your phone after a factory reset.⧼thumbs_response⧽