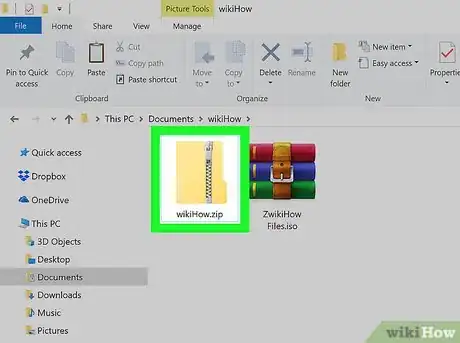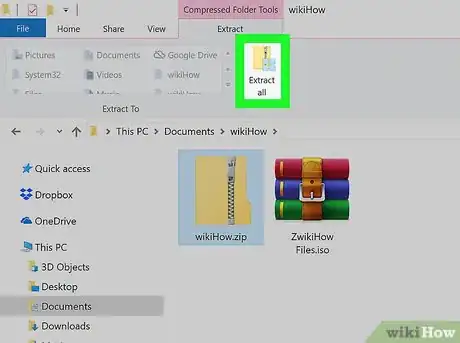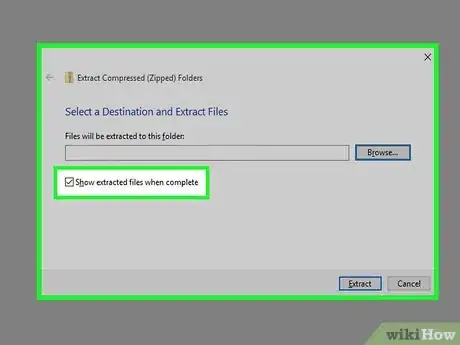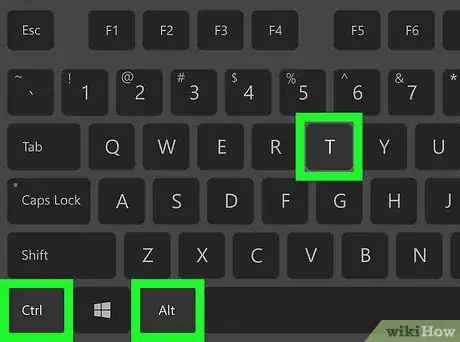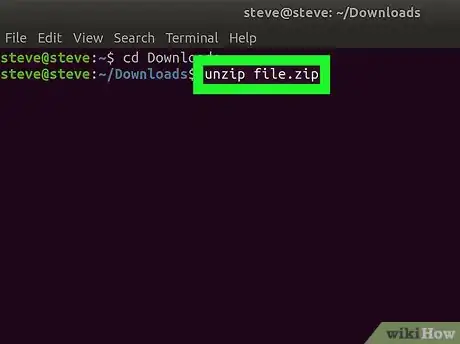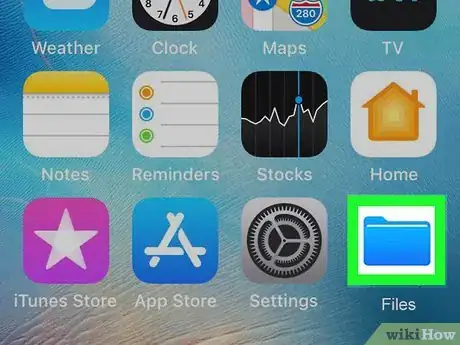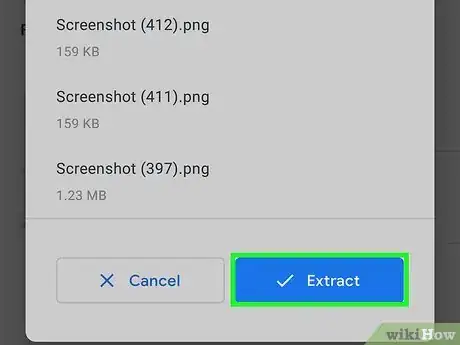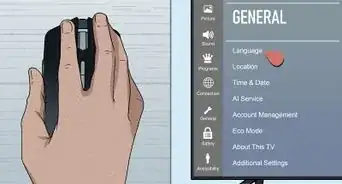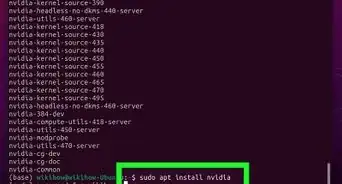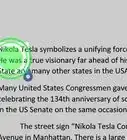This article was co-authored by wikiHow staff writer, Nicole Levine, MFA. Nicole Levine is a Technology Writer and Editor for wikiHow. She has more than 20 years of experience creating technical documentation and leading support teams at major web hosting and software companies. Nicole also holds an MFA in Creative Writing from Portland State University and teaches composition, fiction-writing, and zine-making at various institutions.
The wikiHow Tech Team also followed the article's instructions and verified that they work.
This article has been viewed 388,678 times.
Learn more...
This wikiHow teaches you how to extract (or "unzip") a ZIP folder's contents. Extracting files from a ZIP folder will decompress the files, allowing you to open and run them properly. You can easily unzip ZIP folders by using the built-in software on both Windows and Mac computers.
Things You Should Know
- To unzip on Windows, double-click the file, select "Extract All," select a folder, and then click "Extract."
- On a Mac, simply double-click the file to unzip it.
- If you're using the Linux command line, use unzip filename.zip to unzip the file.
Steps
Windows
-
1Double-click the ZIP file. This displays the contents in a File Explorer window.
-
2Click Extract all. It's the icon that looks like a folder with a zipper and four blue squares near the top of the window.Advertisement
-
3Check the box next to "Show extracted files when complete." It's at the bottom-left corner of the window. This makes it so you'll be taken to the unzipped files as soon as they are unzipped.
-
4Select a folder to unzip to. If you want to place the unzipped files in a location other than the current folder in which the ZIP folder is stored, do the following:
- Click Browse... on the right side of the window.
- Click the name of the folder in which you want to store the unzipped folder.
- Click Select Folder.
-
5Click Extract. It's at the bottom of the window. Your ZIP file's contents will extract to an unzipped folder in the selected location. Now you can work with the files inside the folder.
Mac
-
1Copy the ZIP folder to a different location (optional). When you unzip a file, the contents will be extracted to the same folder as the ZIP file. If you want to extract the contents somewhere else, you can move ZIP file before unzipping. Here's how:
- Click once the ZIP folder to select it.
- Click Edit in the upper-left side of the screen.
- Click Copy in the drop-down menu.
- Go to the folder in which you want to store the ZIP folder.
- Click Edit again, then click Paste.
-
2Double-click the ZIP folder. The contents of the ZIP will now extract to a new folder in the current folder. When the files are finished extracting, the folder containing your files will appear.
Linux
-
1Open a terminal window. Click the Terminal app icon on your desktop or press Ctrl + Alt + T to open one now.
-
2Switch to the ZIP file directory. Type cd and a space, type the path to the folder in which the ZIP is located, and press Enter.
- For example, if the ZIP file is in the "Downloads" directory, you would enter cd Downloads into Terminal.
- If the ZIP file is in a folder called "ZIP" inside the "Downloads" folder, you would need to enter cd /home/name/Downloads/ZIP (where name is your username) instead.
-
3Enter the "unzip" command. Type in unzip file.zip where file is the folder's name, then press Enter to run it. This extracts the files to the current directory.
- If the file's name has spaces in it, you'll place quotation marks on either side of "file.zip" (e.g., unzip "this is a zipped folder.zip").
- The Linux unzip command doesn't create a new folder for the unzipped files.
iPhone/iPad
-
1Open the Files app. It's the blue icon labeled "Files" in your app list. You can also find it by swiping right across the home screen until you reach the "App Library" screen and tapping the Productivity & Finance folder.[1]
-
2Go to the location of the ZIP file. If the file is on your iPhone, for example, tap On My iPhone. And if it's saved in a certain folder, tap that folder to open it now.
-
3Tap the ZIP file. This instantly creates a folder containing the contents of the ZIP file.
- You can rename this folder if you'd like. Tap and hold the folder and select Rename to do so.
-
4Tap the folder to open it. This displays the contents of the ZIP file.
Android
-
1Install the Files by Google app on your Android. If you already have the "Files" app in your app drawer, you can open it now. However, some Androids come with different "Files" apps, and they may not be able to unzip files. Here's how to install Google's official Files app:
- Open the Play Store.
- Type files by google into the search bar.
- Tap Files by Google in the search results.
- Tap Install to download the app. If you already have the app, you won't see this option—you'll see Open instead.
-
2Open Files by Google. It's the blue folder icon with a turned-down corner that's several different colors.[2]
-
3Tap Browse. It's the folder icon with a magnifying glass.
-
4Go to the folder that contains your ZIP file. For example, if it's in your Downloads folder, select that folder.
-
5Tap the ZIP file. A pop-up will appear, showing you what's inside the file.
-
6Tap Extract. This extracts the files from the compressed ZIP file and displays a preview.
- If you want to delete the ZIP file after decompressing the file, check the box next to "Delete ZIP file" now.
-
7Tap Done. The contents of the ZIP file are now extracted to the current folder.
Community Q&A
-
QuestionWhat about for an Android? I can't figure it out.
 MykhayloCommunity AnswerIf you have an android phone, you can download the RAR program from the Play Store. When you finish your download, open your RAR program and find the ZIP file that you want to Unzip, then hold your finger on the file and a popup screen will show up. Press Extract Here or Extract Files and you are done!
MykhayloCommunity AnswerIf you have an android phone, you can download the RAR program from the Play Store. When you finish your download, open your RAR program and find the ZIP file that you want to Unzip, then hold your finger on the file and a popup screen will show up. Press Extract Here or Extract Files and you are done! -
QuestionHow do I unzip a file on my phone?
 Community AnswerIt depends on what kind of phone you have. However, if you have an iPhone, you cannot unzip a file without jail breaking your iPhone or voiding the warranty. .zip files are compressed files that have a lossless compression (which is why they are so popular for image transfer). The de-compression program that's in OSX+ is not an ideal program to include in iOS from Apple's perspective (because they want you to buy an iPhone AND a Macbook), so getting a de-compressor application in your iPhone without jail breaking it and forcing it into the file system is practically impossible.
Community AnswerIt depends on what kind of phone you have. However, if you have an iPhone, you cannot unzip a file without jail breaking your iPhone or voiding the warranty. .zip files are compressed files that have a lossless compression (which is why they are so popular for image transfer). The de-compression program that's in OSX+ is not an ideal program to include in iOS from Apple's perspective (because they want you to buy an iPhone AND a Macbook), so getting a de-compressor application in your iPhone without jail breaking it and forcing it into the file system is practically impossible. -
QuestionHow do I do it on a Mac?
 Community AnswerOpen it, and drag the stuff inside of it out into a new folder.
Community AnswerOpen it, and drag the stuff inside of it out into a new folder.
References
About This Article
1. Double-click the zipped file.
2. Click Extract All.
3. Check "Show extracted files when complete."
4. Choose a folder to extract to.
5. Click Extract.