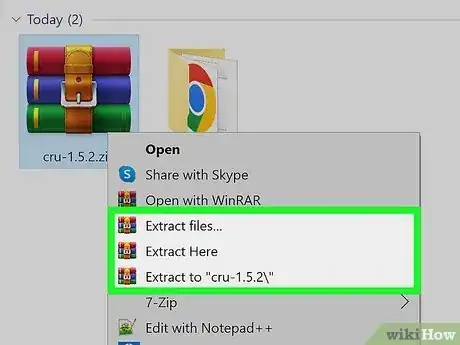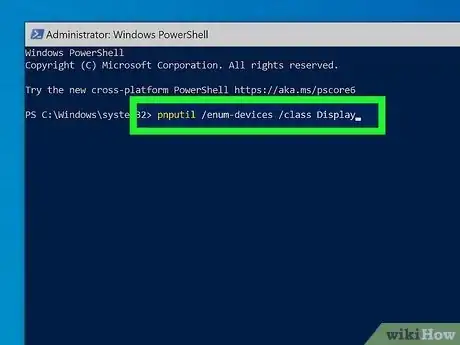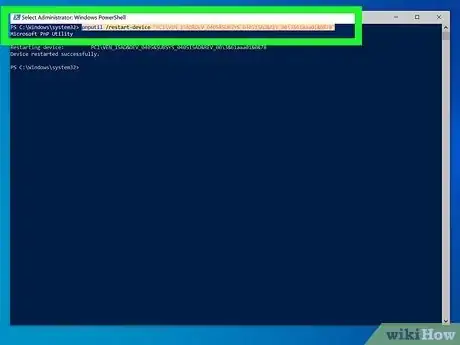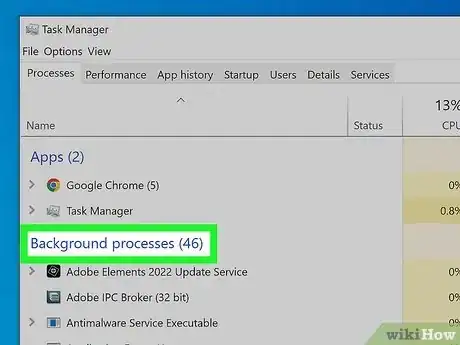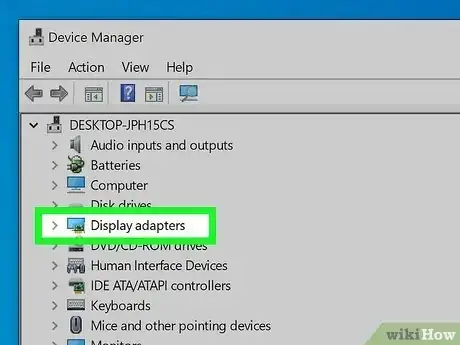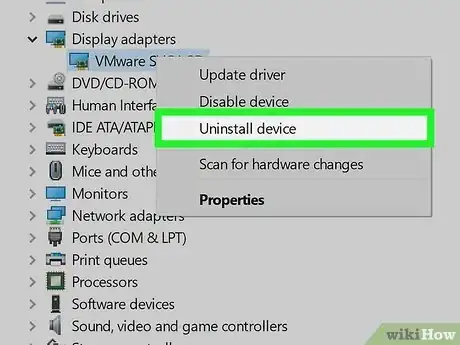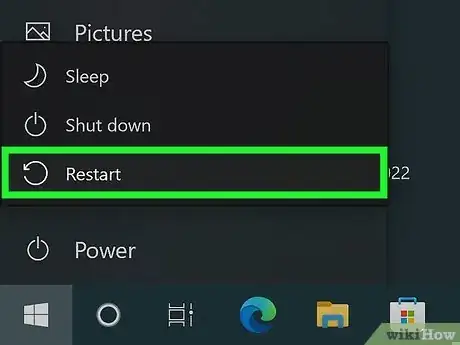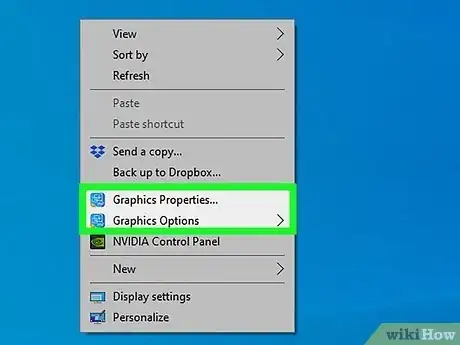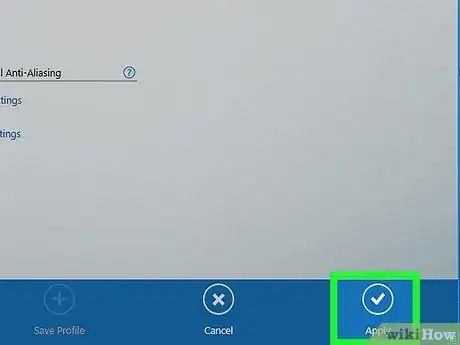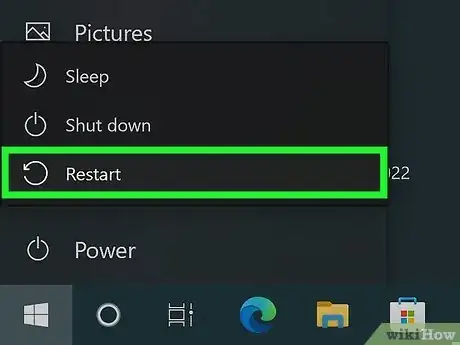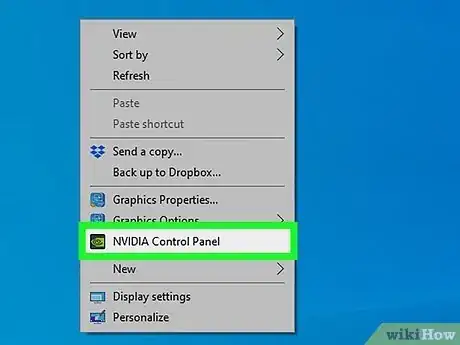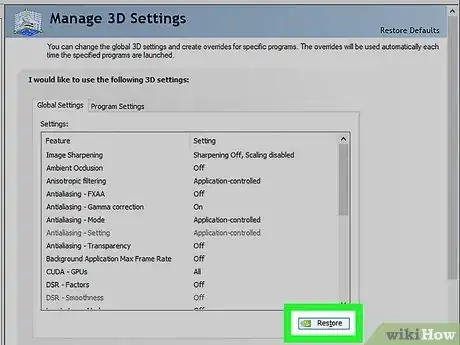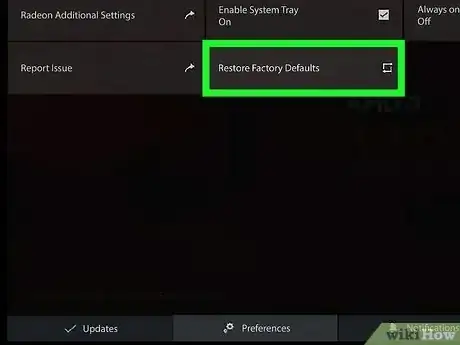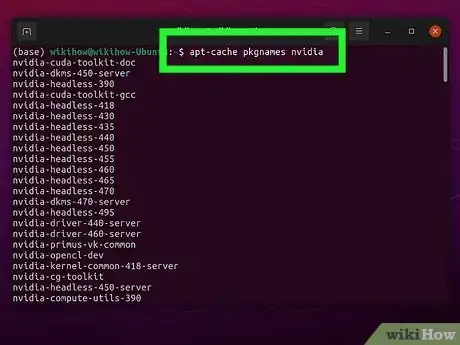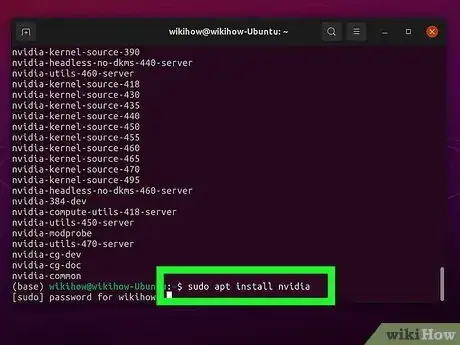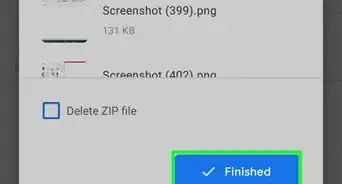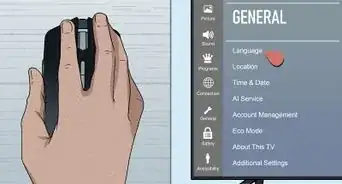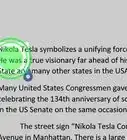This article was co-authored by wikiHow staff writer, Travis Boylls. Travis Boylls is a Technology Writer and Editor for wikiHow. Travis has experience writing technology-related articles, providing software customer service, and in graphic design. He specializes in Windows, macOS, Android, iOS, and Linux platforms. He studied graphic design at Pikes Peak Community College.
This article has been viewed 87,980 times.
Learn more...
Do you want to know how to reset your graphics drivers? If your screen is freezing, crashing, flickering, displaying error messages, or displaying poor graphics quality, resetting your graphics drivers may resolve the issues. If the problems started occurring after you changed your graphics driver settings, you can restore your graphics drivers to their default settings. This wikiHow teaches you how to reset your graphics card drivers.
Steps
Using Custom Resolution Utility
-
1Download Custom Resolution Utility. Custom Resolution Utility (or CRU) is a free application that allows you to set a custom resolution for your monitor. It also comes with an application that allows you to reset your graphics driver. Use the following steps to download the CRU zip file:
- Go to https://www.monitortests.com/forum/Thread-Custom-Resolution-Utility-CRU in a web browser.
- Click cru-1.5.1.zip near the top of the page next to "Download."
-
2Extract the CRU zip file. Double-click the CRU zip file you just downloaded within your web browser or from within your Downloads folder. Extract the contents of the zip file to a location that you can remember.
-
3Run the "Restart64.exe" file. It's one of the files that was extracted from the CRU zip file. Your screen will flash a couple times before the image returns. Then you will see a pop-up informing you that your graphics drivers have been reset.
- If you receive a message informing you that Windows Defender prevented you from running an unrecognized app because it might put your PC at risk, simply click More Info. Then click Run Anyway.
-
4Click Exit. After your run the application, you should see a pop-up informing you that your graphics drivers have been restarted. Click Exit to close the application.
- Alternatively, you can click Restart again to reset your graphics drivers a second time.
Using Powershell
-
1Open Powershell as an admin. Powershell is a command-line interface you can use to enter text commands. Use the following steps to open Powershell.
- Press Windows Key + X.
- Click Windows Powershell (Admin).
-
2Type the command to show your graphics driver information. Enter the following command and press Enter to show your graphics driver information:
- pnputil /enum-devices /class Display
-
3Copy the Instance ID. There should be a long string of numbers and letters after "Instance ID". Highlight the entire string and press Ctrl + C to copy it.
-
4Enter the command to restart your graphics driver. You will see your screen go black for a second or two and then your display will return. This indicates your graphics drivers have been reset. Use the following steps to reset your graphics driver.
- Type pnputil /restart-device
- Paste the Instance ID in quotes.
- For example, pnputil /restart-device "PCI\VEN_8086&DEV_3EA0&SUBSYS_14311043&REV_00\3&11583659&1&10"
- Press Enter.
Using Task Manager
-
1Press ⇧ Shift+Ctrl+Esc. This is the keyboard shortcut to open Task Manager.
-
2Click the Processes tab. It's the first tab at the top of Task Manager.
-
3Scroll down to "Background Processes." It's the second header below "Apps."
-
4Look for any AMD or Nvidia processes. If you have an AMD graphics card, you will see processes involving AMD. If you have an Nvidia graphics card, you will see processes involving Nvidia. Processes are listed in alphabetical order.
-
5Select a process and click End Task. When you see an AMD or Nvidia process, click it to highlight it. Then click End Task in the lower-right corner. Repeat for all AMD or Nvidia tasks. This will reset your graphics driver. Your screen may flash or flicker when your drivers reset.
Disabling and Enabling Your Graphics Drivers
-
1Open the Device Manager. Use the following steps to open the Device Manager:
- Press Windows Key + X.
- Click Device Manager.
-
2Expand "Display Adapters." Click the bracket next to "Display Adapters" to display all your Graphics Drivers.
-
3Right-click a graphics driver and click Disable Driver This disables your graphics driver. Your screen may flicker, or your system may restart.
- If you have two or more graphics drivers, the other one will take over for the one that was just disabled
-
4Restart your PC. After applying the default settings, restart your PC for them to take effect. To do so, click the Windows Start menu. Then click the Power icon. Click Restart.
-
5Open the Device Manager again. Once your PC restarts, open the Device Manager again.
-
6Expand "Display Adapters." Click the bracket next to "Display Adapters" to display all your Graphics Drivers.
-
7Right-click your graphics driver and click Enable Device. This will restart your graphics driver and force it to reset.
- If you have more than one graphics driver, you may need to repeat these steps with all of them.
Uninstalling and Reinstalling Your Drivers
-
1Open the Device Manager. If your are still experiencing problems with your graphics drivers, you may want to try uninstalling them and reinstalling them. Alternatively, you may try updating Windows which will update all your drivers, including your graphics drivers. You can uninstall your drivers using the Device Manager. Use the following steps to open the Device Manager:
- Press Windows Key + X.
- Click Device Manager.
-
2Expand "Display Adapters." Click the bracket next to "Display Adapters" to display all your Graphics Drivers.
-
3Right-click your graphics driver(s). Your graphics drivers will be listed below "Display Adapters." Right-click your graphics driver to display a pop-out menu.
-
4Click Uninstall device. This displays a pop-up dialogue box.
-
5Check "Delete the driver software for this device" and click Uninstall. Click the checkbox in the pop-up dialogue box. This will remove the driver software from the driver store. Then click Uninstall in the lower-right corner. Your computer screen may flicker, or restart on its own.
- If you have more than one graphics driver, your other graphics driver will take over for the one you uninstalled.
-
6Restart your computer. After you restart your computer, Windows will automatically reinstall your graphics drivers on its own. However, it may not install the latest graphics drivers.[2]
- Alternatively, you can download the latest graphics drivers from your PC manufacturer or graphics card manufacturer's website. In order to do this, you will need to know which version of Windows you are using, as well as the make and model (and possibly serial number) of your PC, or the make and model of your graphics card.
- You can also use third-party applications, like Driver Easy, or Advanced Driver Updater to scan and install your drivers for you.[3]
Restoring Intel Graphics Drivers to their Default Settings
-
1Open the Intel HD Graphics Control Panel. To do so, right-click your desktop and click "Graphics Properties'. Alternatively, you can click the Windows Start menu and type "Intel." Then click the Intel HD Graphics Control Panel.
-
2Click 3D. It's the second option. It has an icon that resembles a 3D cube.
-
3Click Restore Defaults. It's at the bottom of the app on the left. It has an icon that resembles a curved arrow pointing left.
-
4Click Apply. It's in the pop-up. This will restore your Intel graphics drivers to their default settings.
-
5Restart your PC. After applying the default settings, restart your PC for them to take effect. To do so, click the Windows Start menu. Then click the Power icon. Click Restart.
Restoring Nvidia Graphics Drivers to their Default Settings
-
1Open the Nvidia Control Panel. To do so, right-click on your desktop and click Nvidia Control Panel. Alternatively, you can click the Windows Start menu and type "Nvidia." Then click the Nvidia Control Panel app.
-
2Click Manage 3D Settings. It's the second option below "3D Settings" in the panel to the left.
-
3Click Restore. It's in the lower-right corner below the Settings window. This restores your Nvidia graphics drivers to their default settings.
-
4Restart your PC. After applying the default settings, restart your PC for them to take effect. To do so, click the Windows Start menu. Then click the Power icon. Click Restart.
Restoring AMD Graphics Drivers to their Default Settings
-
1Open the AMD Radeon Settings app. To do so, right-click on your desktop and click AMD Radeon Settings. Alternatively, you can click the Windows Start menu and type "AMD." Then click the AMD Radeon Settings app.
-
2Click the Preferences tab. It's the second tab at the bottom of the screen.
-
3Click Restore Factory Defaults. This restores your graphics drivers to their default settings.
-
4Restart your PC. After applying the default settings, restart your PC for them to take effect. To do so, click the Windows Start menu. Then click the Power icon. Click Restart.
Using a Mac
-
1Restart your Mac. Graphics drivers are not part of the macOS system. If you are experiencing problems with your graphics drivers, you will need to restart your system. Use the following steps to do so:
- Click the Apple icon in the upper-left corner.
- Click Restart
- Click Restart in the pop-up.
-
2Reset the PRAM or NVRAM. The PRAM or NVRAM is a small amount of memory your Mac uses to store system settings for quick access. This includes graphics driver information. Resetting your PRAM or NVRAM may resolve any issues are you having. However, you may need to adjust the system settings once you reset the PRAM or NVRAM.[4] Use the following steps to reset your PRAM or NVRAM:[5]
- Shut down your Mac.
- Power on your Mac and immediately press and hold Command + Control + P + R.
- Release the buttons after you hear the startup sound play twice, or until after you see the Apple logo appear and disappear twice.
Using Linux
-
1
-
2Make a backup copy of your configuration. You can use this to restore your configuration if anything goes wrong. Enter the following command and press Enter to make a backup copy of your configuration:
- sudo cp /etc/X11/xorg.conf /etc/X11/xorg.conf.bk
-
3Update your software repository. You can use the following command to update your software repository on Debian-based versions of Linux:
- sudo apt-get update
-
4List your graphics packages. Use the following command to list all the packages associated with your graphics driver. Replace "[graphics card]" with "intel," "amd," or "nvidia," depending on which graphics card you have.
- apt-cache pkgnames [graphics card]
-
5Reinstall your graphics packages. Once you identify what graphics packages you have, use the following command to reinstall them. Replace "[graphics package]" with the name of the package you want to resinstall:
- sudo apt install [graphics package]
References
- ↑ https://www.softwaretesttips.com/how-to-reset-graphics-driver/
- ↑ https://www.drivereasy.com/knowledge/how-to-reinstall-graphics-driver-on-windows-10-7-8/
- ↑ https://wethegeek.com/how-to-reinstall-graphics-driver-in-windows-10/
- ↑ https://purplecomputing.com/tech-how-to/how-to-reset-nvram-or-pram/
- ↑ https://www.technewstoday.com/how-to-reset-graphics-driver/