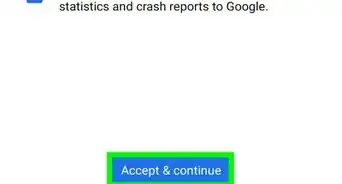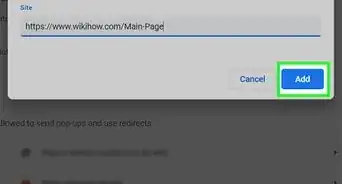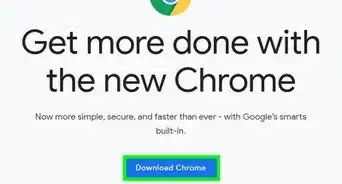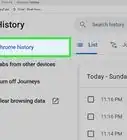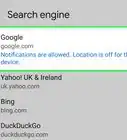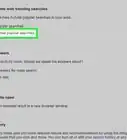This article was co-authored by Spike Baron and by wikiHow staff writer, Ellie Salyers. Spike Baron is the Owner of Spike's Computer Repair based in Los Angeles, California. With over 25 years of working experience in the tech industry, Spike specializes in PC and Mac computer repair, used computer sales, virus removal, data recovery, and hardware and software upgrades. He has his CompTIA A+ certification for computer service technicians and is a Microsoft Certified Solutions Expert.
This article has been viewed 31,276 times.
Do you have a lot of open tabs on Chrome that are hard to keep track of? There is a fast, easy, and simple way to view all of your tabs. Try using the Search Tabs feature on a computer, or the Switch Tabs page on the mobile app. This wikiHow article will teach you how to see all open tabs in Chrome.
Steps
Viewing All Tabs on Computer
-
1Open up Chrome. Open up the Chrome web browser on your computer. If you have multiple windows open, click on the one that you want to view all tabs for.
- Be sure that you’re using the most recent update of Chrome. You may not be able to view all tabs if you’re using an older version.
-
2Click on the Search Tabs icon. This looks like a down arrow, and it’s located in the top right corner of the window. The Search Tabs popup window will now appear.
- An alternative way to get here is by using the keyboard shortcut: Shift + Command + A on Mac, or Control + Shift + A on PC.
Advertisement -
3Scroll through the tabs. Scroll through the Search Tabs popup window to view all your tabs. You can see all current tabs (underneath the “Open Tabs” header), as well as recently closed tabs (underneath the “Recently Closed” header).
-
4Search a tab. If you have many tabs open, you may prefer to search for a specific one. Do this by clicking the Search Tabs text box at the top of the popup window and typing in a name. Any tabs that fit your search criteria will appear below.[1]
-
5Go to a tab. Once you find a tab that you want to go to, simply click on it in the Search Tabs window.
-
6See grouped tabs (optional). Tab groups are essentially folders for your tabs. If your group is closed, you won’t be able to see the tabs in it. To open it up and view the tabs, simply click on the group label at the top of your window. Every tab inside will now appear to the right of the label.[2]
-
7Close tabs (optional). To close out of a tab using the Search Tabs window, hover your cursor over a certain tab. Now click the X button to the right of it.
Viewing All Tabs on Mobile
-
1Open the Chrome app. On your mobile phone, open up the Chrome application.
-
2Tap the Switch Tabs icon. This looks like a square with a number in it (the number corresponds to the amount of tabs you have open). On an Android, this is in the top right of your screen. On an iPhone, this is in the bottom right of your screen. [6]
-
3Scroll through your tabs. The Switch Tabs page displays all of your open tabs, so scroll through to view them.
-
4Go to a tab. If you want to navigate to a particular tab, simply tap on it within the Switch Tabs page.
-
5Close tabs (optional). To close out of a tab within the Switch Tabs page, simply tap on the X button to the right of a particular tab.[7]
References
- ↑ https://support.google.com/chrome/answer/10490587?hl=en
- ↑ https://support.google.com/chrome/answer/2391819?hl=en&co=GENIE.Platform%3DDesktop&oco=0
- ↑ https://support.google.com/chrome/answer/95589?hl=en&co=GENIE.Platform%3DDesktop
- ↑ https://support.google.com/chrome/answer/95589?hl=en&co=GENIE.Platform%3DDesktop
- ↑ https://www.webnots.com/20-google-chrome-keyboard-shortcuts-you-should-know/
- ↑ https://support.google.com/chrome/answer/2391819?hl=en&co=GENIE.Platform%3DiOS&oco=0
- ↑ https://support.google.com/chrome/answer/2391819?hl=en&co=GENIE.Platform%3DAndroid&oco=0#zippy=%2Copen-a-new-tab-on-ipad
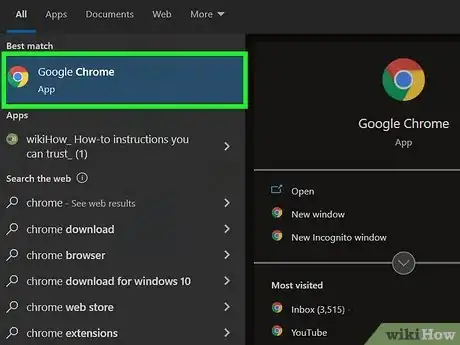
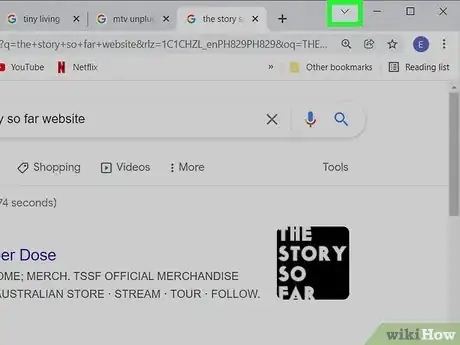
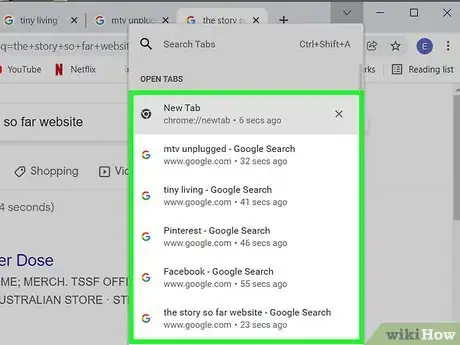
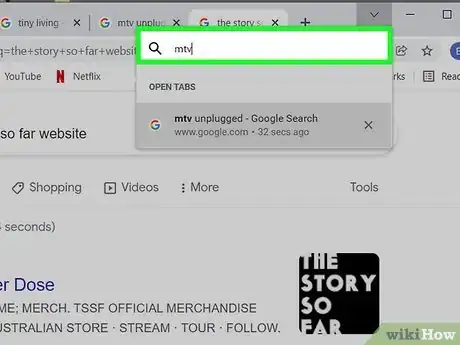
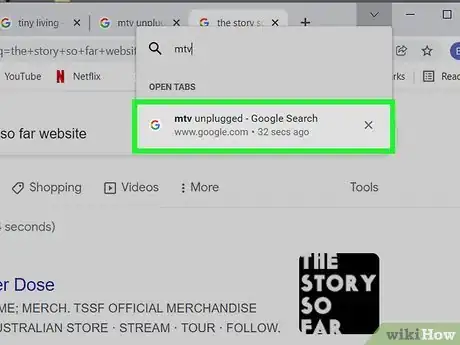
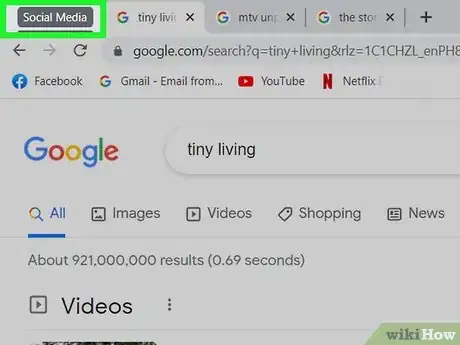
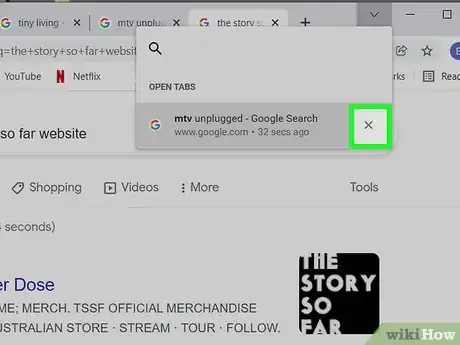
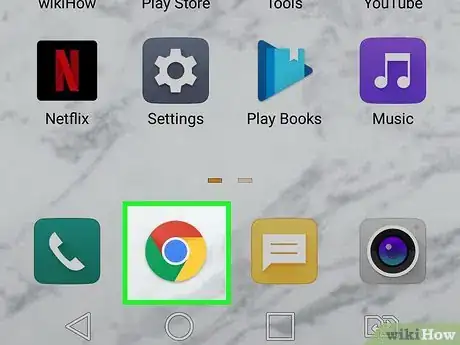
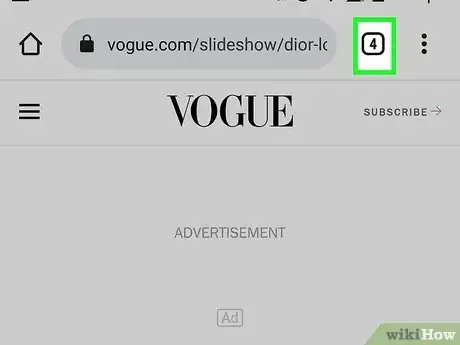
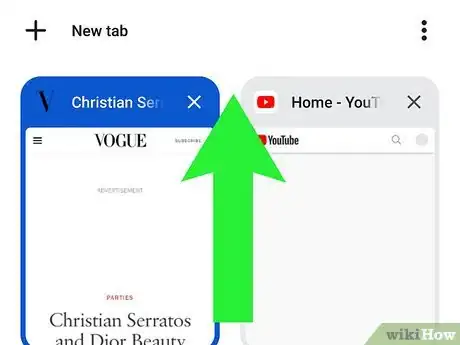
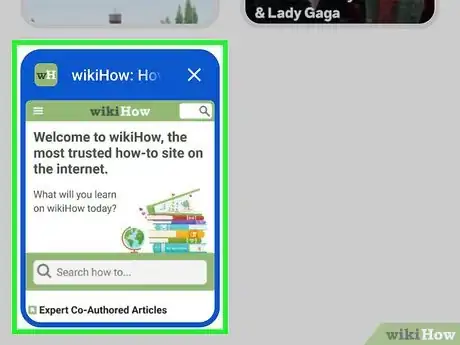
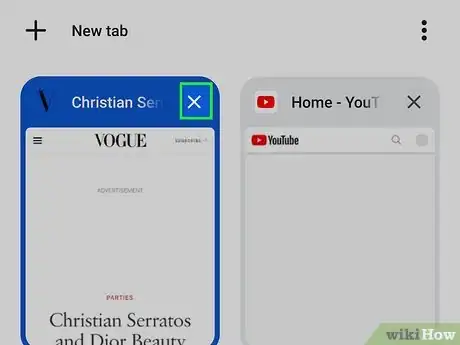








-Step-7.webp)