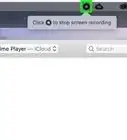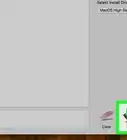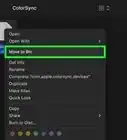X
wikiHow is a “wiki,” similar to Wikipedia, which means that many of our articles are co-written by multiple authors. To create this article, volunteer authors worked to edit and improve it over time.
This article has been viewed 52,340 times.
Learn more...
Hidden beneath the user-friendly interface of the Mac Mail app included with OS X Lion, you will find some powerful search facilities that can help you to locate long buried messages and regain control of your mailbox. The Mail app within OS X Lion works alongside the operating system’s powerful Spotlight search facility, and uses a system of search “tokens” to help you to narrow down your search and find exactly the message(s) you need.
Steps
Method 1
Method 1 of 2:
Basic Searching
-
1Open the Mail application by clicking on its dock icon.
-
2Click on the search bar. It should be located in the upper right corner of the mail window.Advertisement
-
3Type a key piece of information relating to the message you are searching for. You will see that even as you start to type your search word(s), Mail begins to make suggestions. In this example, the search is for an email from a friend named "Colin" containing some password details.
-
4Assign your first "search token." When the search facility finds something relevant to the message you are looking for, click on the suggestion to set it as your first "search token." You'll see that as soon as you click on the desired name (in this case, Colin), Mail will show all mail received from him across all mailboxes.
-
5Decide on the terms of the "search token." When a search token has been set, it appears as a blue icon. If you wish to change the terms of the "search token," click on it to display a drop-down menu.
- In this example, you can see that the search token is set to find messages "From" the "Colin" chosen from the original list. By using the drop-down menu, you could also select:
- "To" - to search for messages sent "to" the person selected from the list.
- "Entire Message" - to list all messages containing the word selected (in this case, "Colin."
- In this example, you can see that the search token is set to find messages "From" the "Colin" chosen from the original list. By using the drop-down menu, you could also select:
-
6Narrow your search down. Click search box again and type in another search term. This can be anything from a word in the subject line to the address that the email was sent to. In the example, you are searching for an email containing some password details, so the word "password" is typed into the box.
-
7Click on the most relevant entry on the search results to set this as your next search token. As before, you can change the terms of the search token using the drop down menu.
-
8Continue to enter additional search terms in the box to narrow down your search still further, until the message(s) you require become visible in the mail window.
Advertisement
Method 2
Method 2 of 2:
Advanced Search Techniques
-
1Use search commands. Text-based search commands such as "To:" "from:" and "subject:" can be typed directly into the search box as an alternative to using the blue search token menus. from:Colin subject: password
-
2You can type a month, or a month and year into the search box, in order to narrow down your search results to messages sent or received during that month. Shown are the results are messages from January 2012 containing "Microsoft" in the subject line.
-
3Use boolean expressions. To further assist you to complete your search, you can also use boolean expressions. If you include the words "AND," "OR" or "NOT" in your search term, the search facility will take note of these expressions. For example, entering "microsoft AND action AND pack AND subscription" into the search box has located all emails containing all of these words.
Advertisement
Community Q&A
-
QuestionWhen I search my email, it searches all mailboxes, which is super annoying. Can I search just my inbox?
 TenjingawaCommunity AnswerYou can. Just select your preferred mailbox in the sidebar before you start searching.
TenjingawaCommunity AnswerYou can. Just select your preferred mailbox in the sidebar before you start searching. -
QuestionDoes the mail-search function show email from only the last 17 days?
 Tonni Svend Damm LarsenCommunity AnswerGo to your settings and extend the search for as many as the last 30 days.
Tonni Svend Damm LarsenCommunity AnswerGo to your settings and extend the search for as many as the last 30 days. -
QuestionHow can I find specific attachments in my Mail inbox?
 CJ89483Community AnswerUse the search function to search for the file name or type. You can also use advanced search filters to narrow down the search based on sender, date, or keywords. Additionally, you can create rules or filters to automatically sort emails with specific attachments into designated folders for easier access in the future.
CJ89483Community AnswerUse the search function to search for the file name or type. You can also use advanced search filters to narrow down the search based on sender, date, or keywords. Additionally, you can create rules or filters to automatically sort emails with specific attachments into designated folders for easier access in the future.
Advertisement
About This Article
Advertisement
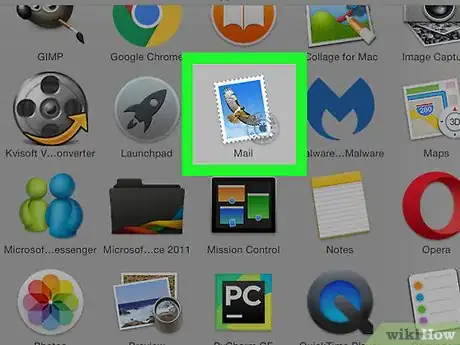
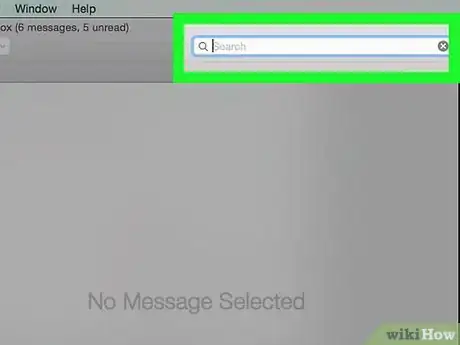
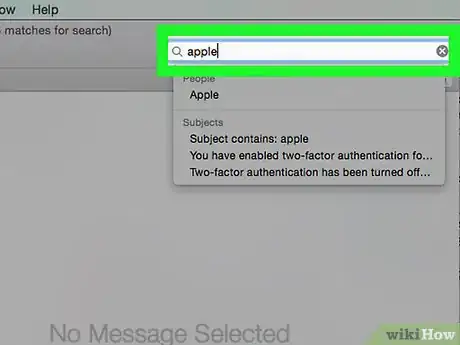
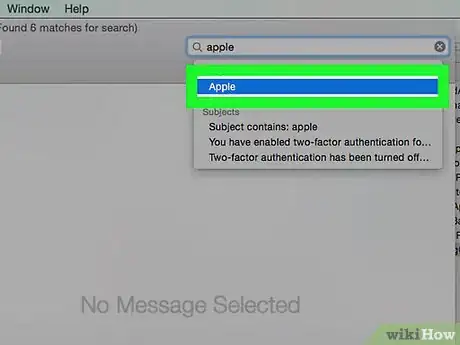
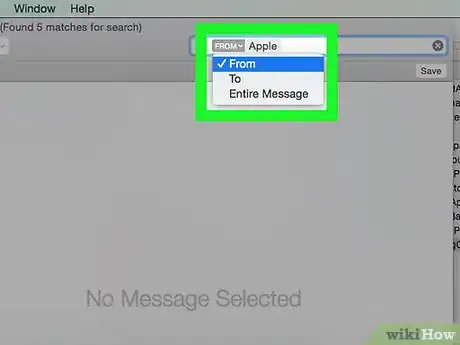
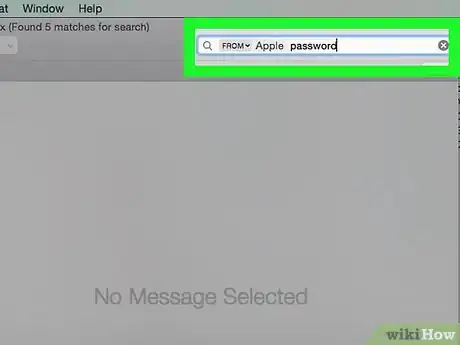

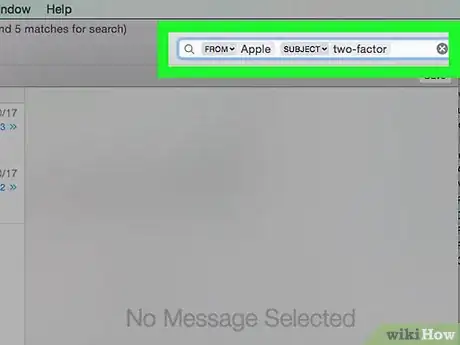
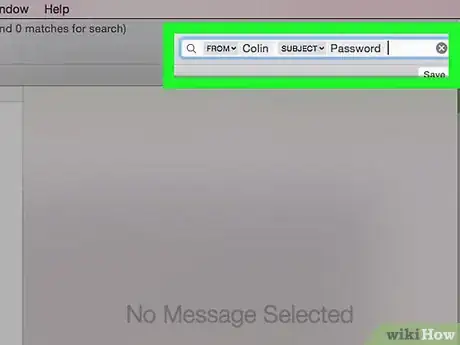
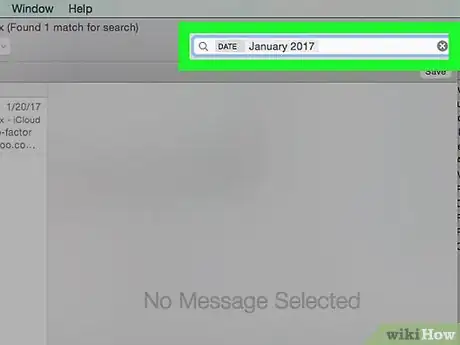
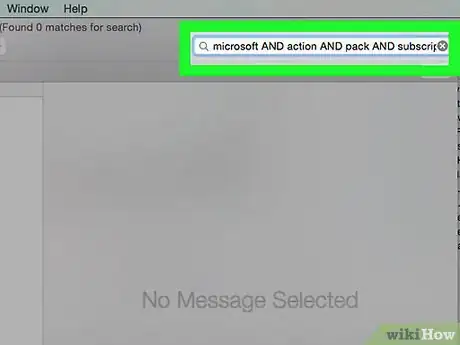
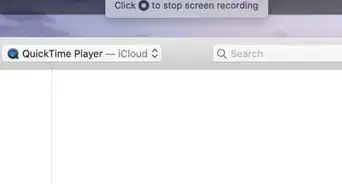
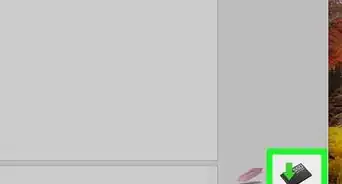
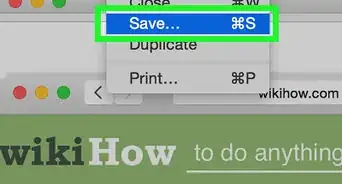
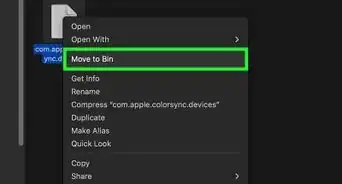
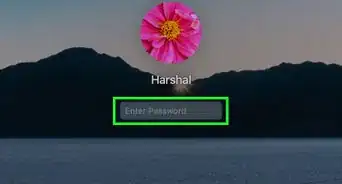
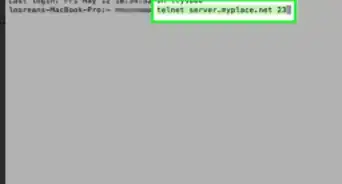
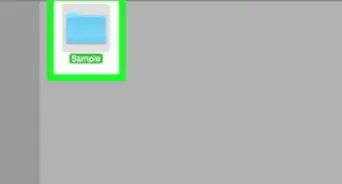
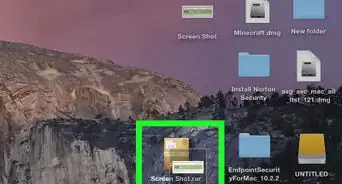
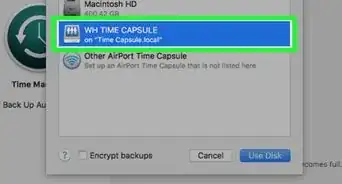
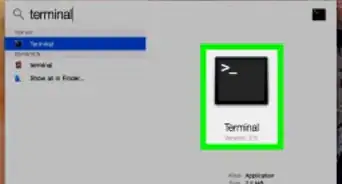
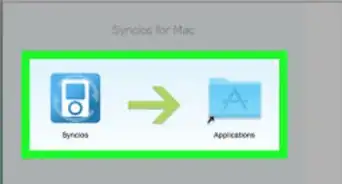
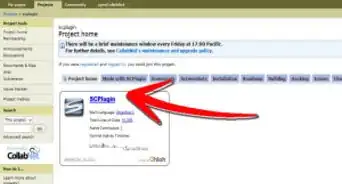
-Step-6.webp)