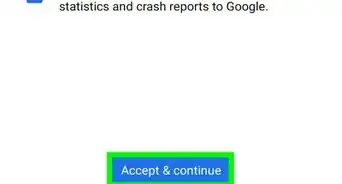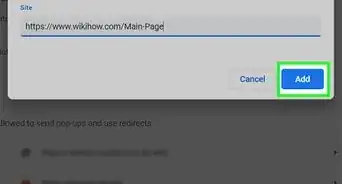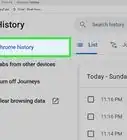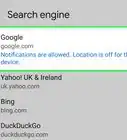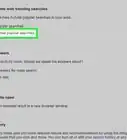This article was co-authored by wikiHow staff writer, Travis Boylls. Travis Boylls is a Technology Writer and Editor for wikiHow. Travis has experience writing technology-related articles, providing software customer service, and in graphic design. He specializes in Windows, macOS, Android, iOS, and Linux platforms. He studied graphic design at Pikes Peak Community College.
The wikiHow Tech Team also followed the article's instructions and verified that they work.
This article has been viewed 46,234 times.
Learn more...
This wikiHow teaches you how to save passwords on Google Chrome for PC and Mac. Once you've enabled Chrome to save your passwords, you can log in to websites and tell Chrome to save your log in information. You can also remove websites from the "Never Saved" list and save the passwords for those sites as well.
Steps
Turning On Save Passwords
-
1
-
2Click ⋮. It's the icon with the three vertical dots in the upper-right corner.Advertisement
-
3Click Settings. It's at the bottom of the drop-down menu.
-
4Click Advanced▾. It's at the bottom of the Settings page. This will expand more advanced settings.
-
5Click Manage Passwords. It is found under the Passwords and Forms heading.
-
6
-
7
Saving Passwords
-
1Open Google Chrome. It's the green, yellow, and red icon with the blue dot in the middle.
-
2Log in to a website you want to save the password for. Go to a website you want to save the password for and sign in with your username, mobile number, or email and password to log in to the website. A pop-up will ask you if you want to save the password.
-
3Click Save. Chrome will save the password and log in information securely.
- Clicking Never will add the website to your list of "Never Saved" websites.
Removing Sites from the "Never Saved" List
-
1
-
2Click ⋮. It's the icon with the three vertical dots in the upper-right corner.
-
3Click Settings. It's at the bottom of the drop-down menu.
-
4Click Advanced ▾. It's at the bottom of the Settings page. This will expand more advanced settings.
-
5Click Manage Passwords. It is found under the "Passwords and Forms" section.
-
6Scroll to the bottom to the "Never Saved" section. This is a list of websites that Google Chrome was instructed to never remember the password for.
-
7Click X to remove a site. This removes the website from the list, allowing Google to save and remember passwords for that site.
- For any website you remove from the "Never Saved" list, you'll need to log into the website again and click SAVE when prompted in order to save the password for that site.
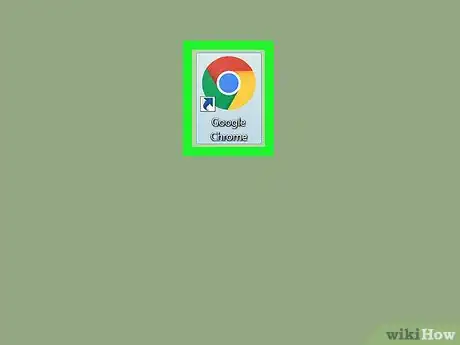

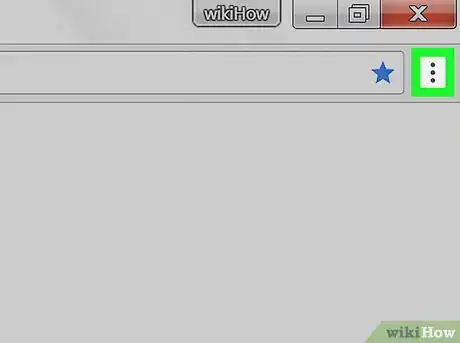
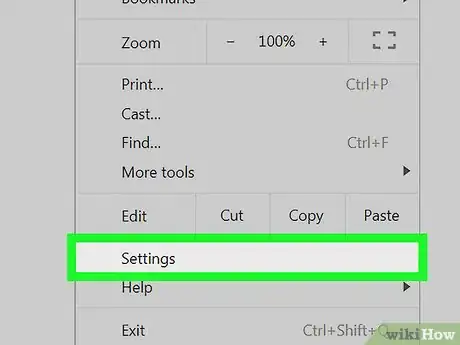
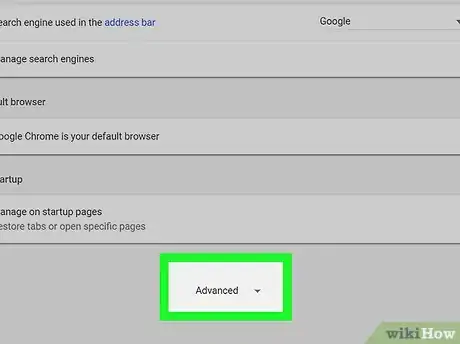
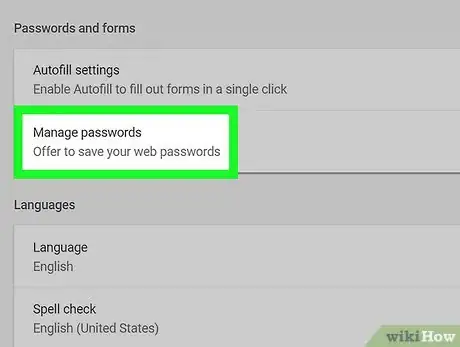
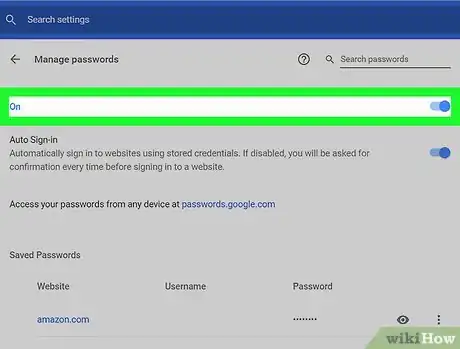

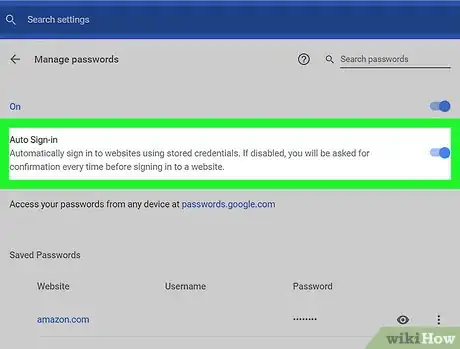
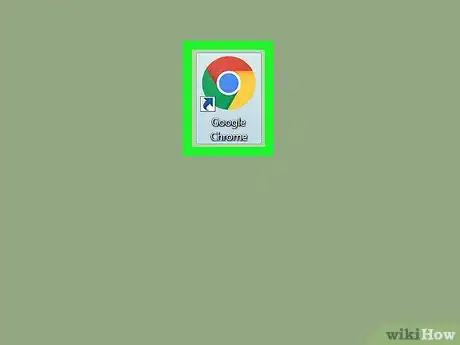
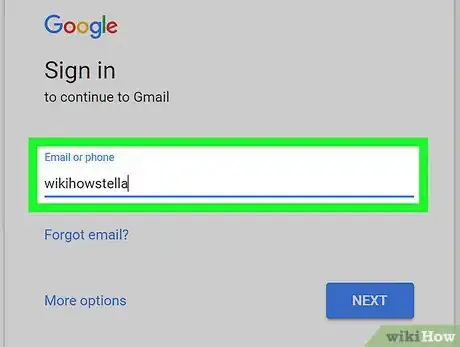
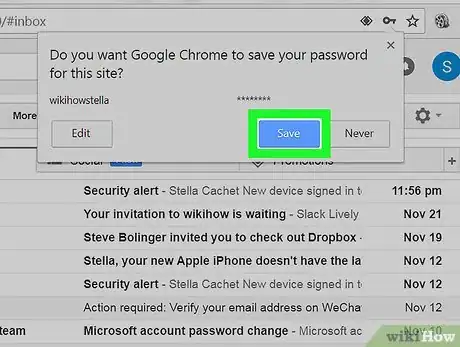
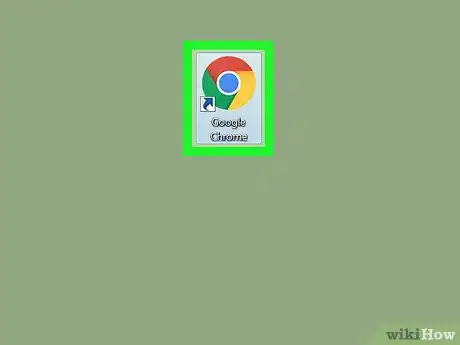
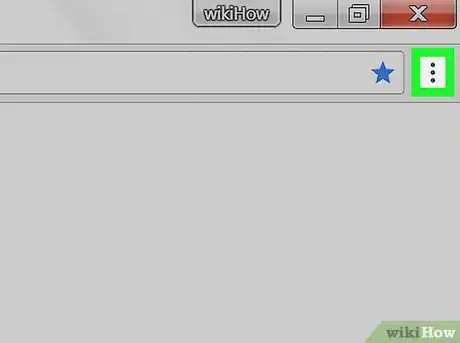
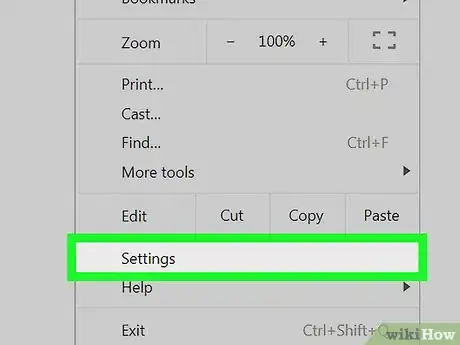
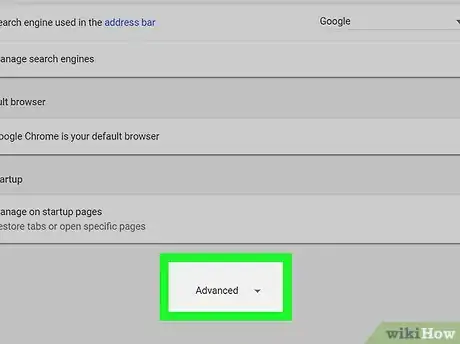
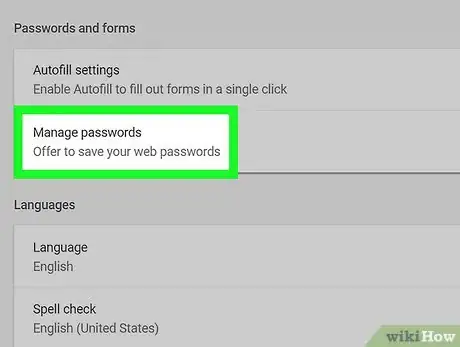
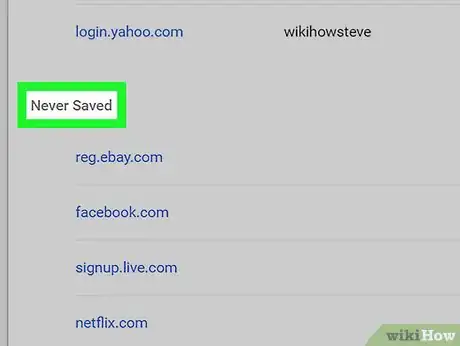
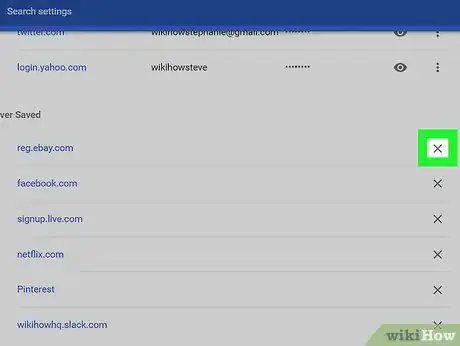






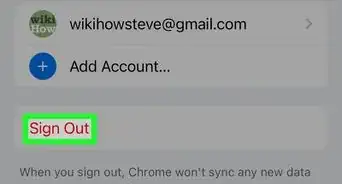

-Step-7.webp)