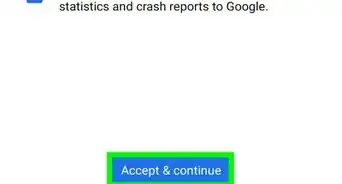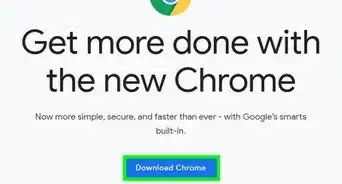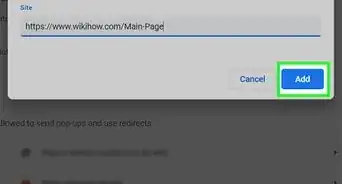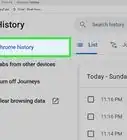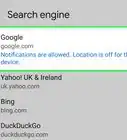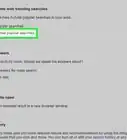This article was co-authored by wikiHow staff writer, Nicole Levine, MFA. Nicole Levine is a Technology Writer and Editor for wikiHow. She has more than 20 years of experience creating technical documentation and leading support teams at major web hosting and software companies. Nicole also holds an MFA in Creative Writing from Portland State University and teaches composition, fiction-writing, and zine-making at various institutions.
This article has been viewed 35,293 times.
Learn more...
This wikiHow teaches you how to restore Google Chrome back to its default settings on your computer, phone, or tablet.
Steps
Using a Phone or Tablet
-
1Open Chrome on your phone or tablet. It's the round red, green, yellow, and blue icon labeled “Chrome” typically found on the home screen. If you're using an Android, it may be in the app drawer.
- There is no “reset” option in the mobile version of Chrome, but you can use this method to clear your browser history, cookies, and personal data.[1]
-
2Tap ⁝. It's at the top-right corner of Chrome.Advertisement
-
3Scroll down and tap Settings.
-
4Scroll down and tap Privacy. It's under the “Advanced” header.
-
5Scroll down and tap Clear browsing data. It's at the bottom of the screen. A list of options will appear.
-
6Select which data you want to delete.
- You'll see the "BASIC" tab where you can delete your history, site data, and cache. Tap the box next to an option to select it.
- To also delete passwords, autofill form data, and media licenses, tap ADVANCED and make your selections.
- To change the time range for the data to be deleted, tap the drop-down menu at the top-right corner of the list and tap your selection.
-
7Tap CLEAR DATA or Clear Browsing Data. It's at the bottom of the screen. A confirmation message will appear.
-
8Tap Clear Browsing Data. All selected data will be deleted.
Using a Computer
-
1Open Google Chrome on your computer. It's in the Applications folder in macOs, and the All Apps are of the Start menu on Windows.
- Resetting Chrome will disable your extensions, clear your cookies, and reset your default browser settings (including the start page). It will not clear your passwords, bookmarks, or browsing history.
-
2Click ⁝. It's at the top-right corner of Chrome.
-
3Click Settings.
-
4Scroll down and click Advanced. It's at the bottom of the page.
-
5Scroll down and click Reset. It's at the bottom of the page. A confirmation window will appear.
-
6Click RESET. Chrome will now be restored to its original settings.
About This Article
Phone or tablet:
1. Tap the three-dot menu.
2. Tap Settings.
3. Tap Privacy.
4. Tap Clear Browsing Data.
5. Select data to delete.
6. Tap Clear Browsing Data.
Computer:
1. Click the three-dot menu.
2. Click Settings.
3. Click Advanced.
4. Click Clear Browsing Data.
5. Select data to delete.
6. Tap Clear Data.
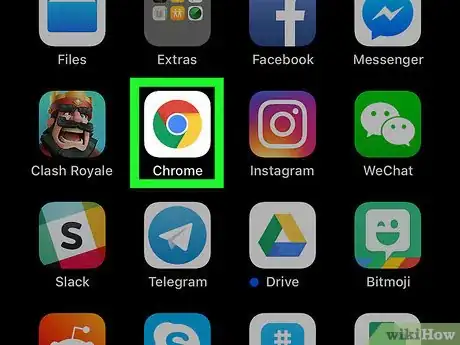
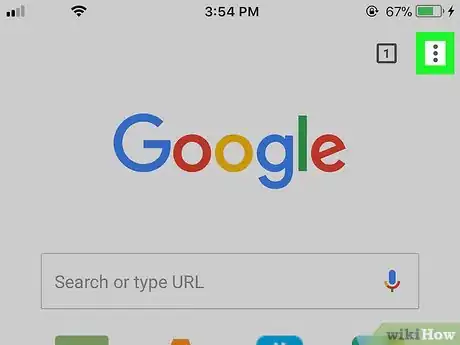
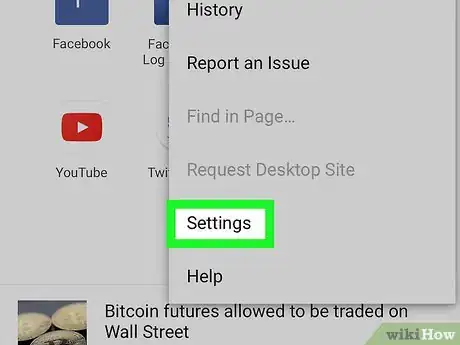
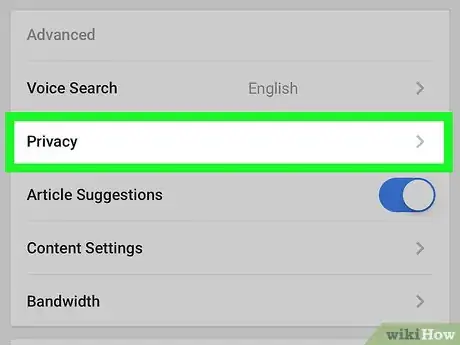
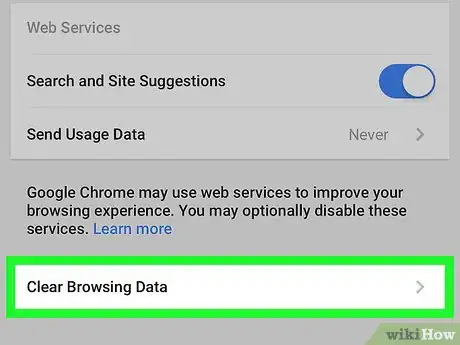
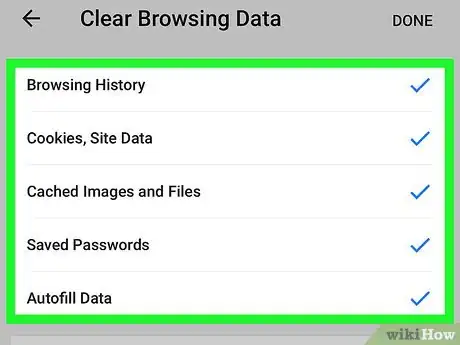
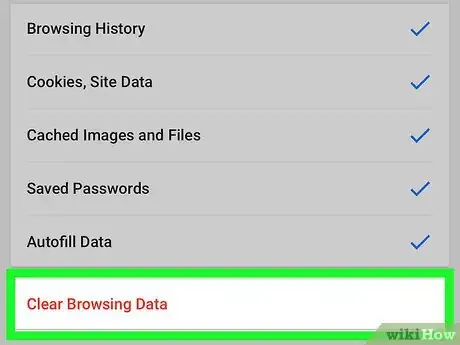
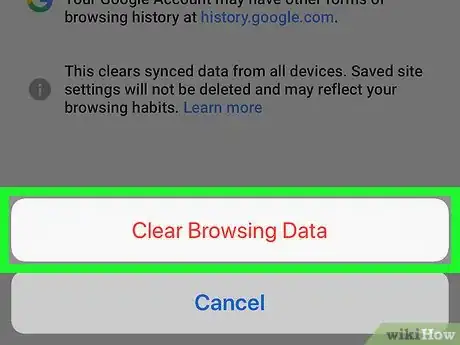
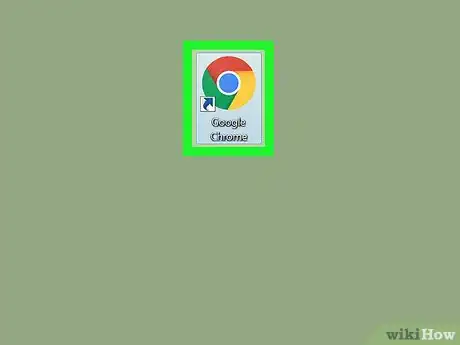
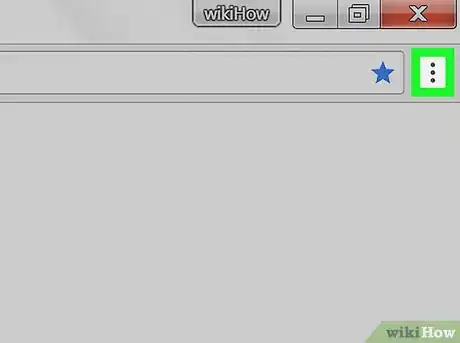
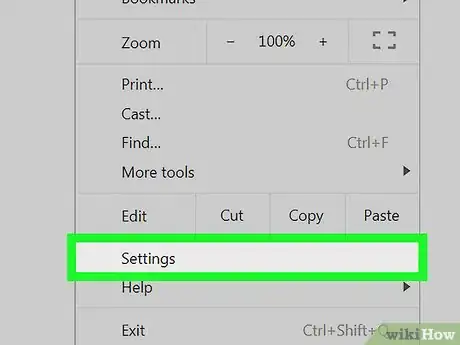
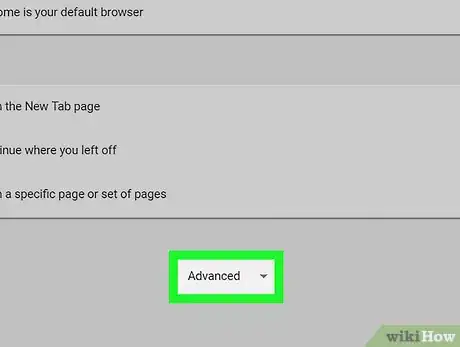
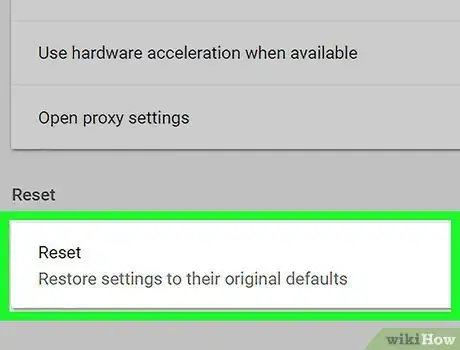
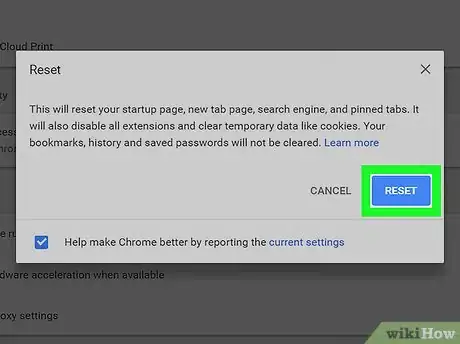







-Step-7.webp)