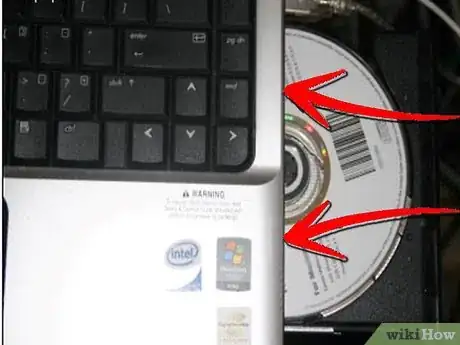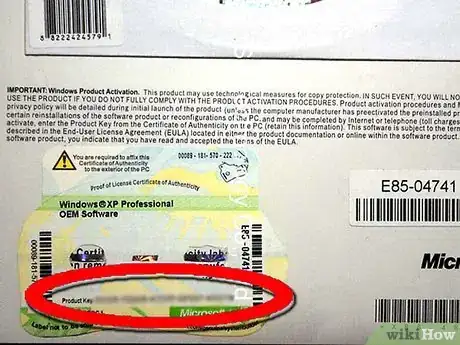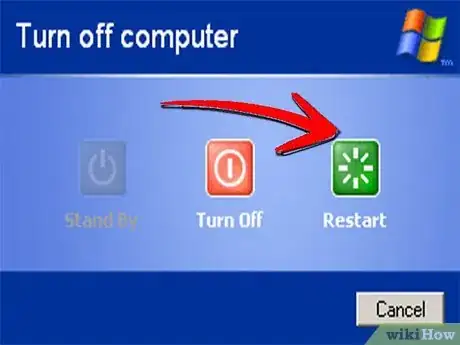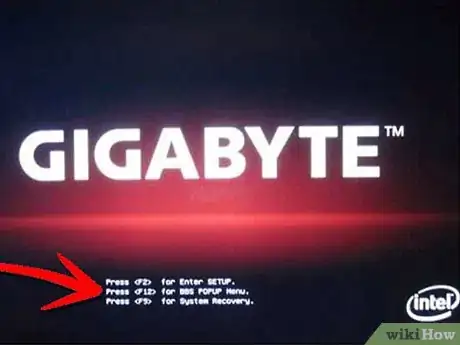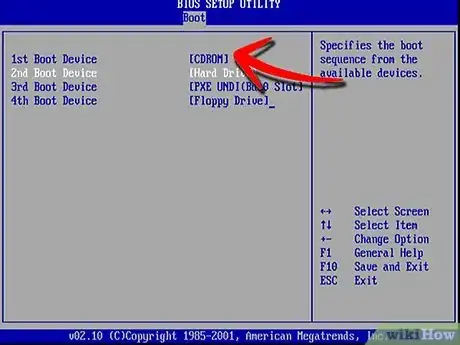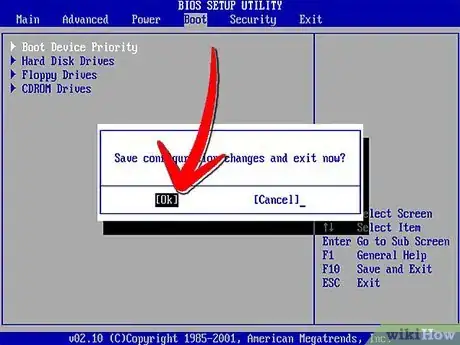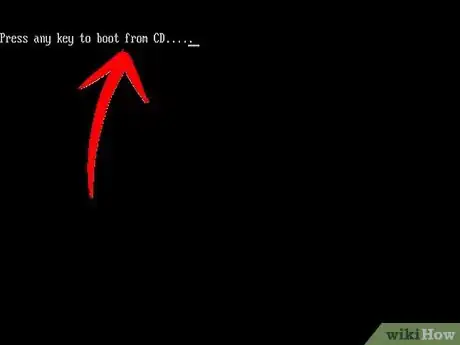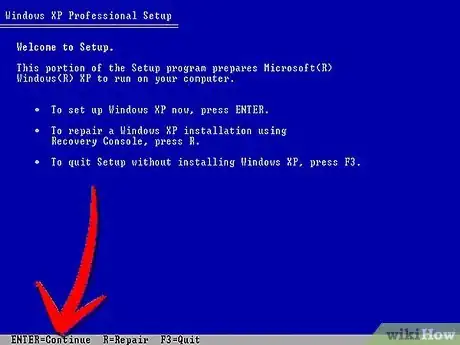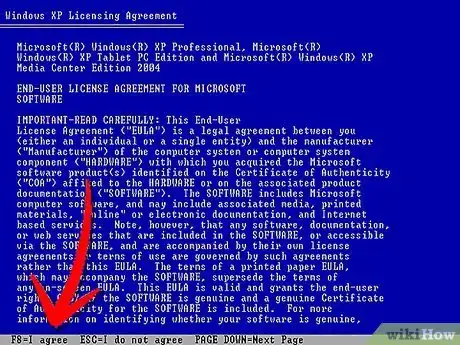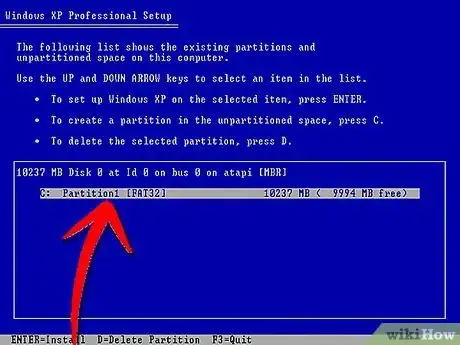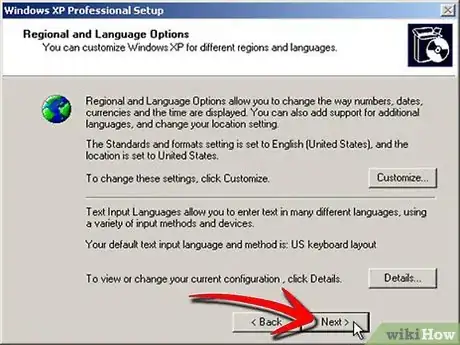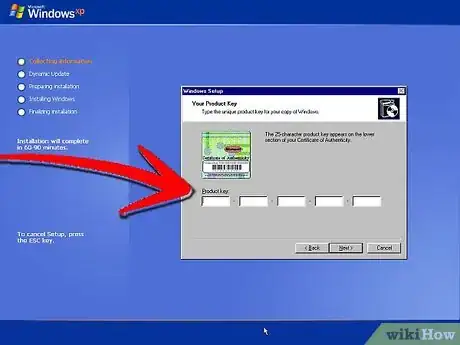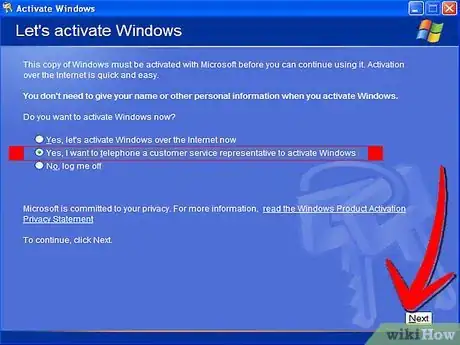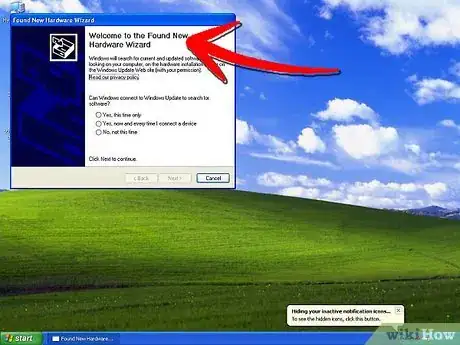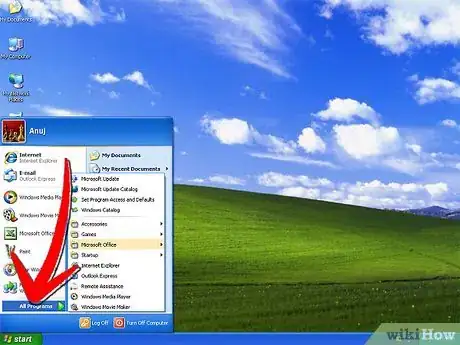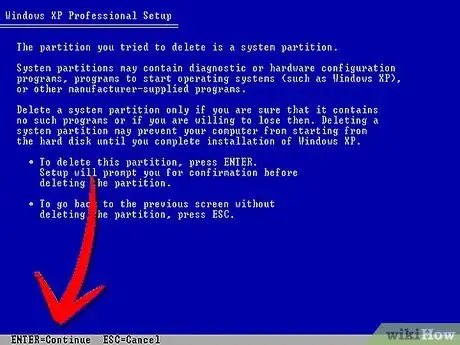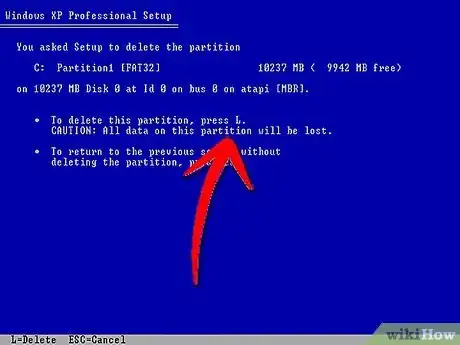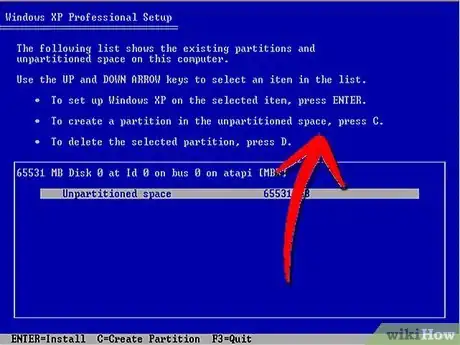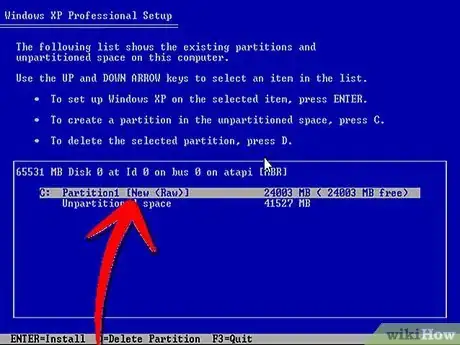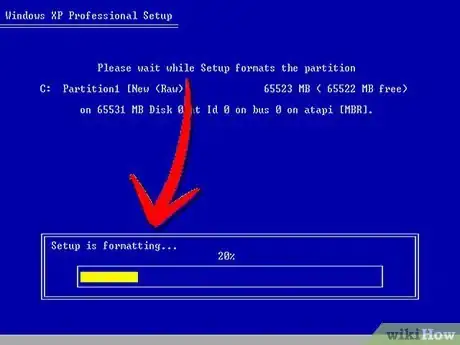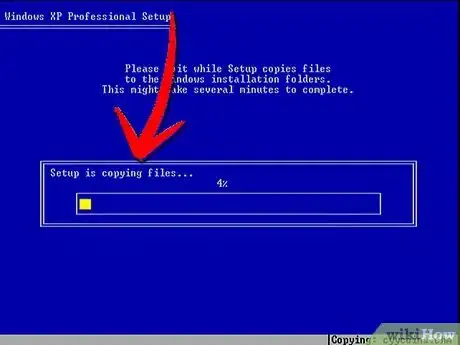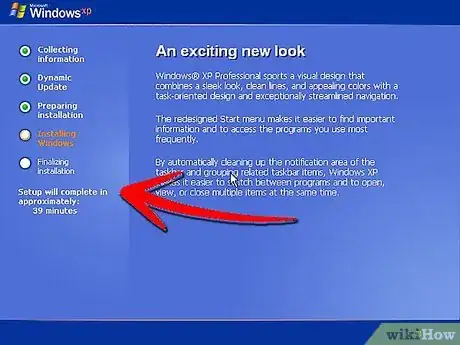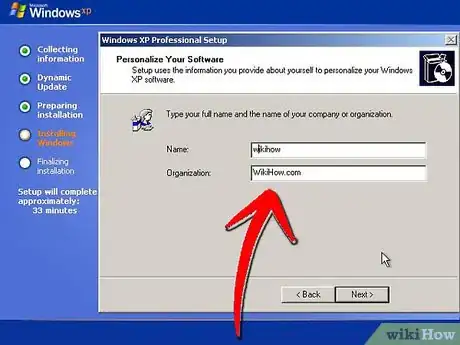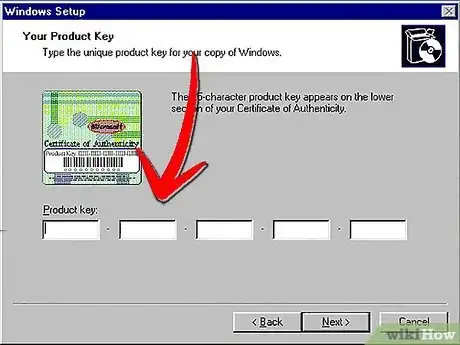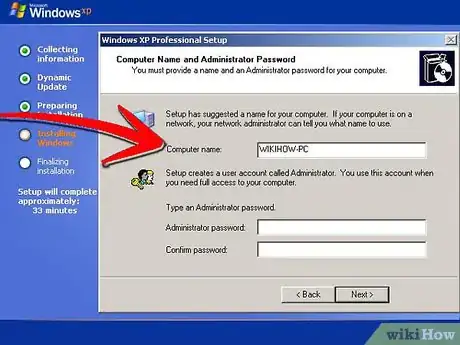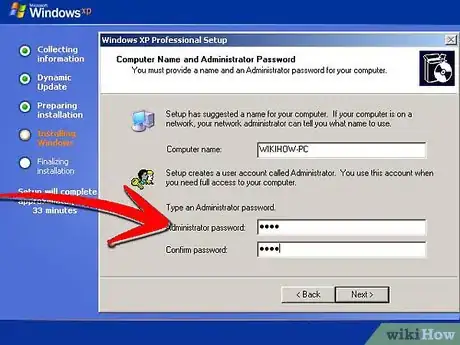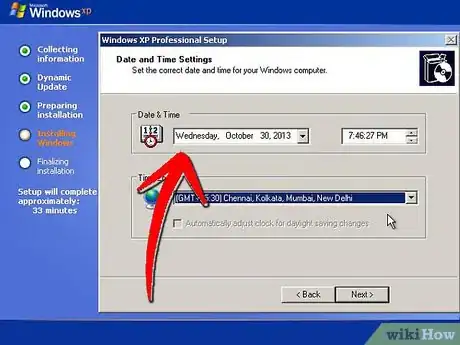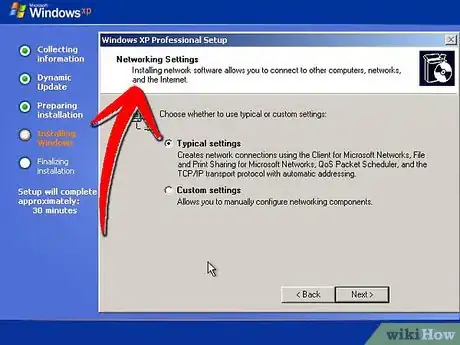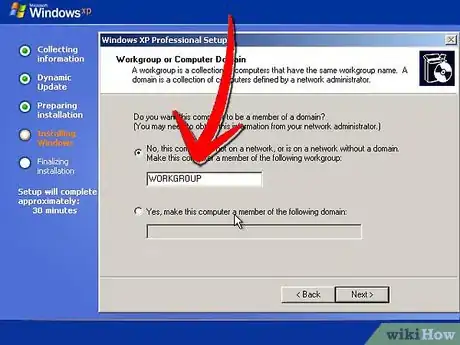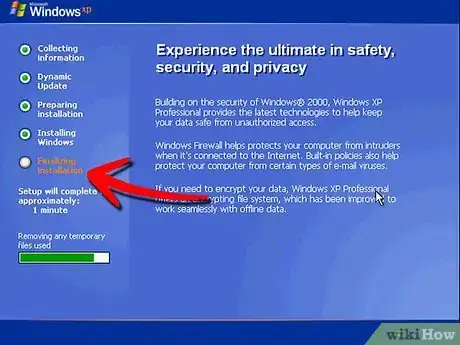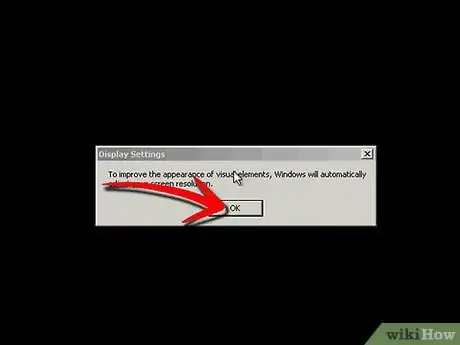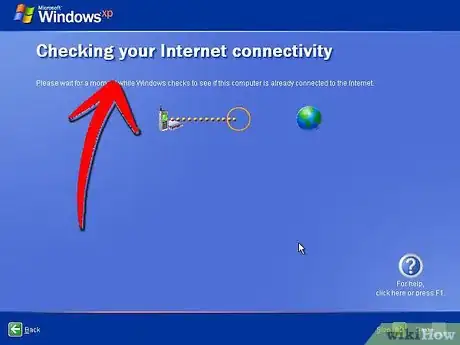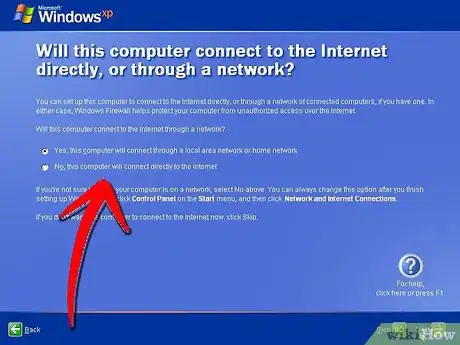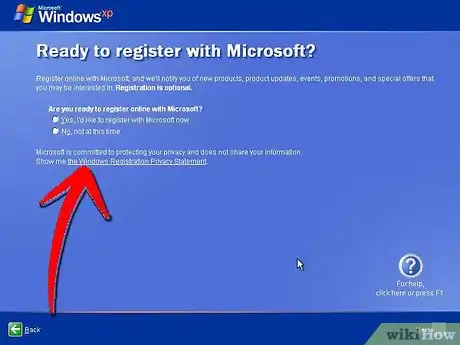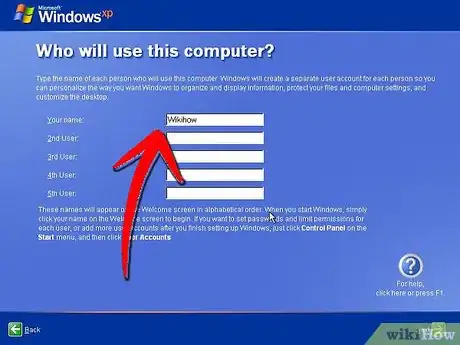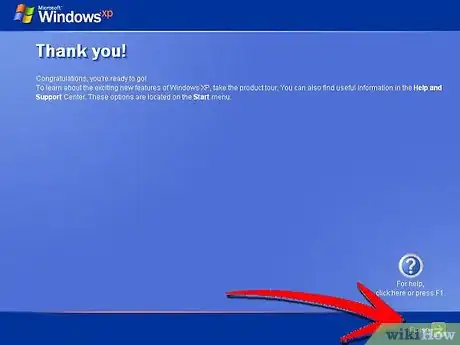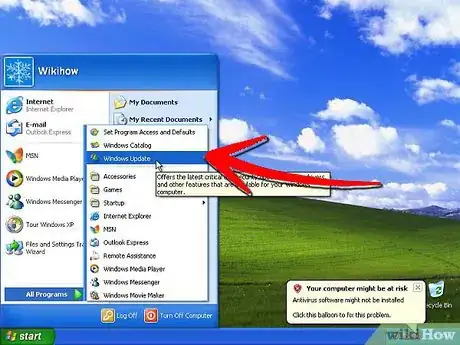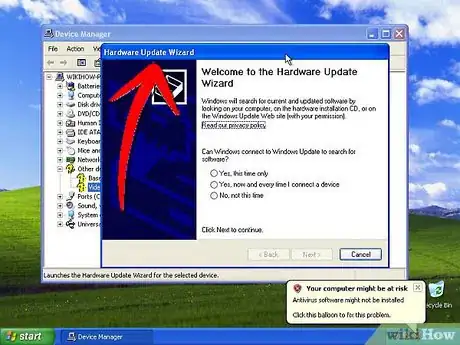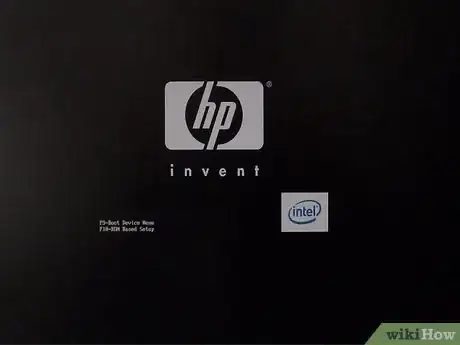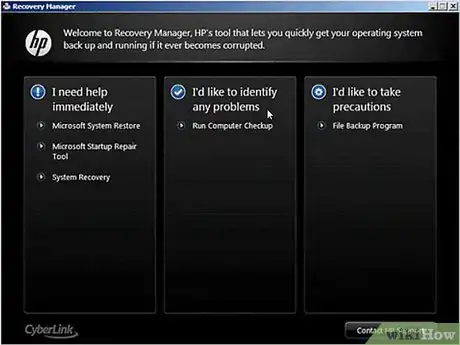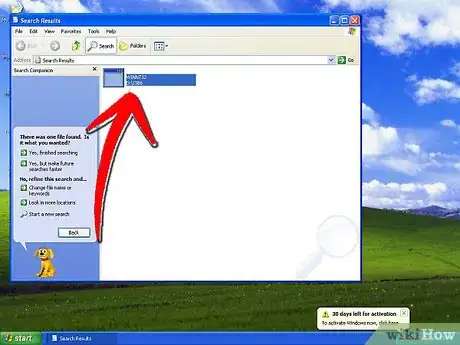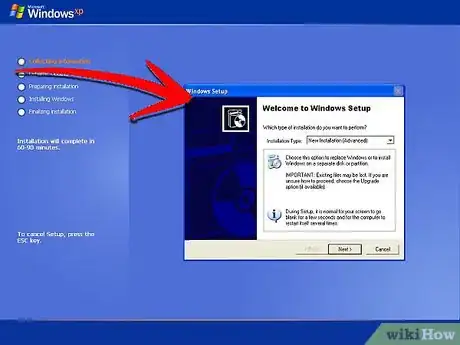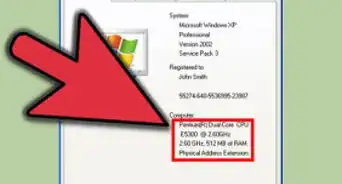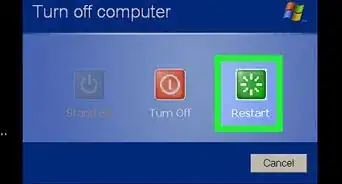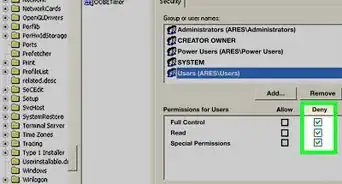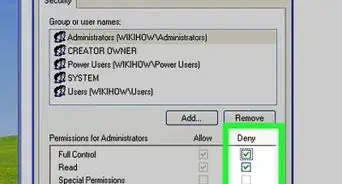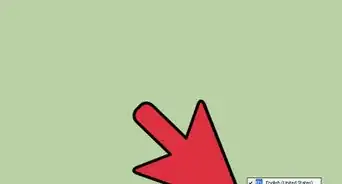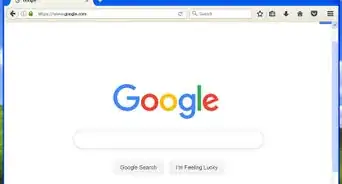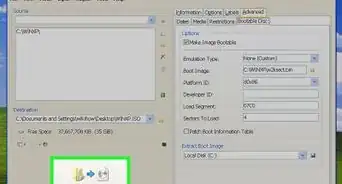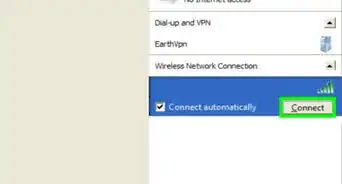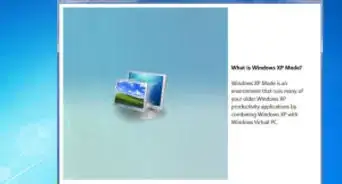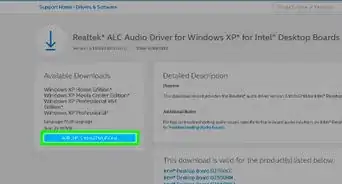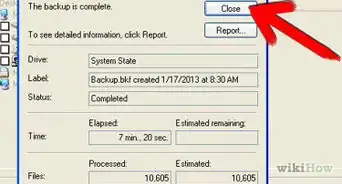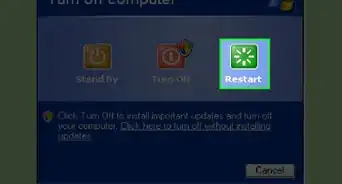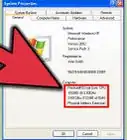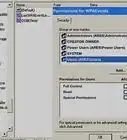This article was co-authored by Matt Ham. Matt Ham is a Computer Repair Specialist and the CEO and President of Computer Repair Doctor. With over a decade of experience, Matt specializes in Mac, PC, iPhone, iPad, and Smartphone repairs and upgrades. Matt holds a BS in Mechanical Engineering from North Carolina State University and an MS in Mechanical Engineering from Columbia University. Matt has expanded Computer Repair Doctor to seven different locations. He is also a Co-Owner of Repair Life, a full-scale marketing agency specializing in driving both online and offline leads to cell phone and computer repair shops and device retailers.
This article has been viewed 428,256 times.
Sometimes system files can get corrupted, and you’re left trying to work with a barely functioning copy of Windows XP. Maybe all your programs are starting to run slow, and you wish there was a way to get Windows moving as fast as it used to. Luckily, repairing or reinstalling Windows XP is fairly straightforward. Follow these steps for a painless installation no matter which version of Windows XP you use.
Steps
Repair Install
-
1Insert the Windows XP CD into your computer. If you no longer have a copy of the CD, contact your computer manufacturer for a replacement, or download an .iso from the internet that you can burn to a blank CD. Be aware of viruses, and know that you will still need to enter a valid Product Key to install.
-
2Make a note of your Product Key. It is useful to have this handy before you start the install process. This key is a 25-character code that you have to enter in order to install Windows. It can usually be found in one of a couple different places:
- Attached to the case your Windows XP CD came in, usually on the back.
- Attached to your computer. If it is a desktop then it is usually located on the back of the tower. For a laptop, it is on the bottom.
Advertisement -
3Reboot your computer. Make sure that the Windows XP CD is inserted. Your computer needs to be set to boot from the CD drive first. In order to do this, you will have to enter the BIOS setup.
- To access the BIOS, hit the Setup button as soon as your computer’s manufacturer’s logo appears. The key is different from different manufacturers, but is generally either F2, F10, F12, or Del. The correct key will be displayed on the same screen as the logo.
- Once you are in the BIOS, navigate to the Boot menu. Set the 1st Boot Device as the CD drive. Depending on your BIOS and setup, this could also be called the DVD drive, the Optical drive, or CD/DVD drive.
- Save your changes and exit the BIOS. This will cause the computer to reboot.
-
4Start the installation. Once the manufacturer’s screen has disappeared, a message will appear that says “Press any key to boot from CD…” Press any key on the keyboard to start the install process. If you do not press a key, then the computer will boot from the hard drive as usual.
-
5Setup will load. Windows has to load drivers to start the setup process. This could take a few moments. Once it is complete, you will be greeted with the Welcome screen. Press Enter to begin a repair install. Do not enter the Recovery Console.
-
6Read the agreement. After you have gone over the license agreement, hit F8 to agree and continue. Setup will load a list of your Windows XP installs. Most users will only see one thing listed here.
-
7Select your previous installation. If you only have one install, it will be automatically highlighted. Press R to begin the repair process. Windows will begin copying files, and then reboot the computer automatically. It will then begin the repair install.
- You will be asked to confirm the date and time as well as a few other basic questions. Most of the time, the default option is acceptable.
-
8Enter the Product Key. Towards the end of the installation, you will be asked to enter the product key. Windows will check to make sure it is a valid key before proceeding.
- After installation, you will have to authorize your copy of Windows online or over the phone. The Product Activation wizard will appear when you log into your newly repaired copy. If you have an internet connection, then you should be able to authenticate your copy by clicking a button.
-
9Check your programs. Once the installation is complete, you will be taken to your repaired install of Windows. Because certain system files were replaced, some of your installed programs may not function, and may need to be reinstalled.
- Some of your devices may need to have their drivers reinstalled. To see which devices are not installed properly, open the Start Menu and right-click My Computer. Select the Hardware Tab, and then click Device Manager. If there are devices with a yellow exclamation point, then they may need their drivers reinstalled.
- Your personal data and documents should be untouched with a repair install. Verify that everything is where it should be.
Format and Install
-
1Backup your data. Formatting and reinstalling Windows will wipe your hard drive clean. Be absolutely sure that you have backups of all your important files before starting. Pictures, movies, documents, and music will all be erased.
-
2Insert your Windows CD. Make note of your Windows Product Key, you will need it during the installation. Boot from the Windows CD to start the setup program.
- Details for this step can be found in steps 1-4 in the first section of this guide.
-
3Setup will load. Windows will load the drivers for the setup program. Once this is complete, press Enter at the Welcome screen to start the setup. Do not enter the recovery console.
-
4Read the agreement. Hit F8 once you are done reading the agreement to continue the setup process. Setup will load a list of your Windows XP installs. Press Esc to continue with a fresh install.
-
5Delete the partition. You should see a list of your hard drive partitions. These are your C: and D: drives (The lettering is dependent on the way the system was set up).
- This is your last chance to restart and back up any files you forgot. Once the partition is deleted, your data is gone.
- Highlight the partition that contains Windows. This is commonly the C: partition. Press D to delete the partition. Confirm that you wish to delete that partition by hitting Enter.
- You will get one more chance to back out. To really confirm that you want to delete the partition, press L.
-
6Create a new partition. Select the unpartitioned space. Press C to create a new partition. Enter the maximum size possible and press Enter.
- You can create smaller a smaller partition if you want to create other partitions in your hard drive later through Windows. There are multiple reasons why someone might do this, but for most users simply creating the largest partition possible should be fine.
-
7Begin Windows setup. Once the partition is created, highlight it and press Enter to begin the Windows installation. You will be asked to format the partition. Select “Format the partition using the NTFS file system.” Choose NTFS over FAT, as NTFS is much more stable for Windows.
- Formatting will begin. This could take up to several hours depending on the size and speed of your hard drive, but for most users it will take a few minutes.
- After formatting, Windows will copy over the files it needs for the Setup process. This will take a few minutes and requires no user interaction.
-
8Windows will begin installing. This is a mostly automated process that requires the user to enter some data at a few points. The first option that pops up is changing the default language and region. Click Customize… if the settings are incorrect for your region. Once the settings are correct, click Next to move on.
- When prompted, type your name and organization. These will be used when labeling documents, and can be changed in Windows settings later.
-
9Enter your Product Key. You will be prompted to enter your 25-digit product key at this time. Your Product Key should be found at the lower part of you Certificate of Authenticity.If you are installing from a Windows XP SP 3 disc, then you will not be asked for it yet.
-
10Enter your computer name. This is the name that will appear on the network to describe your computer. Windows auto-generates a name for you, though you are free to change it to whatever you’d like.
- For XP Professional, you will be asked to enter an Administrator password that will be used to access the Administrator account.
-
11Set the correct date and time. You will now see a calendar and clock that can be adjusted to your specific time. You can also select the correct timezone for your location.
-
12Setup network basics. You will be asked if you want to install Typical or Custom network settings. For nearly all users, Typical is the correct choice. If you are installing in a corporate setting, check with your system administrator first.
- When asked to enter a workgroup, most users will want to select the first option, and leave the workgroup label as default. If you are in a corporate setting, you may need to specify a domain. Again, check with your administrator.
-
13Windows will finalize the setup. This will take several minutes and requires no input from the user. Once it is complete, your PC will automatically restart and load Windows XP.
- If you had to change your BIOS to boot from CD, you will probably see the option to “Press any key to Boot from CD…” again. Don’t hit any key and wait for the screen to pass. Your computer will continue to boot from the hard drive and finish the Windows install.
-
14Select OK to adjust screen resolution. Windows will attempt to automatically change the screen size to make reading easier. Once the screen resets, you will be asked if you can read the new text box. If you can, click OK to continue. If you cannot, then hit Cancel or simply wait 20 seconds for the screen to revert to its original settings.
-
15Select Next to proceed with the installation. The Welcome to Microsoft Windows screen will appear once the screen changes are made. This process will just take a couple minutes.
- Windows will attempt to check your network connectivity. If you are planning on setting this up later, you can skip this screen.
- Next Windows will ask you if you are connecting to the internet through a local area or home network, or if you are connected directly to the internet. If you are using a router for your network, then select the first option. If the modem is plugged directly into your computer, then select the second option.
- You are given the option to register your product with Microsoft. Whether or not you do this is up to you, it is not required to use Windows.
-
16Enter the names of your users. In this step, you can create separate logins for each of the users of your computer. You must enter at least one name. You can enter up to five users on this screen, but more can be entered through the Control Panel after installing.
- After entering the names, click Finish to finalize the installation. Windows will work for a few moments and then you will be greeted with your new desktop.
-
17Run Windows Update. Your installation is complete, but you’ll want to run Windows Update as soon as possible. This will download the latest system updates from Microsoft. These are very important, as the patch system vulnerabilities and stability issues.
-
18Install your drivers. Chances are you will need to install your drivers again now that the computer has been formatted. Depending on the devices you have attached to your computer, this could include your video card, your modem or network card, your sound, and more.
- These drivers can be found on the discs that came with your computer, and can also be downloaded from their respective manufacturer’s websites.
Installing Without a CD
-
1Install from the recovery partition. Many computer manufacturers ship their computers with a partition on the hard drive that contains the Windows installation files. In order to access it, you will need to boot into the recovery partition.
- The most common key to enter the partition is F11. This will appear underneath the manufacturer log right after starting the computer.
- Recovery partition boot sequences vary by manufacturer. Follow the steps on screen to enter the Windows setup program. Once setup has started, follow the steps in the above section starting at Step 3.
-
2Install from within Windows. You will need to use a file called winnt32.exe. This file is a Windows installer that can be run from inside Windows XP. To find it, open the Start menu and click Search. Select "all Files and Folders" from the left frame. Enter "winnt32.exe" in the search box.
- Running winnt32.exe will reboot your computer into Windows setup. From this point, follow Step 3 in the above section. You will still need to enter a valid product key. Your data will be deleted as it would through a regular install.
Community Q&A
-
QuestionDoes it work in 2017 (especially the updates)?
 Community AnswerYes, Windows XP works great in 2017. However, Firefox, the only web browser that still supports it, will drop the support in 2018. After that, you will still be able to use the internet normally for a while, but eventually websites won't load properly on the outdated browser. Non-internet based programs (Word, Excel, PowerPoint, games, etc.) will always work on Windows XP, as long as they were designed for it (if you have a game that worked on XP in 2005, it will still run on XP in 2035).
Community AnswerYes, Windows XP works great in 2017. However, Firefox, the only web browser that still supports it, will drop the support in 2018. After that, you will still be able to use the internet normally for a while, but eventually websites won't load properly on the outdated browser. Non-internet based programs (Word, Excel, PowerPoint, games, etc.) will always work on Windows XP, as long as they were designed for it (if you have a game that worked on XP in 2005, it will still run on XP in 2035). -
QuestionDoes a bootable USB flash drive work for reinstalling?
 ClixTech AustraliaCommunity AnswerYes it does. However if you are going the USB route, please note that Sandisk Ultras do not work.
ClixTech AustraliaCommunity AnswerYes it does. However if you are going the USB route, please note that Sandisk Ultras do not work. -
QuestionAt what point can the CD installer be removed from the PC?
 ClixTech AustraliaCommunity AnswerAfter the format, the computer will start copying files. After that, the computer will reboot. After rebooting it is perfectly safe to remove the CD. If the computer says that a file could not be found, you will need to put the CD back in.
ClixTech AustraliaCommunity AnswerAfter the format, the computer will start copying files. After that, the computer will reboot. After rebooting it is perfectly safe to remove the CD. If the computer says that a file could not be found, you will need to put the CD back in.