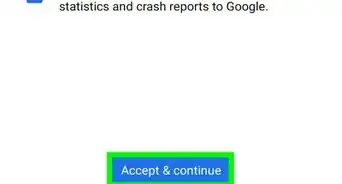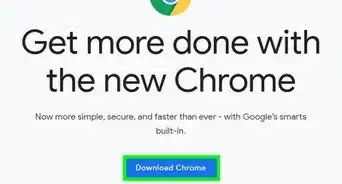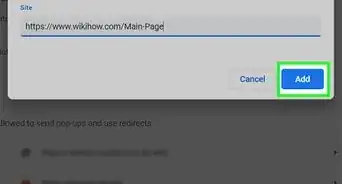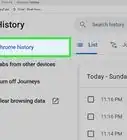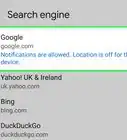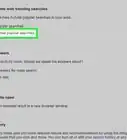This article was co-authored by wikiHow Staff. Our trained team of editors and researchers validate articles for accuracy and comprehensiveness. wikiHow's Content Management Team carefully monitors the work from our editorial staff to ensure that each article is backed by trusted research and meets our high quality standards.
The wikiHow Tech Team also followed the article's instructions and verified that they work.
This article has been viewed 660,340 times.
Learn more...
If you're having issues with Google Chrome, reinstalling it may be the simplest way to solve your problems. Reinstalling Chrome requires you to uninstall it first, and then download the latest installation file from the Chrome website. You may not be able to reinstall Chrome on Android if it came installed on the device.
Steps
Windows
-
1Open the Control Panel. Before reinstalling Chrome, you'll want to uninstall the original copy. You can do this from the Control Panel:
- Windows 10 and 8.1 - Right-click the Windows button and select "Control Panel."
- Windows 8 - Press ⊞ Win+X and select "Control Panel."
- Windows 7 and Vista - Open the Start menu and select "Control Panel."
-
2Select "Uninstall a program" or "Programs and Features." The wording will vary depending on your current view mode. This will open a list of your installed programs.Advertisement
-
3Find "Google Chrome" in the list of installed programs. By default, the list should be organized in alphabetical order.
-
4Select "Google Chrome" and click "Uninstall." You'll find the Uninstall button above the list of programs after selecting one.
-
5Check the "Also delete your browsing data" box. This will ensure that all of your data is deleted completely before installing a fresh copy of Chrome.
-
6Enable hidden files in Windows Explorer. To completely eradicate Chrome data, you'll need to enable viewing of hidden files:
- Open the Control Panel and select Folder Options.
- Click the View tab and check "Show hidden files, folders, and drives."
- Uncheck "Hide protected operating system files."
-
7Delete the remaining Chrome files. Now that hidden files are visible, find and delete the following folders on your computer:[1]
- C:\Users\<username>\AppData\Local\Google\Chrome
- C:\Program Files\Google\Chrome
- XP only: C:\Documents and Settings\<username>\Local Settings\Application Data\Google\Chrome
-
8Visit the Chrome website in another browser. Open Internet Explorer or another installed browser and visit google.com/chrome.
-
9Highlight "Download" at the top of the page and select "For personal computer." This will take you to the Chrome download page.
-
10Click "Download Chrome" to download the Chrome installer. This should download the correct version for Windows.
- By default, Chrome will download the 32-bit version of the browser. If you'd like to use the 64-bit browser on your 64-bit system, select "Download Chrome for another platform" and select "Windows 10/8.1/8/7 64-bit."
-
11Review the terms and start the installer. Chrome will display the terms of use for the browser. Chrome will also set itself as the default browser after installation, which you can change by unchecking the box.
-
12Click "Accept and Install" to begin downloading the necessary files. You may see a few small windows open and close.
-
13Click "Run" if prompted by Windows. This will allow your computer to download the installation files from Google.
-
14Wait while Chrome installs. The necessary files will download and Google Chrome's installer will begin. This installer will download more files, and then begin installing Chrome once the download is finished.
- If you are having problems running the online installer, download and run the alternate installer from Google.
-
15Start Chrome. When you launch Chrome after installing, you may be prompted to select your default browser. Choose Chrome or any other installed web browser on the list to make it the default browser for your computer.
-
16Sign into Chrome with your Google account (optional). After the Chrome window opens, you'll be taken to the sign in page. Signing into Chrome with your Google account allows you to sync your bookmarks, extensions, themes, saved passwords, and form data. This is not required in order to use Chrome.
Mac
-
1Open your Applications folder. Before reinstalling Chrome, you'll need to remove the old version. You can find this in your Applications folder.
-
2Find the Google Chrome app. It may be in the base Applications folder, or it may have been moved to another folder.
-
3Drag Google Chrome to the Trash. Drag the app to the Trash to delete it from your computer.
-
4Delete your profile data. If you want to completely remove your Chrome data before reinstalling, you'll need to find and delete your profile. This will delete your preferences, bookmarks, and history.[2]
- Click the Go menu and select "Go to Folder."
- Enter ~/Library/Google and click "Go."
- Drag the GoogleSoftwareUpdate folder to the Trash.
-
5Visit the Google Chrome website in Safari. Open Safari or any other installed browser and visit google.com/chrome.
-
6Select "Download" and then click "For personal computer." This will take you to the Chrome download page.
-
7Click "Download Chrome" to download the Mac installer. You'll need to accept the terms before the download starts.
-
8Open the "googlechrome.dmg" file after its downloaded.[3] It may take a few minutes to finish downloading.
-
9Drag the "Google Chrome.app" icon into the Applications folder icon.[4] This will install Google Chrome to your Applications folder.
-
10Launch Google Chrome from the Applications folder. If prompted, click "Open" to confirm that you want to start it.
-
11Sign into Chrome with your Google account (optional). When you first start Chrome, you'll be prompted to log in with your google account. This will sync your Chrome bookmarks, settings, themes, bookmarks, and extensions. This isn't required in order to start using Chrome.
iOS
-
1Press and hold the Chrome icon on your Home screen. After a moment, the icons will begin wiggling.
-
2Tap the "X" in the corner of the Chrome icon. You'll be asked to confirm that you want to completely delete Chrome and all of its data.
-
3Press the Home button to exit the app deletion mode. The app icons will stop wiggling and you'll be able to open apps again.
-
4Open the App Store. Once Chrome has been deleted, you can download it again from the App Store.
-
5Search for "Google Chrome." It should be the first result for your app search.
-
6Tap "Get" and then "Install." This will begin downloading the Chrome app to your iOS device. You may be prompted for your Apple ID password before Chrome begins downloading.
-
7Launch the Chrome app. Once the app has finished installing, you can launch it by tapping the Chrome icon on your Home screen. This will open the Chrome browser.
Android
-
1Open the Settings app. You can uninstall Chrome from the Settings app of your device. You won't be able to uninstall Chrome if it came installed on your Android.
-
2Select "Apps" or "Applications." This will open a list of applications installed on your Android device.
-
3Tap "Chrome" in the list of apps. This will open the Chrome app details screen.
-
4Tap "Uninstall" or "Uninstall Updates." If you see "Uninstall," you'll be able to remove Chrome completely from your device. If you see "Uninstall Updates," Chrome came preloaded and you can only uninstall subsequent updates.
-
5Open the Google Play Store after uninstalling Chrome. Once Chrome is removed, you can download it again from the Play Store.
-
6Search for "Chrome." Google Chrome should be the first result that appears.
-
7Tap the "Install" or "Update" button. If you were able to completely remove Chrome, tap the Install button to download the latest version to your device. If you were only able to remove the updates, tap "Update" to download and install the latest updates.
-
8Launch Chrome. You can find Chrome in your device's App Drawer. Depending on your settings, you may be able to find a shortcut on your Home screen as well.
Community Q&A
-
QuestionSome websites are not loading. What can I do?
 Community AnswerYou can always reset your computer or you can re-install Google Chrome again. Also, check to make sure that your internet connection is good.
Community AnswerYou can always reset your computer or you can re-install Google Chrome again. Also, check to make sure that your internet connection is good. -
QuestionWill reinstalling affect my bookmarks/saves?
 Community AnswerNope! I have reinstalled before and all of my bookmarks were still there.
Community AnswerNope! I have reinstalled before and all of my bookmarks were still there. -
QuestionI'm getting a message saying that Google Chrome is ending support for Windows XP soon. Will reinstalling Google Chrome solve my problem?
 Community AnswerNo, Google is ending support for Windows XP, Windows Vista, and OS X 10.8 in April, 2016. Once support ends, you will no longer receive Chrome updates if you're using one of these operating systems. It's recommended that you upgrade to a newer version of Windows before support ends. See How to Install Windows 7 for instructions on upgrading Windows.
Community AnswerNo, Google is ending support for Windows XP, Windows Vista, and OS X 10.8 in April, 2016. Once support ends, you will no longer receive Chrome updates if you're using one of these operating systems. It's recommended that you upgrade to a newer version of Windows before support ends. See How to Install Windows 7 for instructions on upgrading Windows.
References
About This Article
1. Open Control panel.
2. Click Uninstall a program.
3. Click Google Chrome.
4. Click Uninstall.
5. Choose whether to delete your data.
6. Go to https://google.com/chrome in another browser.
7. Click Download Chrome.
8. Follow the on-screen instructions to install.
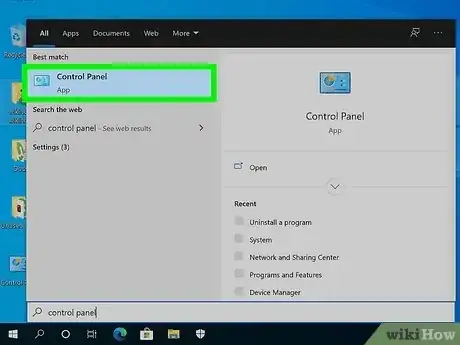
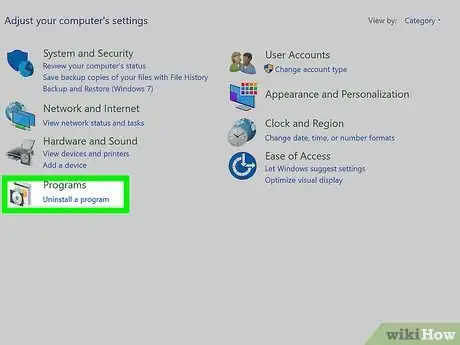
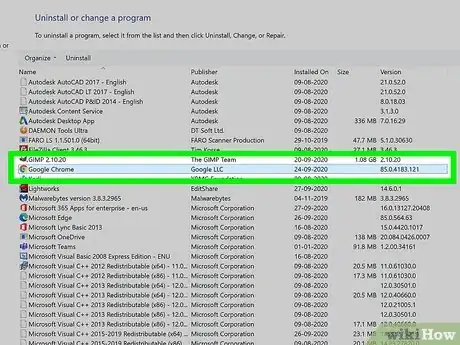
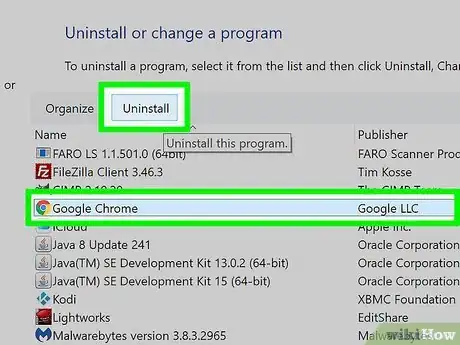
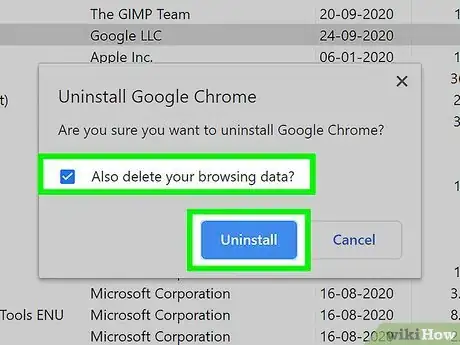
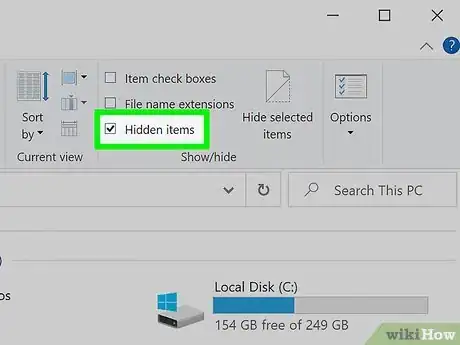
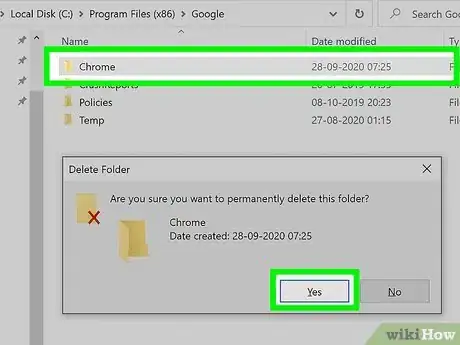
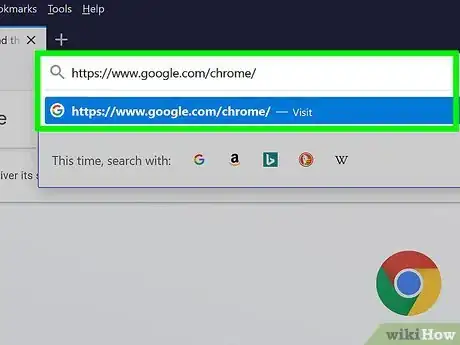
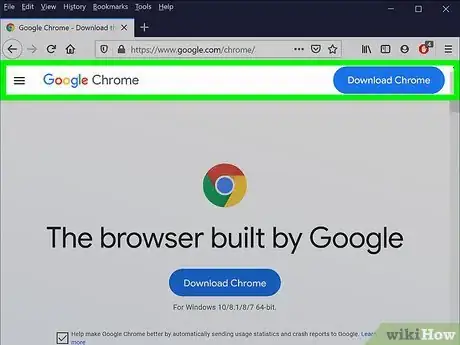
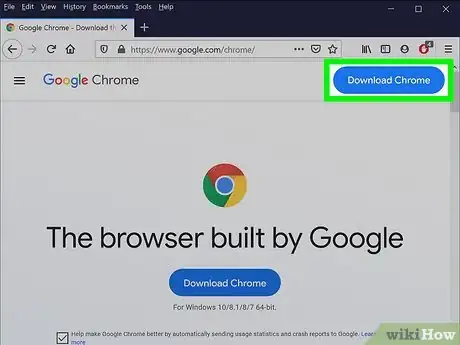
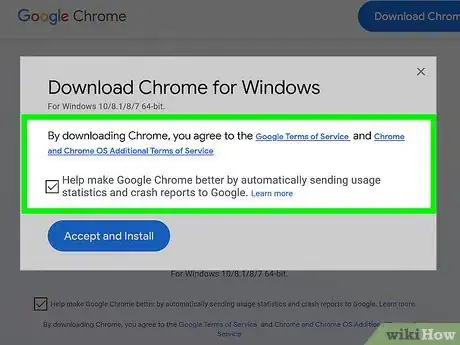
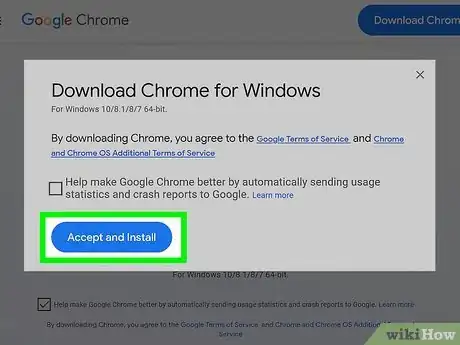
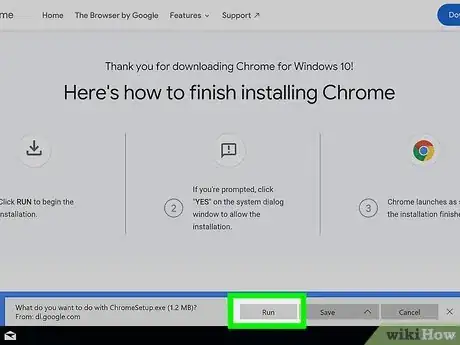
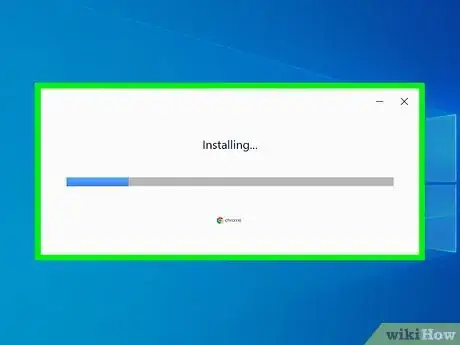
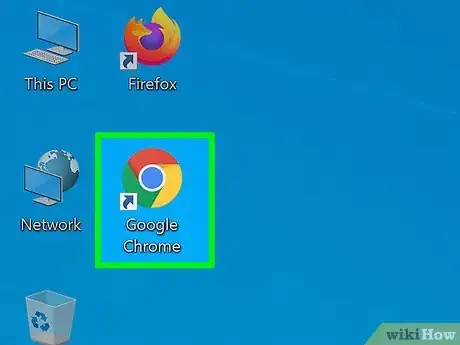
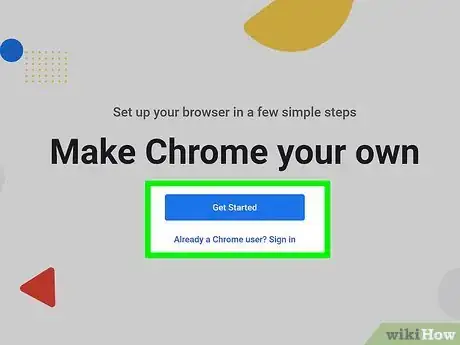
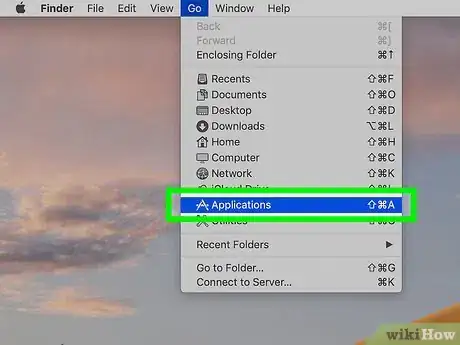
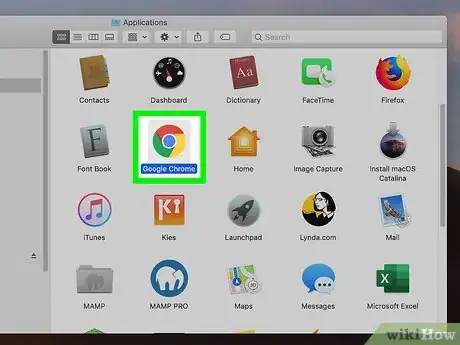
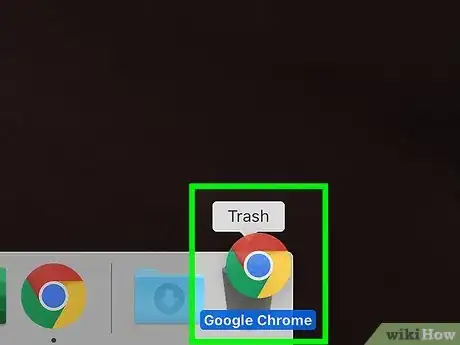
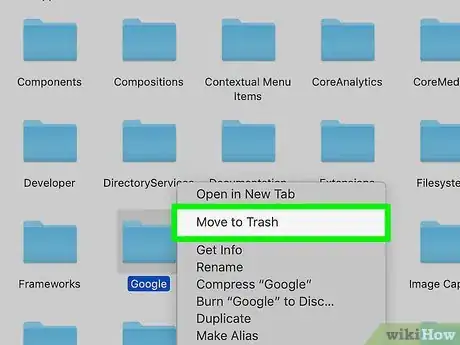
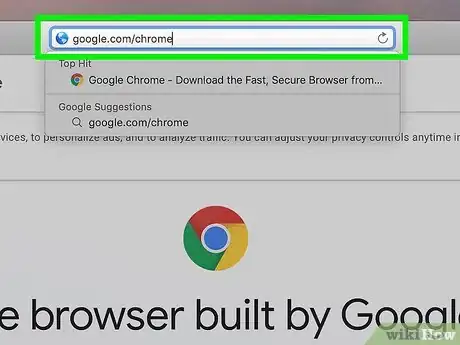
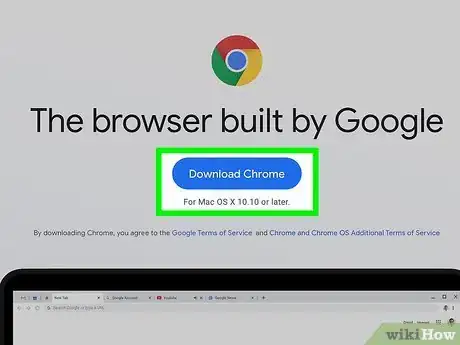
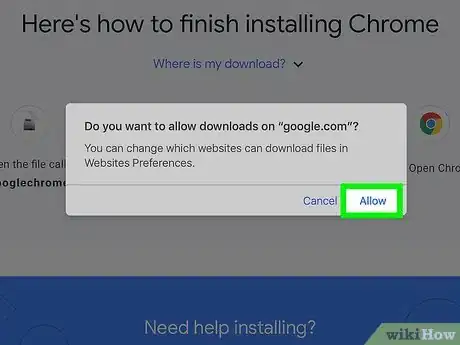
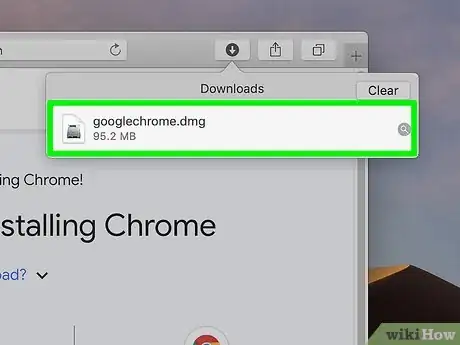
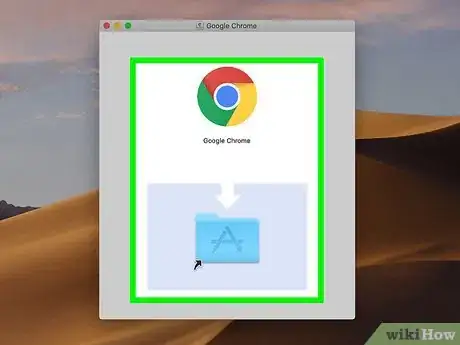
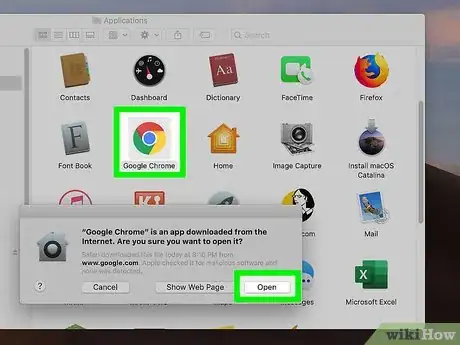
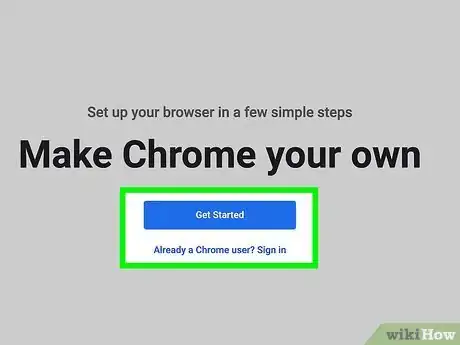
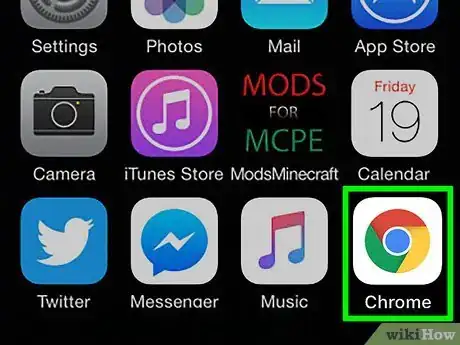
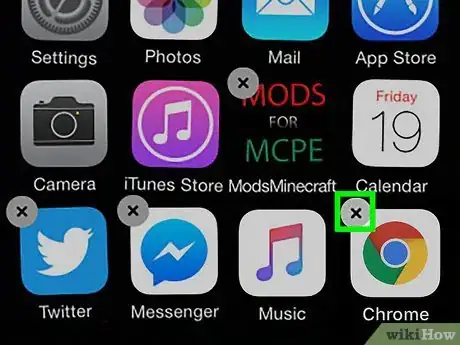
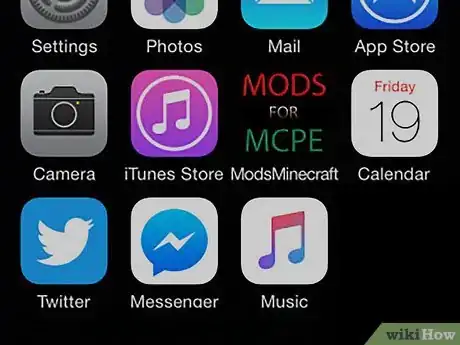
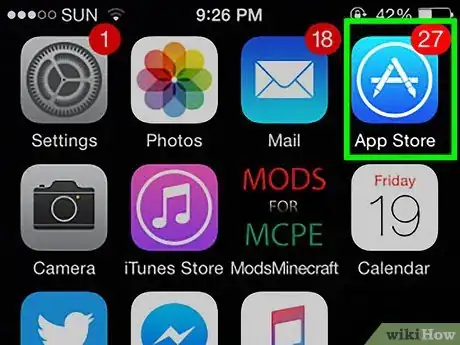
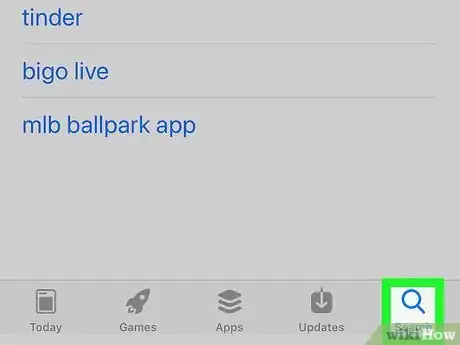
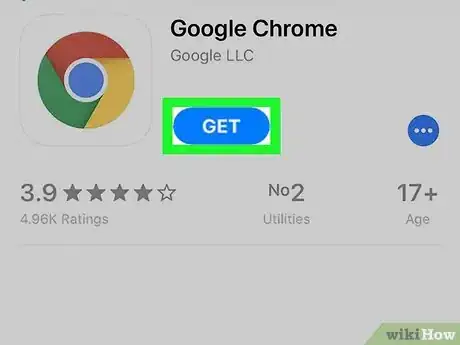
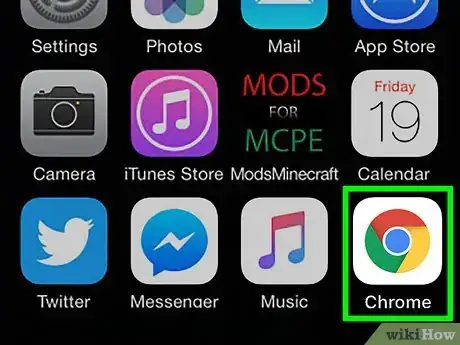
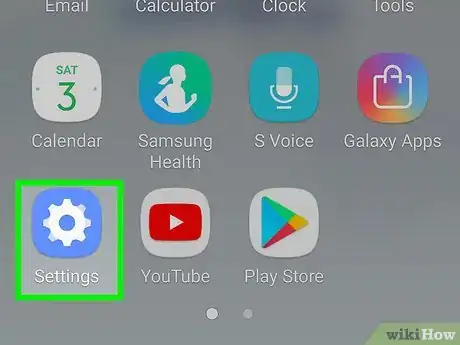
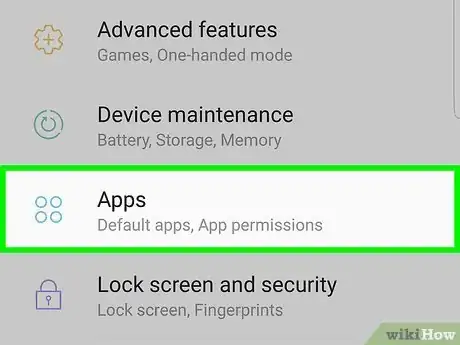
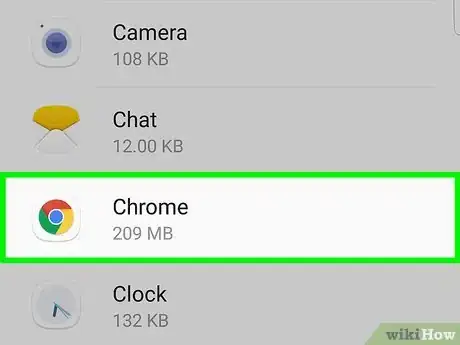
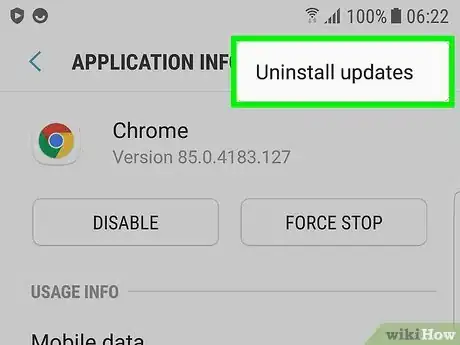
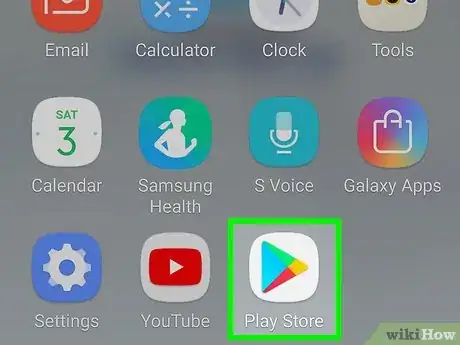
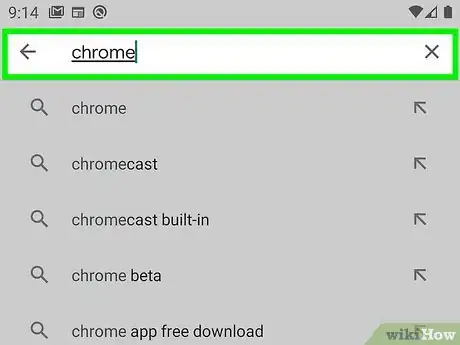
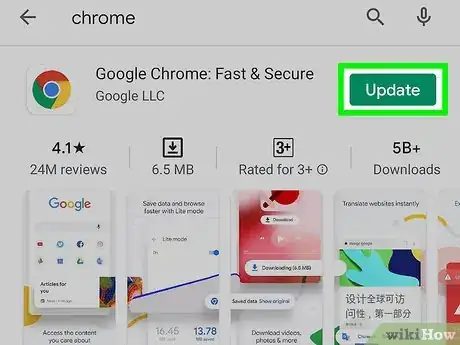
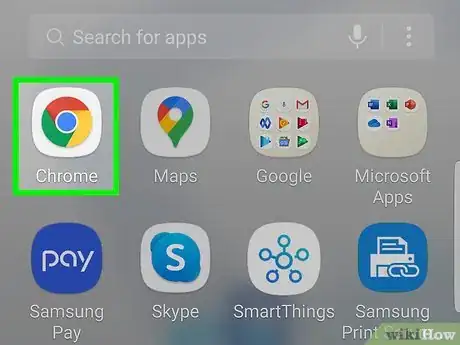







-Step-7.webp)