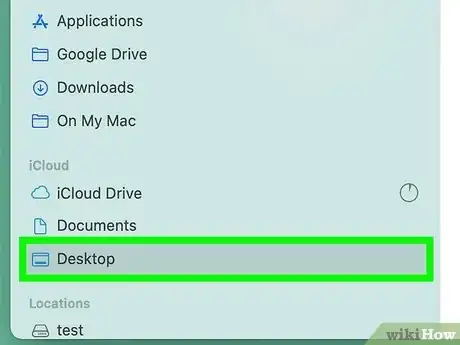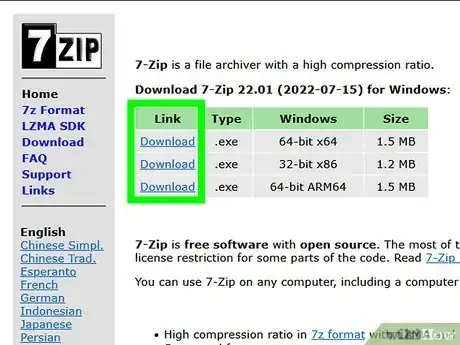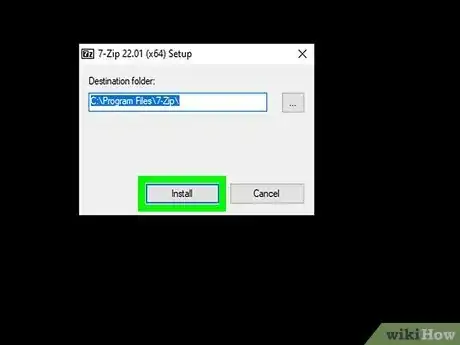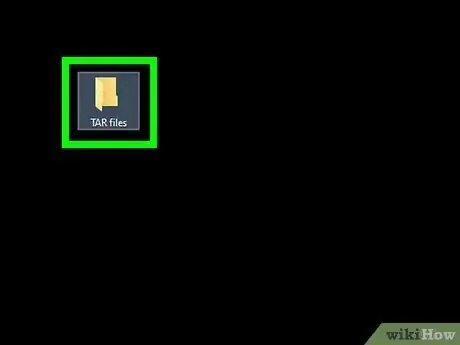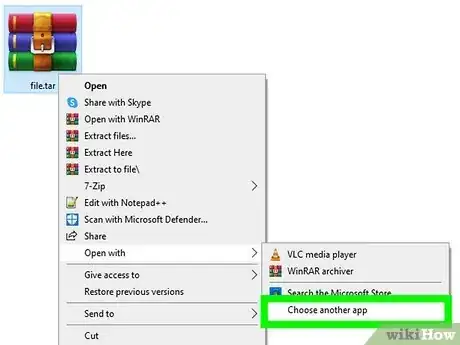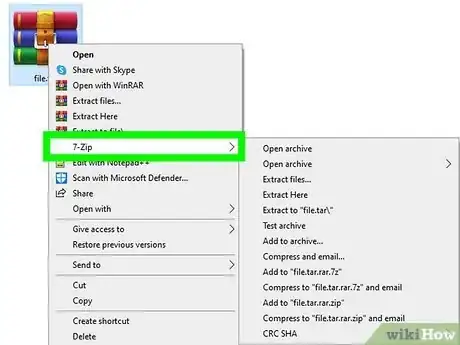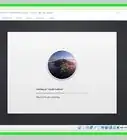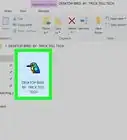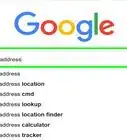This article was co-authored by wikiHow staff writer, Nicole Levine, MFA. Nicole Levine is a Technology Writer and Editor for wikiHow. She has more than 20 years of experience creating technical documentation and leading support teams at major web hosting and software companies. Nicole also holds an MFA in Creative Writing from Portland State University and teaches composition, fiction-writing, and zine-making at various institutions.
This article has been viewed 41,547 times.
Learn more...
If you have a file on your PC or Mac that ends with .TAR, it's an archive file that typically contains one or more files or folders that need to be unpacked. If the file's name ends with .TGZ or .TAR.GZ, the file is not only archived in the TAR format, but also compressed, which makes for faster and easier transfer between computers. Whether or not your TAR file is compressed, it's super easy to unpack and open the files and directories on macOS, Windows, and Linux. We'll show you the easiest ways to open TAR, TGZ, and TAR.GZ files on any PC or Mac.
Things You Should Know
- On a Mac, just double-click the TAR, TGZ, or TAR.GZ file to unpack it.
- On Windows, you'll need free software like 7-Zip to untar files.
- If you're using Linux or the Mac Terminal app, use "tar -xvf" for TAR files, or "tar -xvzf" for files ending in TGZ or TAR.GZ.
Steps
Mac (Finder)
-
1
-
2Go to your TAR file. If you downloaded the file from the internet, you'll usually find it in your Downloads folder.
- If you're not sure where you placed the file, you can search for specific file types (such as .TAR or .TGZ) in Finder.
Advertisement -
3Double-click the file. This extracts the files (and folders, if any) from the TAR file and places them in the current folder.
- You can now double-click any of the extracted files to open them in their default apps.[1]
Linux & Mac (Terminal)
-
1Open a Terminal or SSH into your Mac or Linux PC. If you want to open a TAR, TGZ, or TAR.GZ file at the prompt in Linux or macOS, you can use the tar command. If you're using a Mac, it's a little easier to use Finder to extract these archived files, but using the command line is handy if you're connected remotely through SSH or writing scripts.
- If you're using Linux on a PC, press Ctrl + Alt + T to open a new Terminal window.
- If you’re logged in to your Mac's desktop, you can open Terminal in Finder by navigating to Applications > Utilities > Terminal, or by searching for Terminal in Spotlight.
-
2Use the cd command to go to the directory your TAR file is in. Type cd, followed by the full path to the file. Then, press Return or Enter to enter the directory.
- For example, if the TAR file is on your Mac's desktop, you'd type cd Desktop and press Return. If it's in your Mac's Downloads folder, you'd use cd Downloads.
- If you're not sure where the file is, you can locate it in Finder first (on a Mac) or use the locate or find command at the prompt.
- To make sure you're in the right folder, type ls -a and press Return or Enter at the prompt. You'll see a list of files, which should include your TAR, TGZ, or TAR.GZ file.
-
3Use the tar command to extract the files. The command you'll use depends on the extension of the file:
- For .TAR files, type tar -xvf and press Return or Enter.
- For .TGZ and .TAR.GZ files, type tar -xvzf and press Return or Enter.
- Once extracted, any files and/or folders will appear in the current folder. You can access this folder at the command line in both macOS and Linux, as well as from the desktop in either operating system.
Windows
-
1Download the 7-Zip setup file. 7-Zip is a free file archival tool that makes it easy to create and extract TAR, TGZ, and TAR.GZ files in Windows. There are three versions of 7-Zip available for download, and you'll need to download the correct version for your version of Windows.
- First, find out if your processor is64-bit, 32-bit, or ARM.
- Press Windows key + S and type about.
- Click About your PC.
- Next to "System type," you'll see either "x64-based processor," "x86-based processor," or "ARM-based processor."
- In any web browser, go to https://www.7-zip.org.
- Click the Download link that matches your processor type.
- First, find out if your processor is64-bit, 32-bit, or ARM.
-
2Install 7-ZIP. To install the program:
- Double-click the downloaded file ending in .exe—it'll usually be in your Downloads folder.
- If prompted, give the installer permission to run.
- Click Install.
- Click Close.
-
3Open the folder that contains your TAR, TGZ, or TAR.GZ file. For example, if your file is in the Downloads folder, you can open File Explorer (just right-click the Start menu and select File Explorer), click This PC in the left column, then click Downloads in the right panel.
-
4Make 7-Zip the default application for opening this file type. The easiest way to use 7-Zip is to make it the default program for extracting TAR, TGZ, and/or TAR.GZ files. Here's how:
- Right-click the file and choose Open With.
- If 7-Zip File Manager appears in the menu, select it. If not, select Choose another app, click More Apps, then select 7-Zip from the list.
-
5Double-click the TAR, TAR.GZ, or TGZ file. This instantly displays the contents of the TAR file in 7-Zip File Manager.
-
6Click Extract. It's the blue minus sign at the top of the window.
- If the file you're opening is a .TAR.GZ or .TGZ file, 7-Zip will first decompress the file and produce a new file ending in .TAR. Then, you can use 7-Zip again to extract the files from the new file ending in .TAR.
-
7Select a location to extract the files. By default, all files inside of the archive will extract to the current folder. If you want to choose a different location, click the three dots to choose a location now.
-
8Click OK to extract the files. This unpacks the files from the archive and places them into the selected folder.
- You can now double-click any of the extracted files to open them in their default programs.
-
9Extract the .TAR files (if you started with a .TGZ or .TAR.GZ file). If your file originally ended in .TGZ or .TAR.GZ, you now have a file ending with .TAR in the current folder. You'll just need to unpack the archive to access the files inside.
- Right-click the .TAR file and select Open With.
- Select 7-Zip File Manager. Go to Choose another app > More apps if you don't see it.
- Click Extract.
- Select a location and click OK.
References
About This Article
1. Download the 7-Zip program.
2. Open the 7-Zip program and navigate to your tar file.
3. Select your file, then click "Extract".
4. Choose your extract location.