wikiHow is a “wiki,” similar to Wikipedia, which means that many of our articles are co-written by multiple authors. To create this article, 16 people, some anonymous, worked to edit and improve it over time.
This article has been viewed 1,339,908 times.
Learn more...
EML files are a file format developed by Microsoft for Outlook and Outlook Express. An EML file is an archived email that preserves the original HTML formatting and headers. Most mail clients support EML files, but if you don't have an email client installed, or are using a mobile device, there are workarounds you can use to open the file.
Steps
Troubleshooting
-
1EML files are not opening in Outlook Express, even though it is installed. This is usually caused because another program has hijacked the EML extension. You'll need to reset the file associations for Outlook Express.
- Close Outlook Express if it is open.[1]
- Press ⊞ Win+R.
- Type msimn /reg and press ↵ Enter. This will reset the file associations for Outlook Express. EML files should now open in Express automatically when double-clicked.
-
2Check the extension. Some users have reported that backups created with Windows Live Mail have corrupted EML extensions (*._eml instead of *.eml). If the EML file isn't opening, check that the extension is not messed up.[2]
- See Step 2 in the section above to enable file extensions if you have them hidden.
- Rename any EML file that has the *._eml extension to remove the _.
Windows
-
1Open the file in a mail client. EML files are essentially emails in file form. The easiest way to open them is to use an email client such as Outlook, Outlook Express, Windows Live Mail, or Thunderbird. For most newer versions of these programs, EML files should be automatically registered so that double-clicking the file opens it.
- When you open the EML file in an email client, you will be able to download any attachments that are included in the file, as well as view the proper formatting and pictures.
- If you don't have an email client, or can't open the files in your email client, read on.
-
2Change the extension to view it in a browser. EML files are very similar to MHTML, and changing the file extension to *.mht will quickly convert it into a format that can be opened in ]]Open Internet Explorer|Internet Explorer]]. While other web browsers can open MHT files, Internet Explorer is the only one which will format them correctly. This method won't allow you to download any attachments.
- Enable file extensions if you have them hidden. In Windows 8, you can check the "File name extensions" box in the View tab of any Explorer window. In older versions of Windows, open the Control Panel and select Folder Options. Click the View tab and uncheck "Hide extensions for known file types".
- Right-click on the EML file and select "Rename".
- Delete the .eml extension and replace it with .mht. Windows will warn you that this could cause problems with the file. Confirm that you want to change the extension.
- Open the file in Internet Explorer. This will usually be the default program for MHT files. You can right-click the file, select "Open with", and then choose Internet Explorer from the list. Internet Explorer will display the MHT file in virtually the same format as the EML file would appear in a mail client.
-
3Download and install FreeViewer EML File Viewer. Available for free from the developer site. http://www.freeviewer.org/eml/
- Now browse to the folder where your EML files are located.
- Double Click on that folder. Now all EML Files will get populated in order. At this point you can click on any EML message to view them.
- You can also view any associated attachments of that email.
-
4View the file as plain-text. If you can't open the file in an email client and can't convert it to open in Internet Explorer, you can view the file as a plain-text file. There will be a lot of nonsense characters, but you'll still be able to see the body of the message, as well as any links. You won't be able to see any images or attachments.
- Right-click on the EML file and select "Open with".
- Select Notepad from the list of programs.
- Find the <html> and <body> tags. These signify the start of the email message. You can find the content of the email message in this section, though you may have sift through some HTML code.
- Find the <a href= tags to find links. You can copy and paste the URL displayed here into a web browser to visit the links included in the EML file.
Mac
-
1Open the EML file in Apple Mail. Apple Mail comes installed with OS X, and can open and properly display EML files.[3]
- Right-click (Ctrl-click) the EML file and select "Open With..."
- Choose "Mail" from the list of programs. Your EML file will be opened in the Apple Mail program. You can do this even if you haven't set up a mail account with Mail.
-
2Use Microsoft Entourage or Outlook for Macintosh. If you have Office 2008 or 2011, you can install the Microsoft mail client to open EML files. Office 2008 includes Entourage, while Office 2011 replaces Entourage with Outlook for Macintosh. You may have chosen to not install the email client when you installed the Office software.
- Once installed, right-click (Ctrl-click) the EML file and select "Open With...". Choose Entourage or Outlook from the list of available programs.
-
3Extract the file with StuffIt Expander. This is a free extraction utility for OS X, and you can use it to extract the information from the EML file.[4]
- Download and install StuffIt expander from my.smithmicro.com/stuffit-expander-mac.html or the Mac App Store.
- Drag the EML file into the StuffIt window. You can extract multiple EML files at once by dragging them all into the window at the same time.
- Open the new folders that are created for each EML file. You'll be able to find the attachments and images as separate files, as well as a text document containing the body of the email message.
-
4View the EML file in plain-text. If you don't have a mail client and can't install StuffIt Expander, you can open the EML file in TextEdit. This will allow you to read the body of the message and find any links. You won't be able to view any images or access attachments.
- Right-click (Ctrl-click) the EML file and select "Open With..."
- Select "TextEdit" from the list of apps. You may have to browse for it.
- Look for the HTML <body> tags. This will help you find the body of the message. Any links will have the <a href= tag.
iPad
-
1
-
2Open the Mail app (or whatever app contains the EML file you want to open). You can use Klammer to open EML files that are attached to email messages, in your Dropbox or other cloud storage service, or in any other program that handles files.
- If you're using Mail, you'll need to tap the attachment once to begin downloading it to your iPad. If you're using Dropbox or Google Drive, you'll need to download the file to your iPad.
- If the attachment doesn't download, try forwarding the message to yourself and downloading again.
-
3Tap the downloaded file. You will be prompted to select an app to open the file in.
-
4Tap "Open in Klammer". The EML file will be loaded in the Klammer app, and you'll be able to view it with proper formatting.
Android
-
1Download the Letter Opener app. Android does not natively support the EML format.
- Letter Opener is one of the more highly-rated EML reader apps available, though there are others to choose from if you wish. Simply search "eml reader" in the Google Play Store.
-
2Open an EML file. There are several ways you may open an EML file, depending on how you got it.
- If you received an EML file as an attachment, open the email containing it in your Gmail or Mail app and then tap the EML attachment.
- If you downloaded the EML file from a website, use a File Manager app to open your Download folder, or open the Letter Opener app to navigate through your files.
-
3Select Letter Opener from the list of apps. When you try to open the EML file, you will be prompted to select an app. Letter Opener should appear on the list. Tap "Always" to associate EML files with your new app.
-
4Read through the EML file. Letter Opener will display the EML file like email message with From, To, Date, Subject and Message Text.
-
5Attachments: At the bottom of the display, you'll see a list of attachments.
- Tap an attachment to open it and then an app that can read that file type.
- Tap "Save" icon on the right to extract the file from the EML file and place it in the download folder.
References
- ↑ https://support.microsoft.com/en-us/kb/312355
- ↑ http://answers.microsoft.com/en-us/windows/forum/windows_7-files/how-to-open-eml-files-in-windows-7/8158751a-bc5a-4fd6-b8be-5755d2821c49?page=3
- ↑ http://forums.macrumors.com/showthread.php?t=409277
- ↑ http://hints.macworld.com/article.php?story=20071022024301462
- ↑ http://www.emlviewer.net/2012/11/eml-msg-viewer-iPad-IOS.html
About This Article
To open an EML file, try to use an email client like Outlook or Thunderbird, which should open the file when you double click on it. If you don’t have an email client or can’t open the file that way, change the file extension to *.mht and open it using Internet Explorer if you have a Windows computer. Alternatively, download the Freeviewer EML File Viewer from www.freeviewer.org and use it to open your files. As a last resort, right click on the file, go to “Open with,” and select Notepad, which will display the message as a text file. However, note that you won’t be able to see attachments or images if you open the file this way. If you’re on a Mac, view the message as a text file by opening it with Text Edit. For tips on how to open an EML file on an iPad, read on!
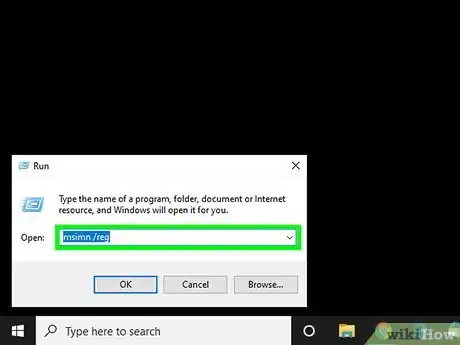
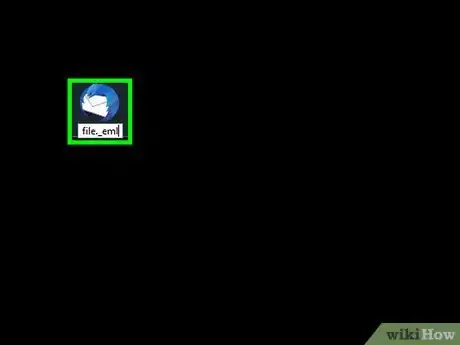
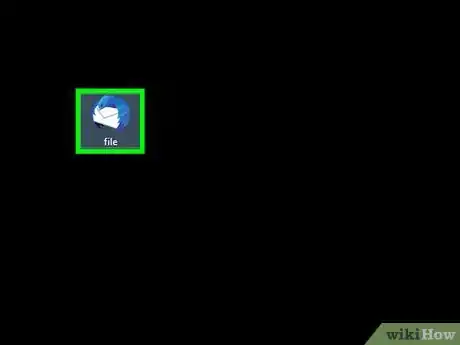
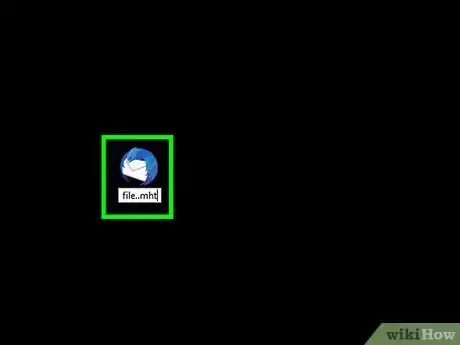
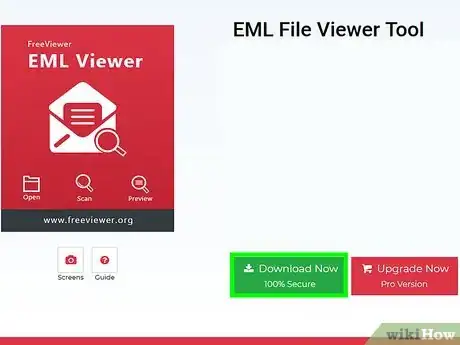
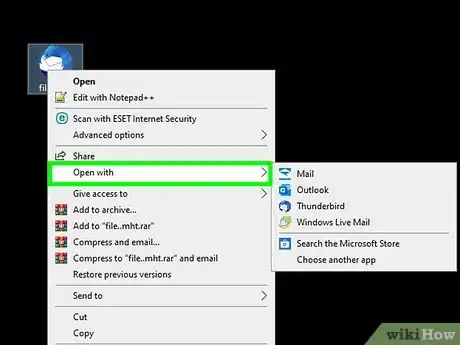
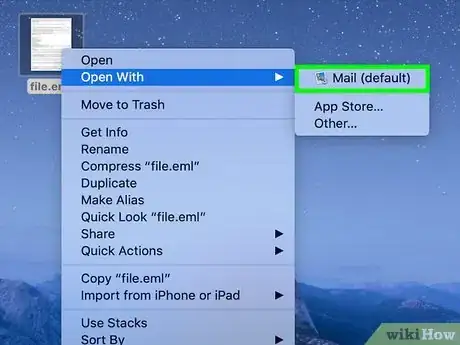
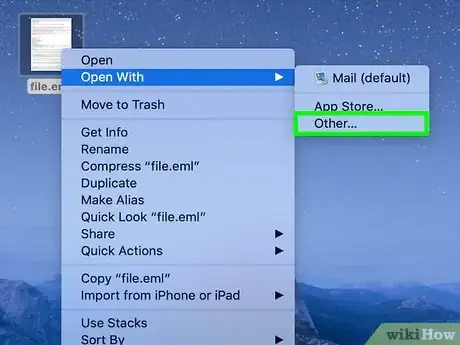
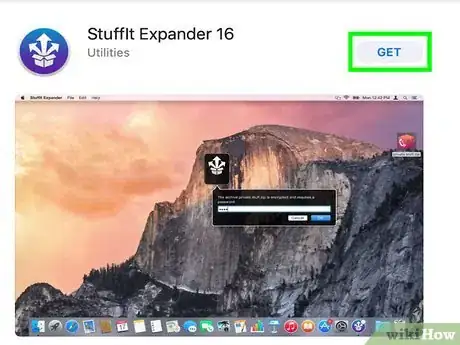

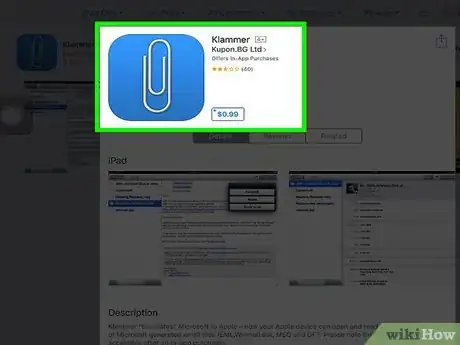
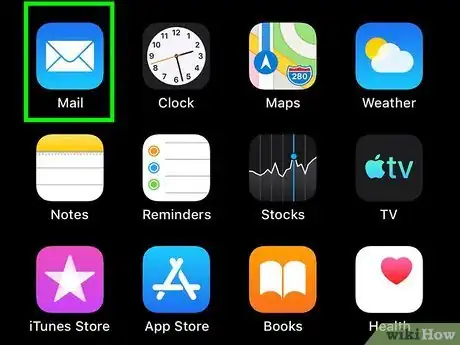
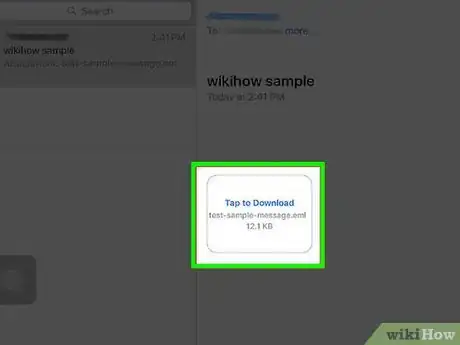
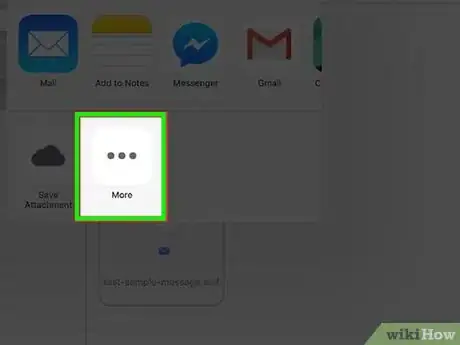
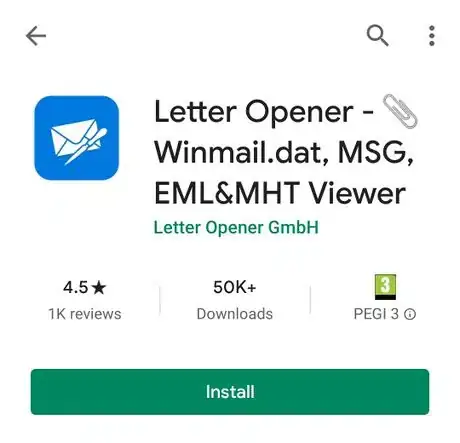
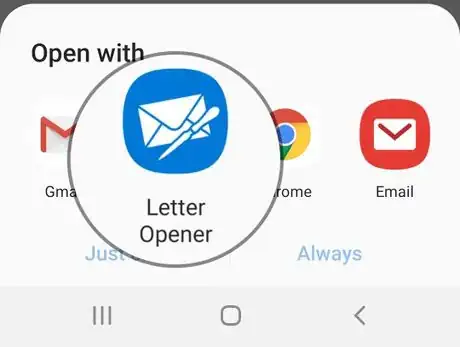
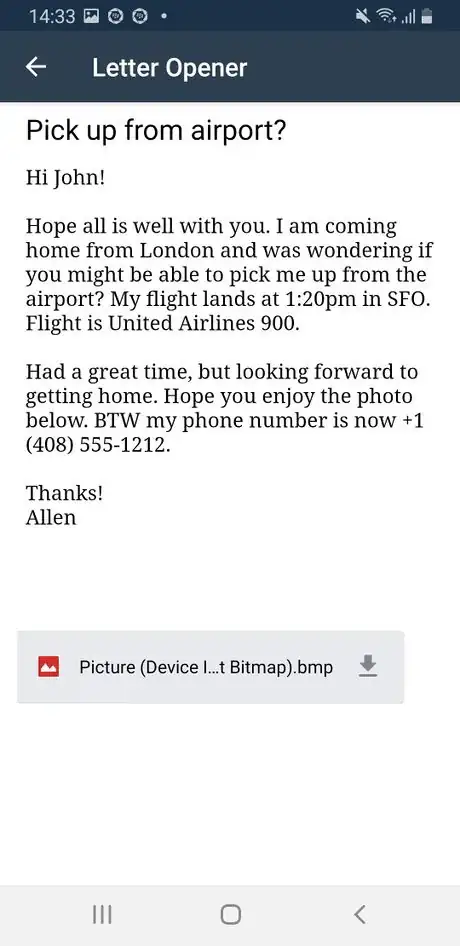
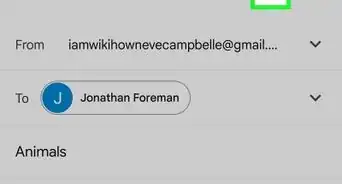
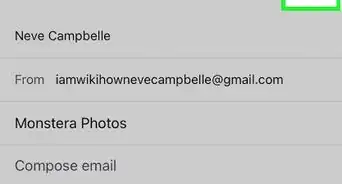
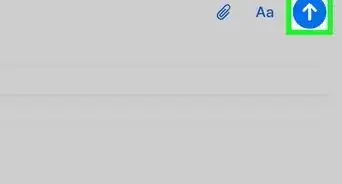
-Step-53.webp)
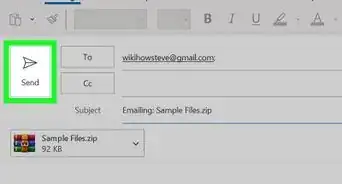
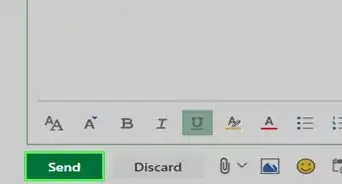
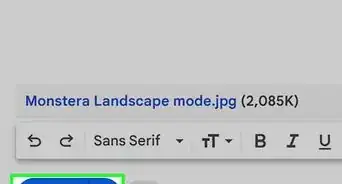
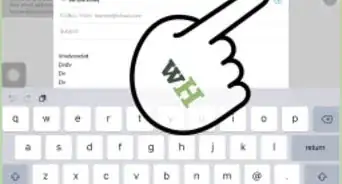
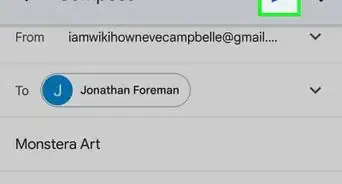
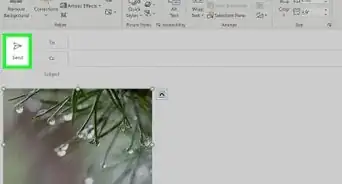
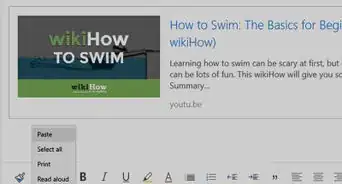
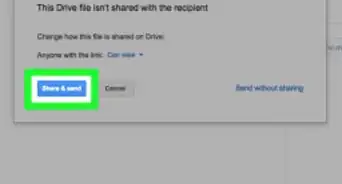
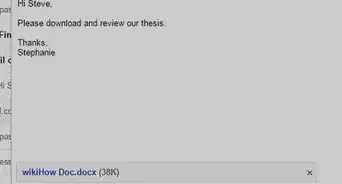
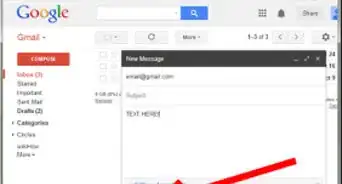







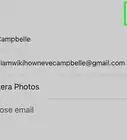
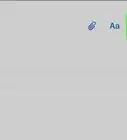
-Step-53.webp)


































