This article was co-authored by wikiHow staff writer, Rain Kengly. Rain Kengly is a wikiHow Technology Writer. As a storytelling enthusiast with a penchant for technology, they hope to create long-lasting connections with readers from all around the globe. Rain graduated from San Francisco State University with a BA in Cinema.
The wikiHow Tech Team also followed the article's instructions and verified that they work.
This article has been viewed 1,956,188 times.
Learn more...
Do you want to share or send a large video to someone via email? Longer videos will have bigger file sizes, making it more difficult to send. Luckily, many email clients allow you to attach and send large files that exceed the standard size limitations with their cloud services. This wikiHow will teach you how to email large videos using Google Drive in Gmail, OneDrive in Outlook mail, or Mail Drop in iCloud Mail on your Windows or Mac computer.
Things You Should Know
- You'll be able to send large video files via cloud services offered by popular email clients.
- Upload time will depend greatly on the size of your video file.
- If you have the video on your mobile phone, you can easily transfer the data to your computer.
Steps
Using Google Drive (Gmail)
-
1Open the Gmail website. If you aren't logged into your Gmail account, do so now with your email address and password.
- Change your password if needed.
- If you don't have an account, you can easily create a Google account.
-
2Click Compose. This can be found on the left side of your browser.Advertisement
-
3Click the Google Drive button. It's the triangle-shaped icon at the bottom of the "New Message" window.[1]
-
4Click the Upload tab. This is in the top right corner of the Google Drive window.
- If your video file is already uploaded to Google Drive, you can insert it from the default Google Drive window that opens.
-
5Click Select files from your computer.
- Alternatively, you can drag and drop your video file into the upload window.
-
6Select your video. Depending on the video's location on your computer, you may have to navigate to a different folder (e.g., Documents) to find the video.
-
7Click Upload. This is in the bottom left corner of the Drive window.
- Attachments have a limit of 25 MB. If your file is over 25 MB, it will be uploaded and shared via a Google Drive link.
- Google Drive offers 15 GB to users for free. If you need a larger storage size, you'll need to pay extra.
- The maximum individual file size that can be uploaded is 5 TB. Users can upload up to 750 GB per day.[2]
- Your file may take a long time to upload. Once it finishes, it will appear as a link in your "New Message" window.
-
8Enter your email details. These will entail some combination of your recipient's email address, a subject field, and email text.
-
9Click Send. It's the blue button in the bottom left corner of the New Message window. Your video file will send as a link, from which your recipient will be able to download the file after opening it.
- If you haven't previously authorized your recipient to view your attachment, you'll need to click Share and send in the window that pops up.
- You can also choose to let your recipient edit or comment on the file from the drop-down menu here ("view" is the default setting).
- Recipients will be able to download the video file.
Using OneDrive (Outlook)
-
1Open the Outlook website. If you aren't currently logged into your Outlook account, do so with your Outlook email address and password.
- If needed, you can create an Outlook account.
-
2Click New Message. You can find this on the left side of your browser.
-
3Click Attach. You'll find this next to a paperclip icon above your new email section on the left side of your screen. This will open a drop-down menu.
-
4Click Upload and share. There will be a cloud icon with an arrow.[3]
-
5Find and select your video file. Locate your video file.
- Click Open or double-click to upload the file to OneDrive.
- You can change where the file saves into your OneDrive by clicking Change location.
-
6Click Upload.
- Your video should begin uploading immediately, but it may take a long time to complete this process.
- When your video is uploaded, the text will turn from transparent to solid.
- OneDrive offers 5 GB of free storage. If you need more storage, you'll need to buy more.
- The maximum file upload size is 250 GB.[4]
-
7Enter your email details. These will include your recipient's email address, a subject field, and email text.
-
8Click Send. Your video file will be shared in the form of a link. Once your recipient opens the file by clicking the link, they will have the option to download the file.
- Unlike with Gmail, files sent with OneDrive are automatically assumed to be shared with your recipient.
Using Mail Drop (iCloud Mail)
-
1Open the iCloud Mail website. If you aren't logged in, you'll need to do so with your Apple ID and password first.
- If needed, create an iCloud email.
- If iCloud Mail doesn't automatically open, click the Mail option in the top left corner of the iCloud page when it loads.
-
2Click the gear icon in the left side of the browser.
-
3In the drop-down menu, select Preferences.
-
4Select the Composing tab.
-
5Check off Use Mail Drop when sending large attachments. Mail Drop allows you to include an attachment of up to five GB as a link in your email.[5]
- If this is already checked, don't un-check it.
-
6Click Done.
-
7Click the new email button. It's the pen-and-pad icon at the top right corner of the webpage.
- This will bring up a window for your new email.
-
8Click the paperclip icon. It's at the top of your email window.
-
9Select your video. Depending on its location in your computer, you may have to navigate to its location.
- When selected, click Open or double-click the file to attach it to your email.
- When the file is attached, the file will turn from transparent to solid.
- With Mail Drop, you can send files with sizes up to 5 GB.[6]
-
10Enter your email details. These comprise your recipient's email address, a subject field, and email text.
-
11Click Send. Provided your email fulfills the necessary criteria, your video will arrive in your recipient's inbox in the form of a link.
- To view the video you've sent, your recipient will need to download it from the email.
Community Q&A
-
QuestionHow do I send large video files through email using an app and website?
 Community AnswerBusivid has a new app called Send Video. It is available for iOS and Android. It automatically handles the upload, hosting and tracking with a really easy workflow. It allows messages with multiple videos to be sent via email or SMS text, and the sender gets real time tracking back as notifications or via email. It is much faster than most other methods and it is reliable.
Community AnswerBusivid has a new app called Send Video. It is available for iOS and Android. It automatically handles the upload, hosting and tracking with a really easy workflow. It allows messages with multiple videos to be sent via email or SMS text, and the sender gets real time tracking back as notifications or via email. It is much faster than most other methods and it is reliable. -
QuestionHow do I email a video, not a link?
 Community AnswerSome e-mail service providers let you send limited size files (including media files). For example, Gmail lets you send a video file of 25 MB. If you want to send video file over 25 MB, you have to create a link on Google Drive/OneDrive/DropBox.
Community AnswerSome e-mail service providers let you send limited size files (including media files). For example, Gmail lets you send a video file of 25 MB. If you want to send video file over 25 MB, you have to create a link on Google Drive/OneDrive/DropBox. -
QuestionHow do I reduce the size of a video to send through email?
 Community AnswerOne thing you could do is cut the video in half and send it as two separate videos, and help the requester use moviemaking software to piece it back together.
Community AnswerOne thing you could do is cut the video in half and send it as two separate videos, and help the requester use moviemaking software to piece it back together.
Warnings
- If you don't have enough space in your selected cloud service to hold your video, you'll either need to upgrade your storage or switch to a different cloud provider.⧼thumbs_response⧽
References
- ↑ https://support.google.com/mail/answer/2487407?hl=en&co=GENIE.Platform%3DDesktop
- ↑ https://support.google.com/a/answer/172541?hl=en#:~:text=Individual%20users%20can%20only%20upload,or%20synchronize%20is%205%20TB.
- ↑ https://support.microsoft.com/en-us/office/upload-photos-and-files-to-onedrive-b00ad3fe-6643-4b16-9212-de00ef02b586
- ↑ https://support.microsoft.com/en-us/office/restrictions-and-limitations-in-onedrive-and-sharepoint-64883a5d-228e-48f5-b3d2-eb39e07630fa
- ↑ https://support.apple.com/guide/icloud/upload-and-download-files-mmad632d1df2/icloud
- ↑ https://support.apple.com/en-us/HT202305#:~:text=The%20size%20of%20incoming%20and,with%20Mail%20Drop%20turned%20on)
About This Article
1. Log into Gmail on a computer.
2. Click Compose.
3. Click the Google Drive icon.
4. Click Upload.
5. Drag the video to the window.
6. Click Upload.
7. Type and address your message.
8. Click Send.
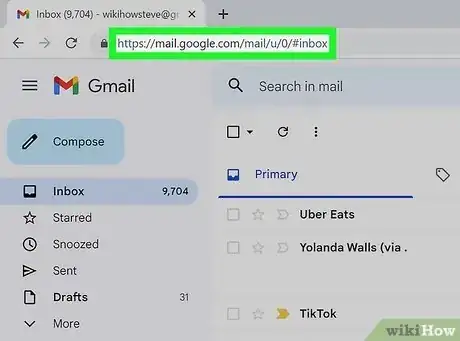
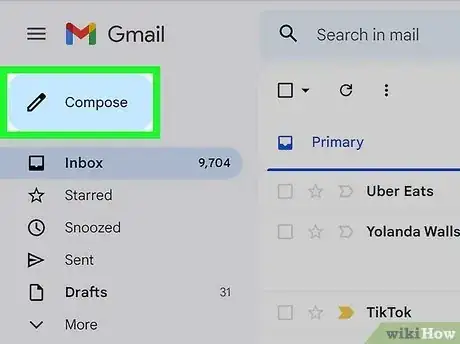
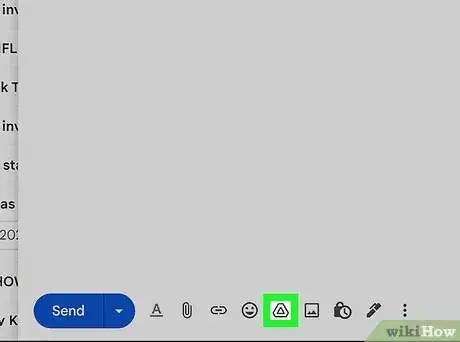
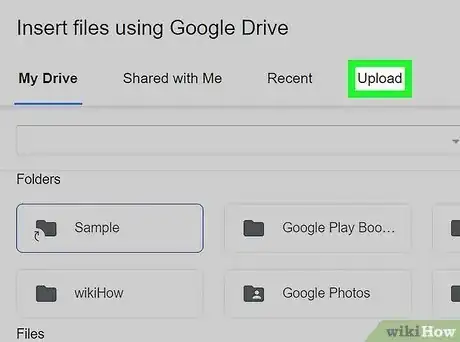
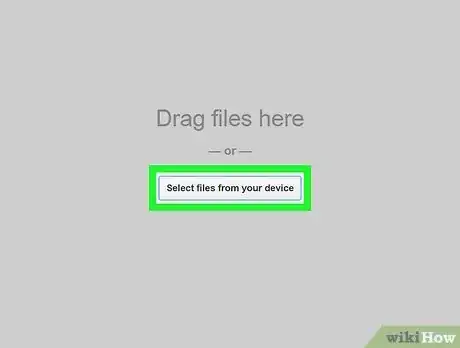
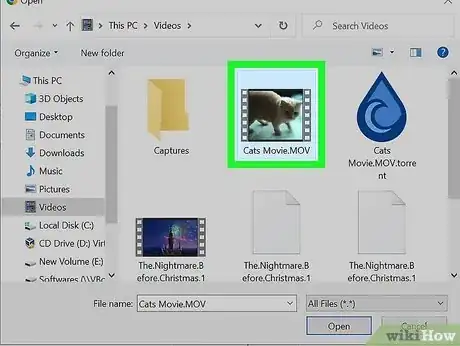
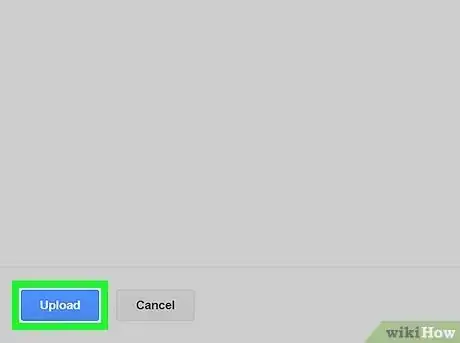
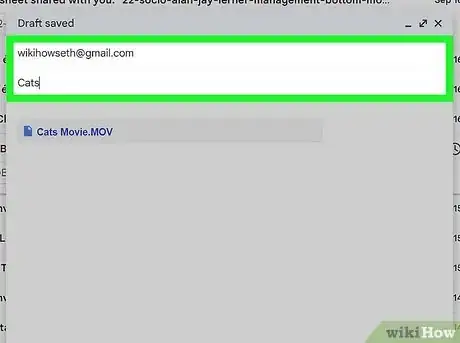
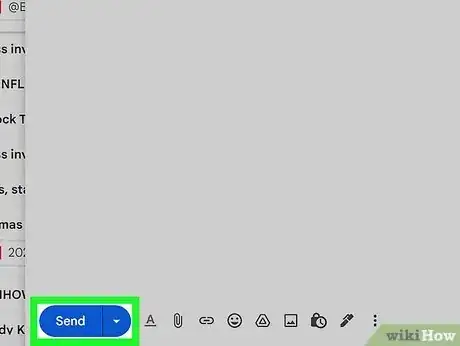
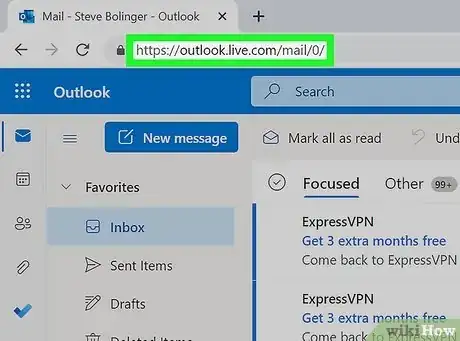
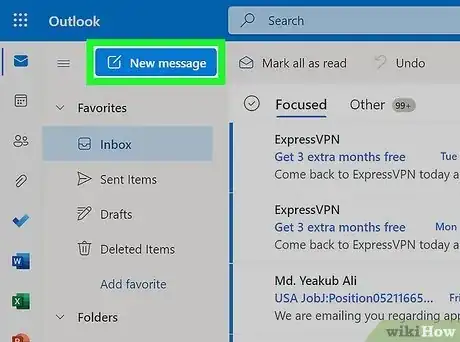

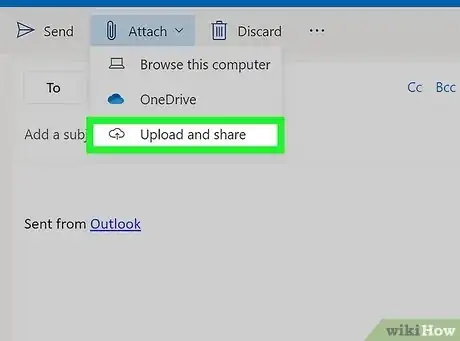
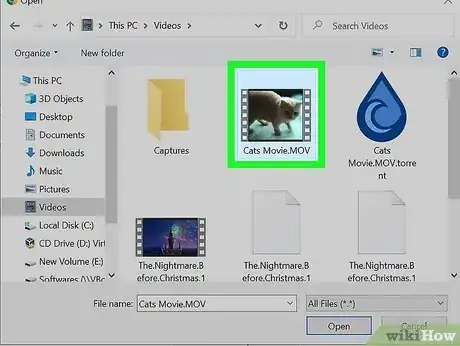
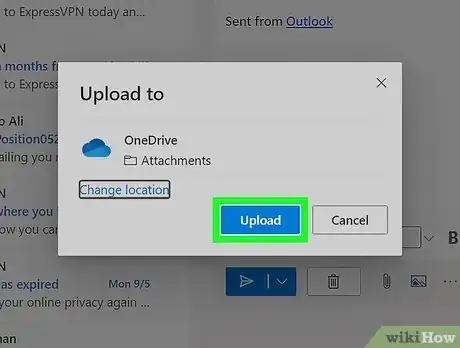
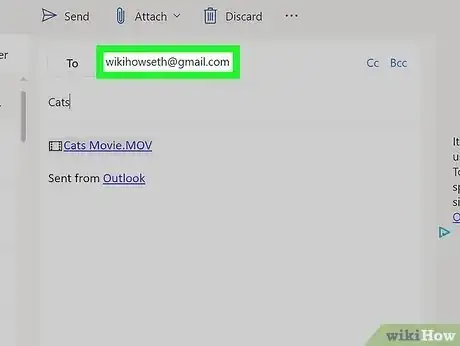
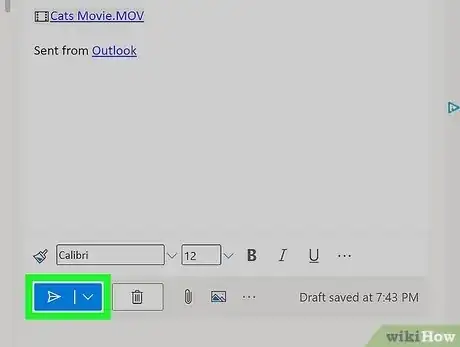
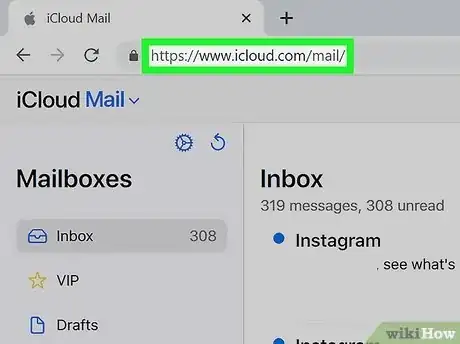
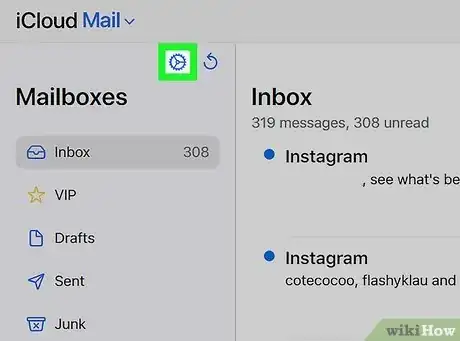
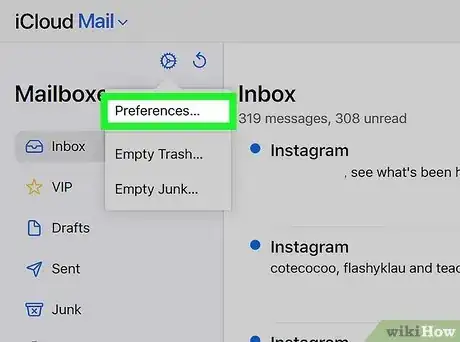
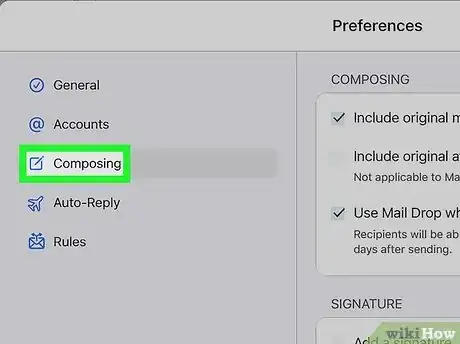
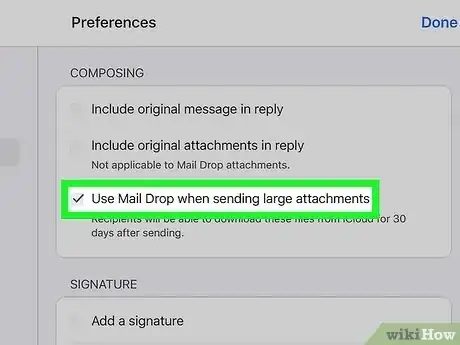
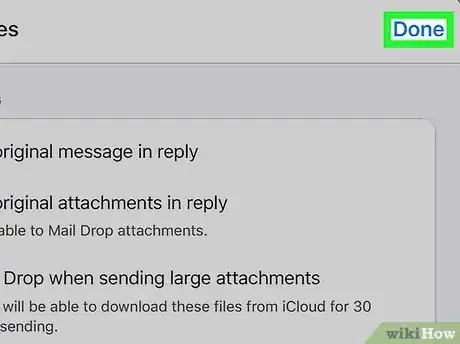
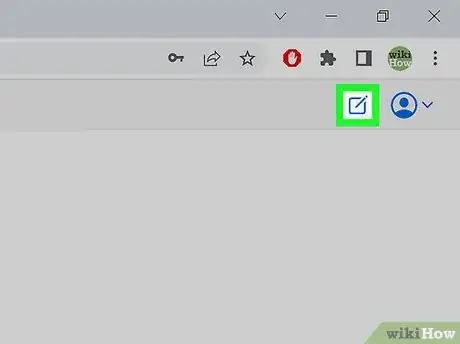
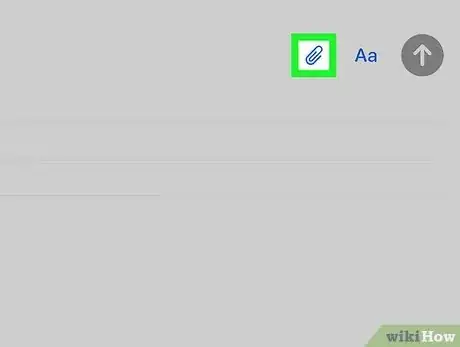
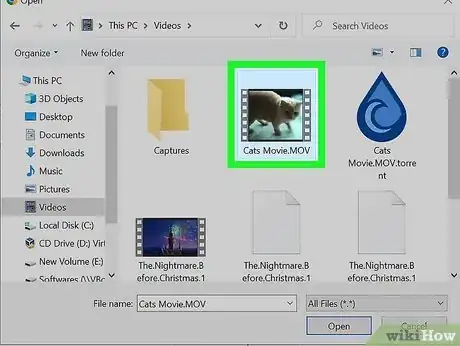
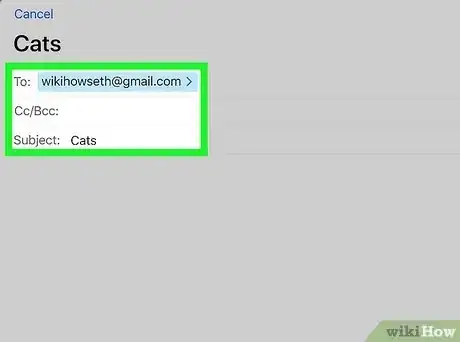
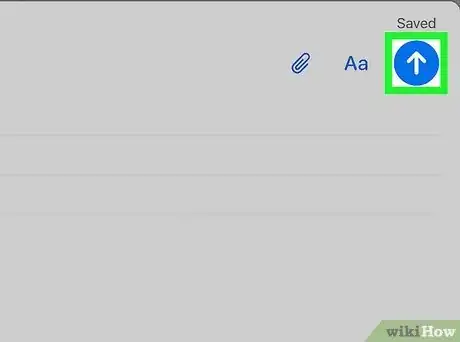
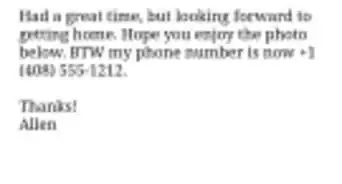
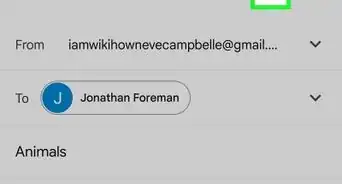
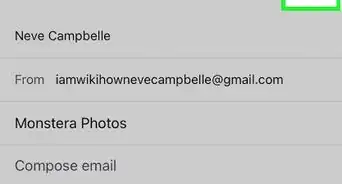
-Step-53.webp)
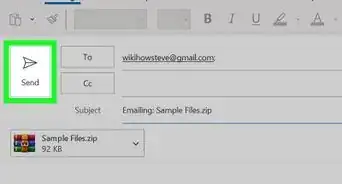
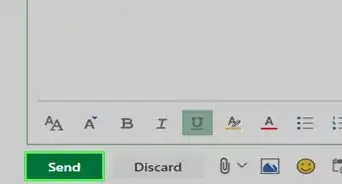
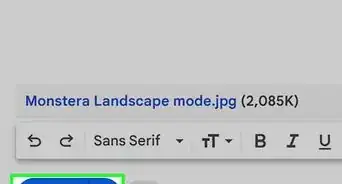
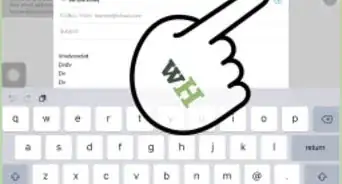
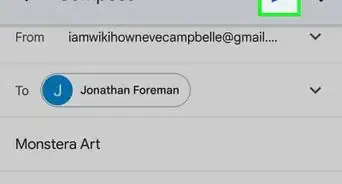
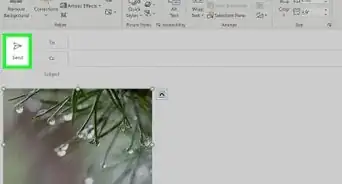
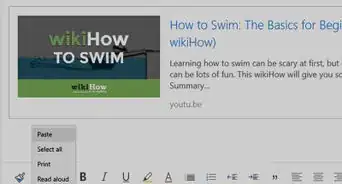
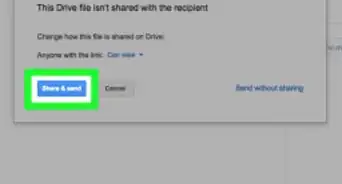
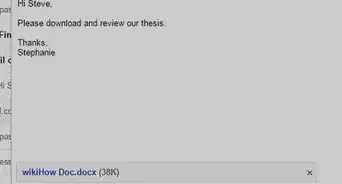
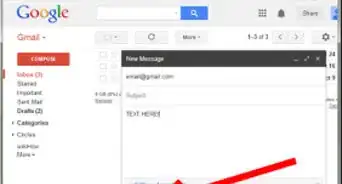










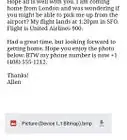

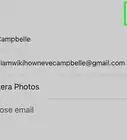
-Step-53.webp)


































