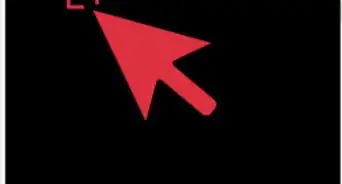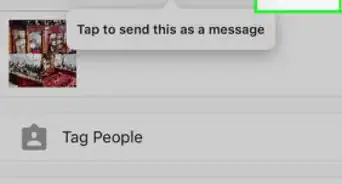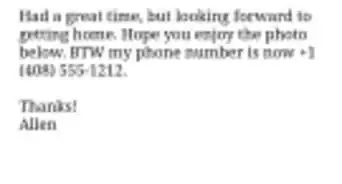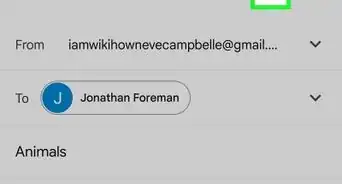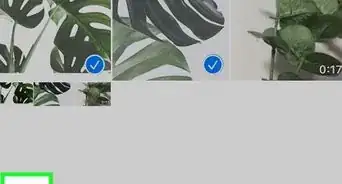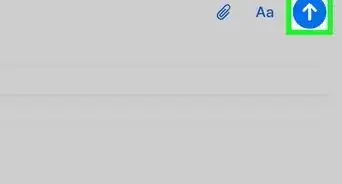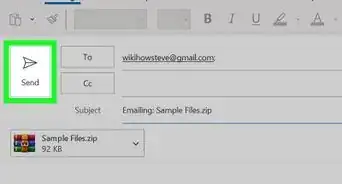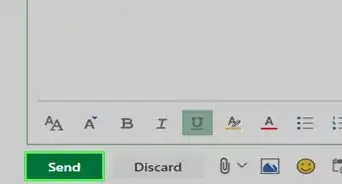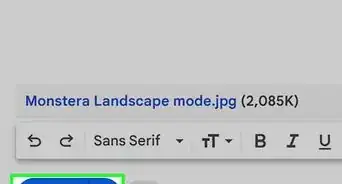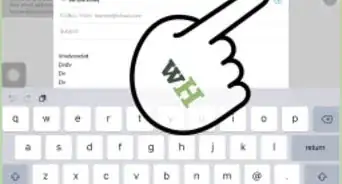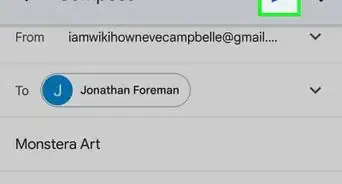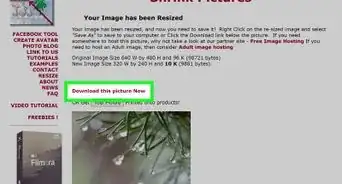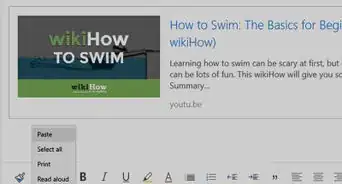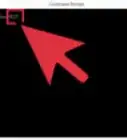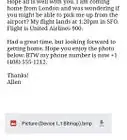This article was co-authored by wikiHow Staff. Our trained team of editors and researchers validate articles for accuracy and comprehensiveness. wikiHow's Content Management Team carefully monitors the work from our editorial staff to ensure that each article is backed by trusted research and meets our high quality standards.
The wikiHow Tech Team also followed the article's instructions and verified that they work.
This article has been viewed 544,687 times.
Learn more...
Is there a picture on your computer that you want to email someone? Fortunately, you can use built-in email clients on many Windows computers to email photos. This wikiHow teaches you how to use Windows' built-in email application to send photos in Windows 11, 10, 8, 7, Vista, and XP.
Things You Should Know
- In most versions of Windows, you can use the built-in Mail app to send pictures.
- Add pictures by clicking "Insert > Pictures" and selecting the pictures you want to send.
- Send the email by clicking the airplane icon.
Steps
Windows 11 & 10
-
1Open the Mail app in Windows. If you don't see "Mail" in your Start menu, you can press the Win key on your keyboard and enter "Mail" to see the app result. Click on that to open the program.
- You'll be prompted to add an email account if you haven't set one up yet, but they are super easy to make, so don't worry about that! After you've created an email, you can click the corresponding client in the Mail pop-up and follow the on-screen instructions to set up your email client with Mail!
-
2Click + New mail in the upper-left corner. By clicking this plus sign icon, the window on the right will change to reflect a new email.Advertisement
-
3Enter the recipient's email address. Type it in the "To" field.
-
4Add a subject in the "Subject" field. This is usually a brief summary of your email.
- Keep in mind if you're writing a formal or informal email as the wording and formatting should be different.
-
5Type the body of the email message. The body of your email should be written in the large text box below the subject line and should typically include a salutation, message, and closing.
- The nature of email is fast, so you should generally keep the length of your message fairly short.
- Since you're using Windows' default mail client, Mail, each email will end with "Sent from Mail for Windows," but you can change that in Settings > Signature.
-
6Click the Insert/Attach tab at the top of the screen. The tab will underline to indicate that it is selected and the menu items will change.
- Whether you see "Insert" or "Attach" will vary based on the version of Windows you're running.
- Click File > Attach instead if you rather attach the picture to the email instead of including it in the email text.
-
7Click Pictures. If you cannot add a picture to the area you're typing in, the button will be greyed out. For example, you cannot add a picture to the "To" field and the button will be greyed out and unclickable. Make sure your cursor is where you want to insert the photo.
-
8Choose the picture(s) you want to send. By default, Windows will open your "Pictures" folder, where most of your images will most likely be saved.
- If you have photos in other areas, like in your Downloads folder, navigate to that folder instead to find the picture you want to email.
- Most Internet service providers (ISPs) restrict the size of attachments, so if you're sending multiple pictures, it may be a good idea to send several emails with a few attachments.
- You can click a picture to select it or press and hold Shift while you click to add multiple photos to the selection.
-
9Click Insert. You'll see that the images you selected will be added to your email.
-
10Click Send in the upper-right. Your pictures will be sent to the person to whom the email is addressed. [1]
Windows 8
-
1Click the Windows menu.
-
2Open the Mail App. It's in the Start menu.
-
3Click ⊕ to start a new message. It's in the upper-right.
-
4Enter the recipient's email address. Type it in the "To" field.
-
5Add a subject in the "Subject" field.
-
6Type the body of the email message.
-
7Click the paper clip icon at the top of the screen. This opens the "File Picker" window.
-
8Click Files.
-
9Click the Pictures folder.
- Most of the pictures on your computer will likely be stored here.
-
10Choose the photo(s) you want to send.
-
11Click Attach.
-
12Click the "Send" button at the top of the screen. It's an envelope icon with lines behind it. Your pictures will be sent to the person to whom the email is addressed.
Windows 7
-
1Click the Start menu. It's the Windows logo in the lower-left corner.
-
2Click Pictures.
-
3Choose your picture(s).
- Press and hold Ctrl while clicking to select multiple pictures.
-
4Click E-mail in the toolbar.
-
5Select a picture size from the drop-down.
-
6Click Attach. Doing so launches your email application and attaches the pictures you selected.
-
7Enter the recipient's email address. Type it in the "To" field.
-
8Add a subject in the "Subject" field.
-
9Type the body of the email message.
-
10Click Send in the upper-left of the window. Your pictures will be sent to the person to whom the email is addressed.
Windows Vista
-
1Click the Start menu. It's the Windows logo in the lower-left corner.
-
2Click All Programs.
-
3Click Windows Photo Gallery.
-
4Choose your picture(s).
- Press and hold Ctrl while clicking to select multiple pictures.
-
5Click E-mail in the toolbar.
-
6Select a picture size from the drop-down.
-
7Click Attach. Doing so launches your email application and attaches the pictures you selected.
-
8Enter the recipient's email address. Type it in the "To" field.
-
9Add a subject in the "Subject" field.
-
10Type the body of the email message.
-
11Click Send in the upper-left of the window. Your pictures will be sent to the person to whom the email is addressed.
Windows XP
-
1Click the Start menu. It's the Windows logo in the lower-left corner.
-
2Click My Pictures and choose a folder.
- This method works for photos with file sizes that are greater than 64 KB. You can check the file size of the photo by right-clicking the file and selecting "Properties."
-
3Choose your picture(s).
- Press and hold Ctrl while clicking to select multiple pictures.
-
4Click E-mail this file. It's on the left, under "File and Folder Tasks."
-
5Choose a file size for your photos. If you'd like to send smaller photo files, click the "Make all my pictures smaller" radio button.
-
6Click OK.
-
7Enter the recipient's email address. Type it in the "To" field.
-
8Add a subject in the "Subject" field.
-
9Type the body of the email message.
-
10Click Send in the upper-left of the window. Your pictures will be sent to the person to whom the email is addressed.
Community Q&A
-
QuestionHow can I send the pictures from my phone through an email?
 Community AnswerClick on the paper clip (attachments), choose your picture (file), click on it and press send when it appears on your email.
Community AnswerClick on the paper clip (attachments), choose your picture (file), click on it and press send when it appears on your email. -
QuestionHow do I know if my email with photos has been sent and received?
 Community AnswerTo see if an email has been sent, you should be able to check your "sent" folder. To find out whether it's been received, you'll pretty much just have to wait for the recipient to let you know.
Community AnswerTo see if an email has been sent, you should be able to check your "sent" folder. To find out whether it's been received, you'll pretty much just have to wait for the recipient to let you know. -
QuestionI find no option of email in task bar when I want to send a photo.
 Community AnswerAt the bottom of the email, it might display a picture of a paper clip. That is an option to send an attachment. You should be able to hit the attachment button and it should let you pick a file or folder to send as an attachment to the email.
Community AnswerAt the bottom of the email, it might display a picture of a paper clip. That is an option to send an attachment. You should be able to hit the attachment button and it should let you pick a file or folder to send as an attachment to the email.
-Step-1-Version-2.webp)
-Step-2-Version-2.webp)
-Step-3-Version-2.webp)
-Step-4-Version-2.webp)
-Step-5-Version-2.webp)
-Step-6-Version-2.webp)
-Step-7-Version-2.webp)
-Step-9-Version-2.webp)
-Step-10-Version-2.webp)
-Step-11-Version-2.webp)
-Step-12-Version-2.webp)
-Step-13-Version-2.webp)
-Step-14-Version-2.webp)
-Step-15-Version-2.webp)
-Step-16-Version-2.webp)
-Step-17-Version-2.webp)
-Step-18-Version-2.webp)
-Step-19-Version-2.webp)
-Step-20-Version-2.webp)
-Step-21-Version-2.webp)
-Step-22-Version-2.webp)
-Step-23-Version-2.webp)
-Step-24-Version-2.webp)
-Step-25-Version-2.webp)
-Step-26-Version-2.webp)
-Step-27-Version-2.webp)
-Step-28-Version-2.webp)
-Step-29-Version-2.webp)
-Step-30-Version-2.webp)
-Step-31-Version-2.webp)
-Step-32-Version-2.webp)
-Step-33.webp)
-Step-34.webp)
-Step-35.webp)
-Step-36.webp)
-Step-37.webp)
-Step-38.webp)
-Step-39.webp)
-Step-40.webp)
-Step-41.webp)
-Step-42.webp)
-Step-43.webp)
-Step-44.webp)
-Step-45.webp)
-Step-46.webp)
-Step-47.webp)
-Step-48.webp)
-Step-49.webp)
-Step-50.webp)
-Step-51.webp)
-Step-52.webp)
-Step-53.webp)