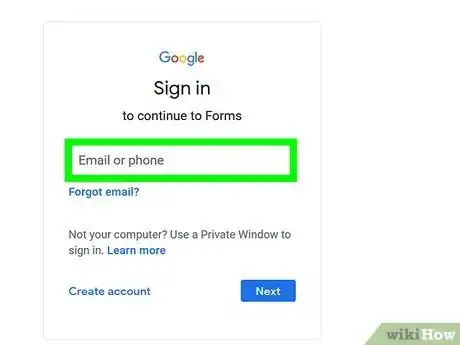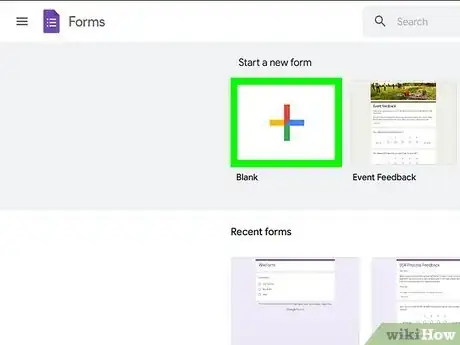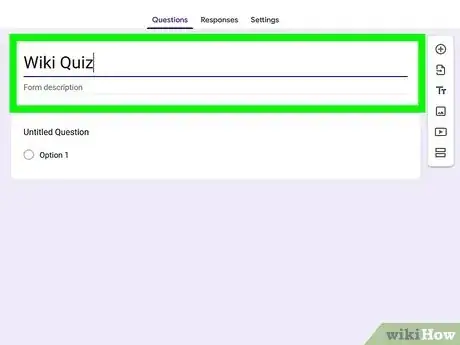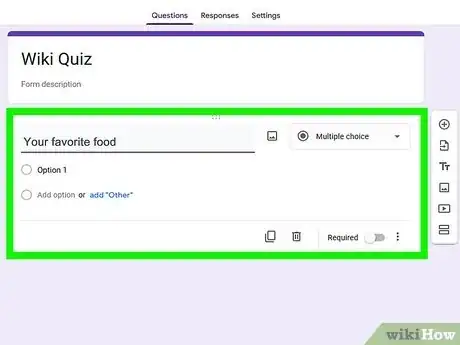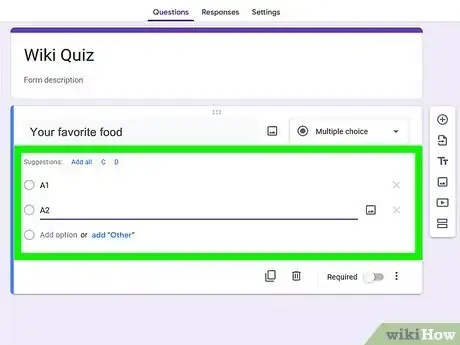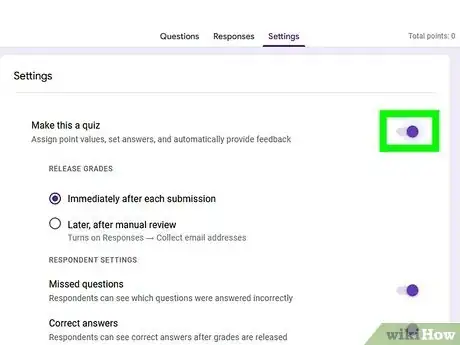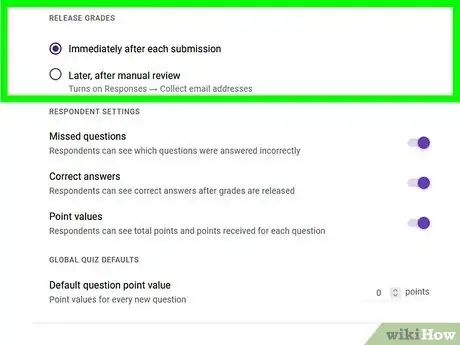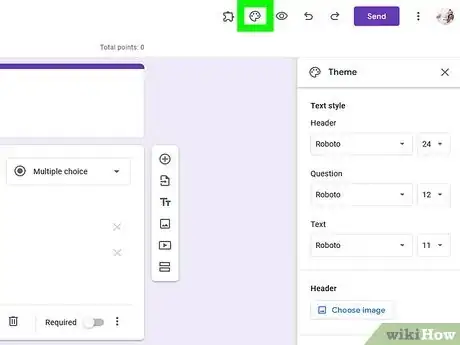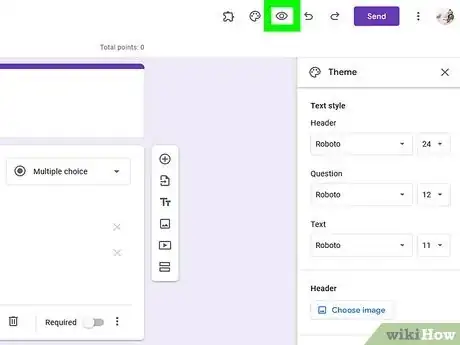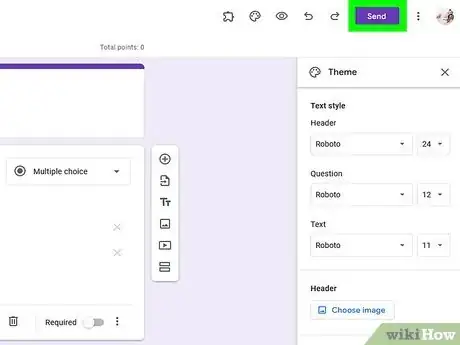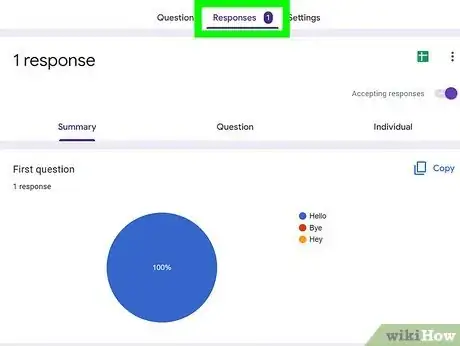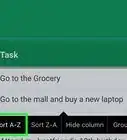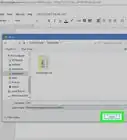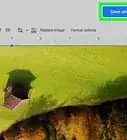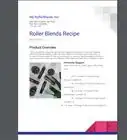Explore this Article
IN THIS ARTICLE
Other Sections
X
wikiHow is a “wiki,” similar to Wikipedia, which means that many of our articles are co-written by multiple authors. To create this article, volunteer authors worked to edit and improve it over time.
This article has been viewed 52,034 times.
Learn more...
Google Forms is used for a variety of things like making quizzes, surveys, applications, polls, you name it! Google Form quizzes can have a personal use, educational use for teachers and students, or even professional use at work for receiving employee feedback. Creating quizzes is most easily done with Google Forms as it makes the process clear and simple.
Steps
1
Sign in to Google Forms.
-
Go to https://docs.google.com/forms and sign in. Once you sign in with your Google account, you'll see a list of forms you've created or have access to.
Advertisement
2
Start a new blank form.
3
Title your quiz.
-
The title you enter at the top will be displayed to people taking the quiz. Be sure to choose something descriptive for the title so users know which quiz they are taking.
- You can also add a description below the title. For example, if you're giving an open-book quiz, you can enter the chapters or pages referenced by the quiz questions.
Advertisement
4
Add your quiz questions.
-
Type your first question into the "Untitled Question" field. You can then use the drop-down menu to select the answer format, such as multiple choice, checkboxes (for questions with multiple correct answers), short answer, paragraph, file upload, and more.
- If you don't want people to be able to skip the question, click the "Required" switch to make the question required.
5
List the answers for each question.
6
Make the form a quiz.
7
Customize your grading preferences.
-
You have several options for grading this quiz. The "Release Grades" section determines when each user will see how they've done on the quiz. You can also choose options under "Respondent settings," such as whether to display questions answered incorrectly, and whether to display correct answers once the quiz is graded.
- To release grades automatically once a user submits the quiz, select Immediately after each submission.
- If you'd rather grade the quizzes your self and then manually release the grades, choose Later, after manual review.
Advertisement
8
Customize the colors and fonts.
9
See a preview before sharing the quiz.
10
Share your quiz.
11
View and manage responses.
-
Click the Responses tab at the top to see responses to the quiz. You can manage responses in your browser, or click the three dots and choose Select response destination to choose another location, such as a Google Sheets file.
- If you want to stop accepting quizzes at any point, click the "Accepting responses" switch here.
Advertisement
You Might Also Like
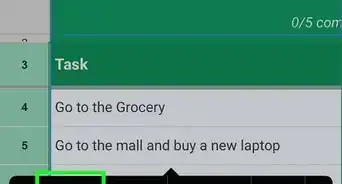 How to Alphabetize in Google Docs: 4 Simple Methods
How to Alphabetize in Google Docs: 4 Simple Methods

How to
Save a Google Doc
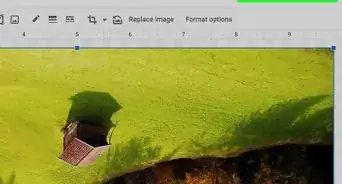 9 Easy Steps to Flip an Image in Google Docs
9 Easy Steps to Flip an Image in Google Docs
 How to Make a Brochure Using Google Docs: Quick Guide
How to Make a Brochure Using Google Docs: Quick Guide
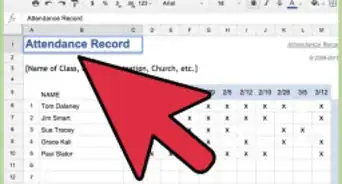 3 Simple Ways to Make a Signup Form on Google Docs
3 Simple Ways to Make a Signup Form on Google Docs
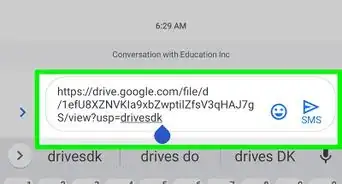
How to
Share Google Docs
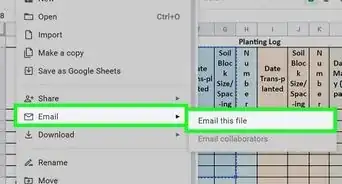 How to Use Google Sheets: The Ultimate Guide for Getting Started
How to Use Google Sheets: The Ultimate Guide for Getting Started

How to
Make a Google Doc Public
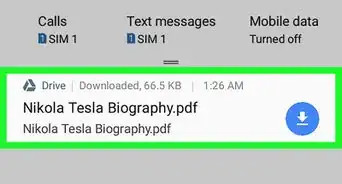 4 Easy Ways to Download and Save Google Docs
4 Easy Ways to Download and Save Google Docs
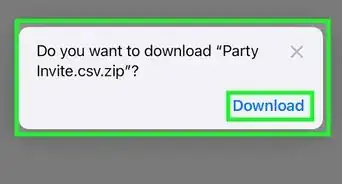 How to View Google Form Responses on iPhone or iPad
How to View Google Form Responses on iPhone or iPad

How to
Convert a Google Doc to a PDF on iPhone or iPad
 Easily Open Google Docs in a Browser, the App, or MS Word
Easily Open Google Docs in a Browser, the App, or MS Word
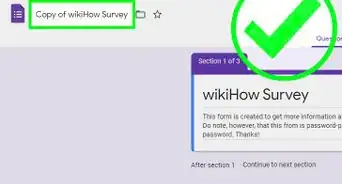
How to
Create a Copy of a Google Form
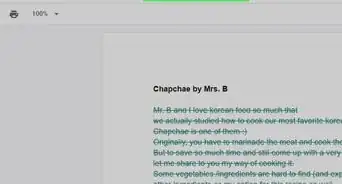 How to Check a Google Doc's History (and Restore Previous Versions)
How to Check a Google Doc's History (and Restore Previous Versions)
Advertisement
About This Article
wikiHow is a “wiki,” similar to Wikipedia, which means that many of our articles are co-written by multiple authors. To create this article, volunteer authors worked to edit and improve it over time. This article has been viewed 52,034 times.
How helpful is this?
Co-authors: 8
Updated: November 22, 2022
Views: 52,034
Categories: Google Docs
Advertisement