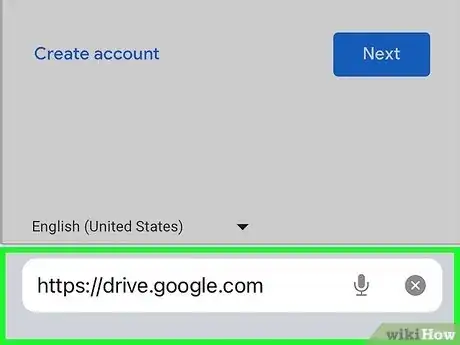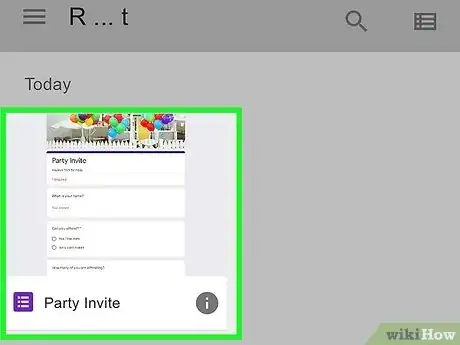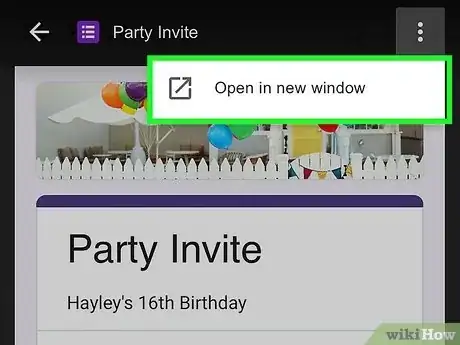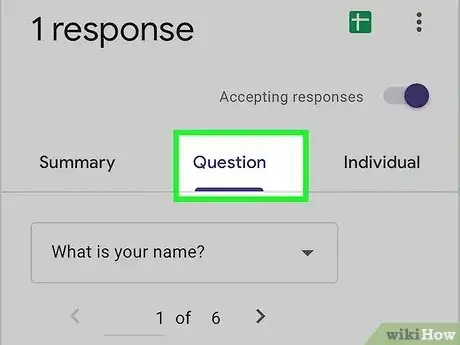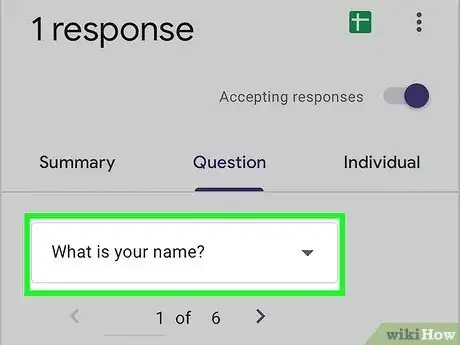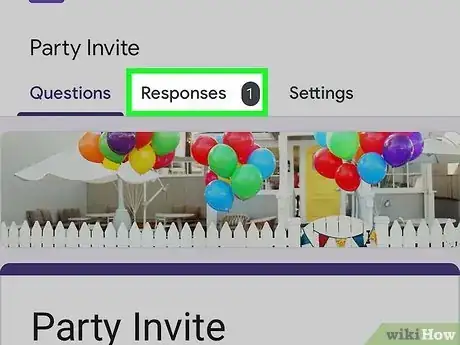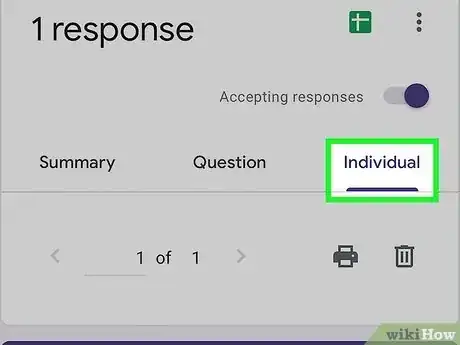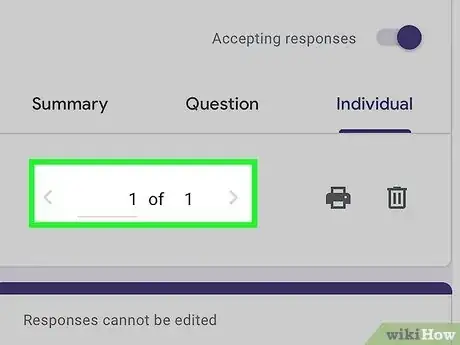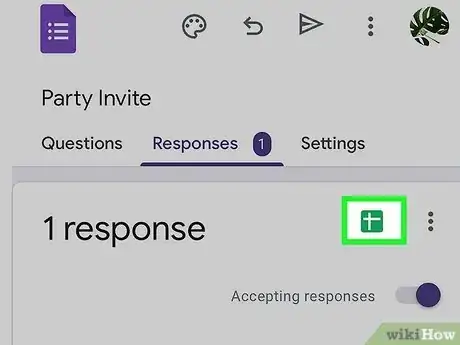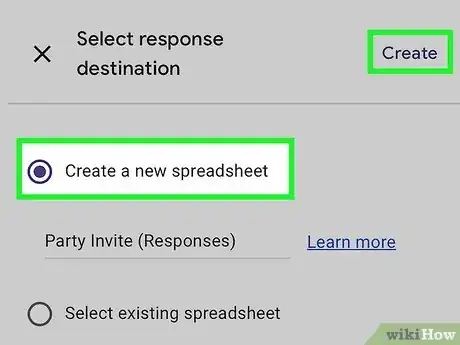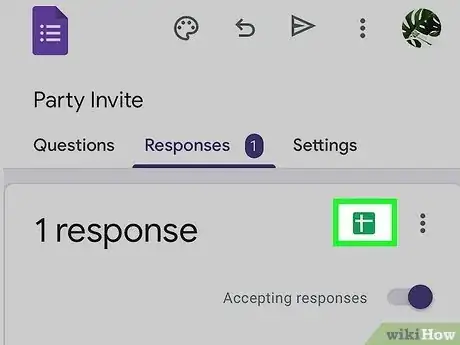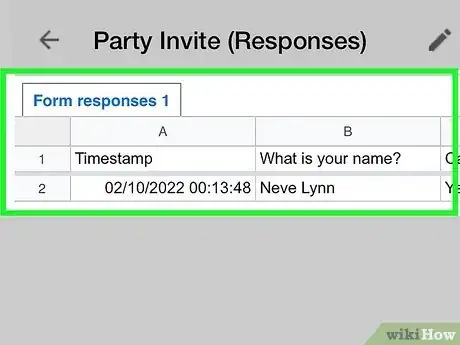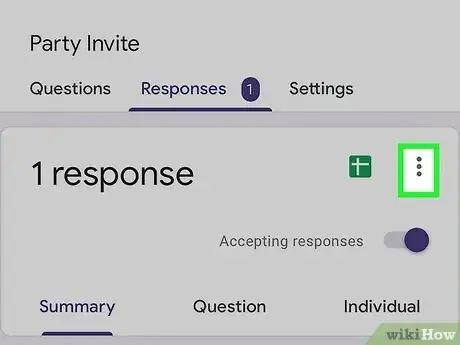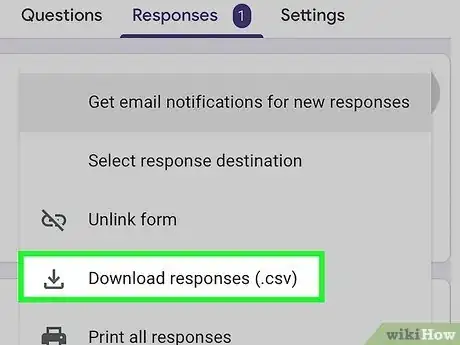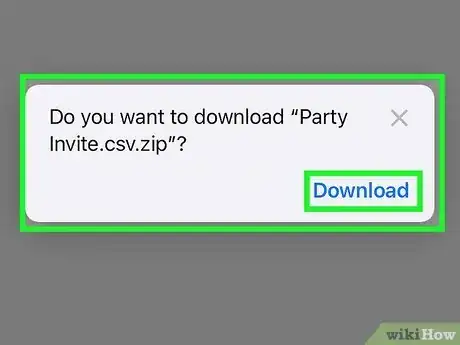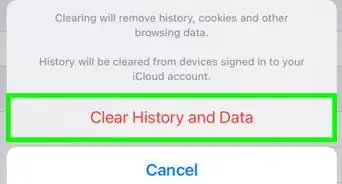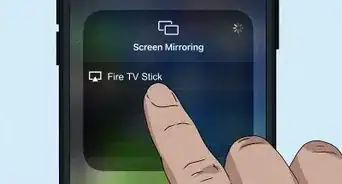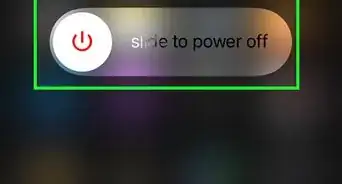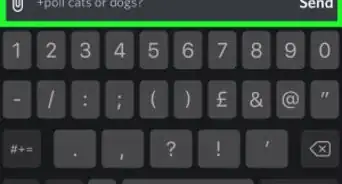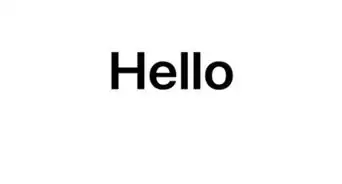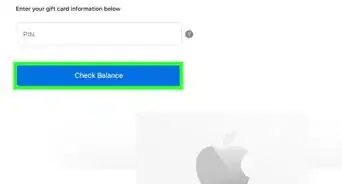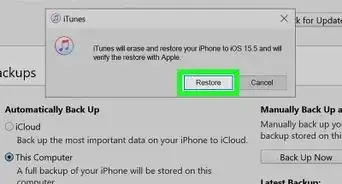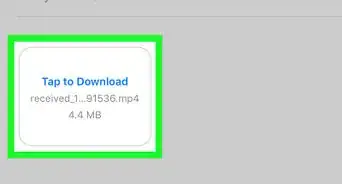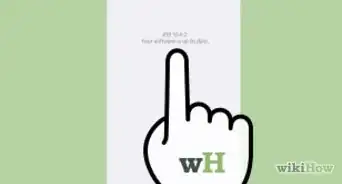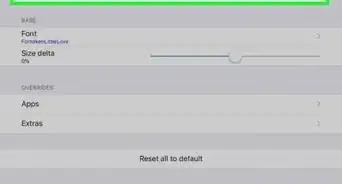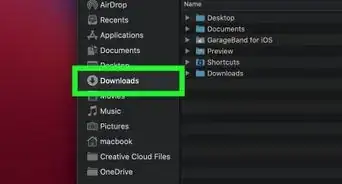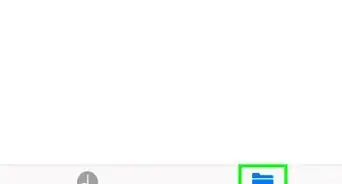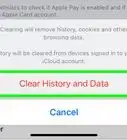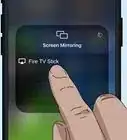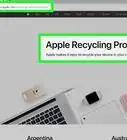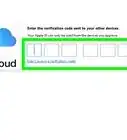This article was co-authored by wikiHow staff writer, Rain Kengly. Rain Kengly is a wikiHow Technology Writer. As a storytelling enthusiast with a penchant for technology, they hope to create long-lasting connections with readers from all around the globe. Rain graduated from San Francisco State University with a BA in Cinema.
The wikiHow Tech Team also followed the article's instructions and verified that they work.
This article has been viewed 120,742 times.
Learn more...
Do you want to view Google Forms responses on your iPhone or iPad? While there is no dedicated Google Forms app for iOS, you'll be able to check responses with Safari or another mobile browser using the Google Drive website. This wikiHow will teach you how to check Google Forms responses by question or person, export to a spreadsheet, or download as a CSV file on your iOS device.
Things You Should Know
- There is no official Google Forms app for iOS.
- To view responses, use a mobile browser to open your Google Forms.
- Click the "Responses" tab to view based on Summary, Question, or Individual.
Steps
Open the Google Form
-
1Go to https://drive.google.com your mobile browser. Before you can view the responses, you'll need to open the form in your iPhone or iPad's web browser. You can use any browser, including such Safari, Chrome, or Mozilla Firefox.
-
2Sign into your Google account. You must have a Google account to use and manage Google Forms.Advertisement
-
3Locate your Google Form. Use the magnifying glass to search for the form name.
- You can also click the lines by My Drive, then Recent if you opened the form recently.
- You can also create a new Google Form.
-
4Open your Google Form. If you are not the creator of the form, you will need to be added as a collaborator by the creator.[1]
- You must have Editor permissions to view Google Form responses.
-
5At the top right corner, click ⋮. If you don't see the button you may have to click the top of the screen or swipe down.
-
6Click Open in new window. This will open your form in a new window along with more options.
- Follow the methods below to find specific responses.
View Responses by Question
-
1On your opened Google Form, click Responses. This will be located at the top between Questions and Settings.
- You will see the total number of responses in a bubble beside Responses.
-
2Click Question. This will be located between Summary and Individual.[2]
- If you are finished taking responses, toggle off Accepting responses.
-
3View your responses. You can navigate to a specific question by clicking the drop-down menu and selecting the question number.
- Click View options to display the question options.
View Responses by Person
-
1On your opened Google Form, click Responses. This will be located at the top between Questions and Settings.
- You will see the total number of responses in a bubble beside Responses.
-
2Click Individual. This will be located to the right of Question.[3]
- If you are finished taking responses, toggle off Accepting responses.
-
3View your responses. You can navigate between each person by using the back and forward arrow keys.
- Scroll down to see the individual responses for each question.
View Responses in a Spreadsheet
-
1On your opened Google Form, click Responses. This will be located at the top between Questions and Settings.
- You will see the total number of responses in a bubble beside Responses.
-
2Click the Google Sheets icon. This will look like two intersecting lines with a green background. This can be found to the right of your response number.[4]
- A new page will pop up.
-
3Click Create a new spreadsheet or Select existing spreadsheet. If you choose Create a new spreadsheet, you can edit the title by clicking the title field.
- Press Create or Select.
- Google Forms will begin linking to Sheets. A prompt will appear when successful.
-
4Click the Google Sheets icon. This is the same icon beside the response number.
- Google Sheets will automatically open with the exported results.
-
5View your results. You will find a timestamp column along with individual responses for each question.
Download Responses as CSV File
-
1On your opened Google Form, click Responses. This will be located at the top between Questions and Settings.
- You will see the total number of responses in a bubble beside Responses.
-
2Click ⋮ for more options. This can be found to the right of the Google Sheets icon.[5]
- You also be able to copy your Google Form here.
-
3Click Download responses (.csv). You will be taken to a new page for the download.
-
4Click Download. You can see your download progress beside your address bar.
- By default, your downloaded files will be saved to the Files app under On My iPhone.
- To view the CSV file, click the file.
- Alternatively, you can print Google Form responses.
Community Q&A
-
QuestionIs there an app to collect data offline?
 Antonio GrassCommunity AnswerRight now it's not possible to use Google Forms offline, but I recommend you check out DataScope.io, an app that is very similar to Google Forms but works offline.
Antonio GrassCommunity AnswerRight now it's not possible to use Google Forms offline, but I recommend you check out DataScope.io, an app that is very similar to Google Forms but works offline.
References
- ↑ https://support.google.com/docs/answer/160166?hl=en
- ↑ https://support.google.com/docs/answer/139706#zippy=%2Cview-responses-by-question
- ↑ https://support.google.com/docs/answer/139706#zippy=%2Cview-responses-by-person
- ↑ https://support.google.com/docs/answer/139706#zippy=%2Cview-all-responses-in-a-spreadsheet
- ↑ https://support.google.com/docs/answer/139706#zippy=%2Cdownload-all-responses-as-a-csv-file
About This Article
1. Open Google Drive.
2. Tap the form you want to view.
3. Tap RESPONSES on the top-right.
4. View the summary of all responses.
5. Tap INDIVIDUAL on the top-left to see individual responses.