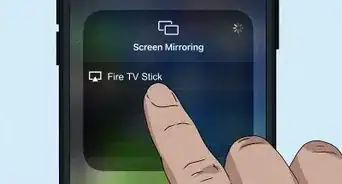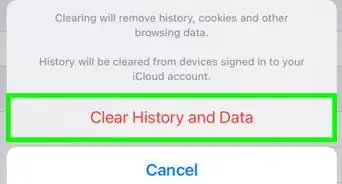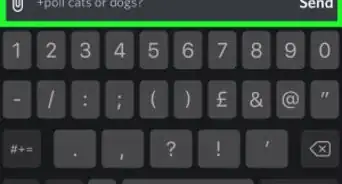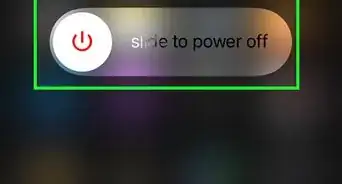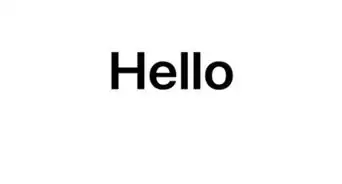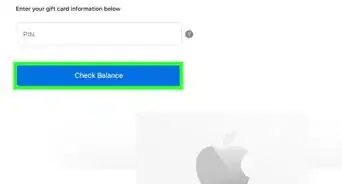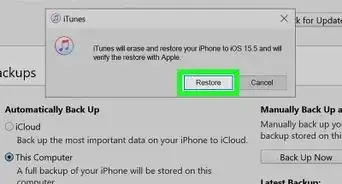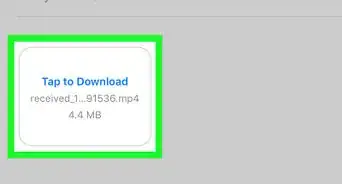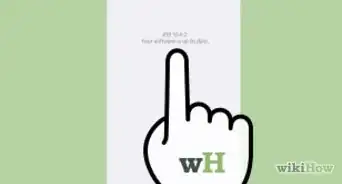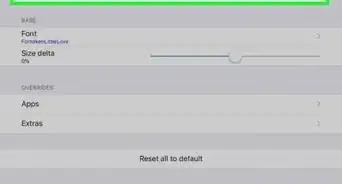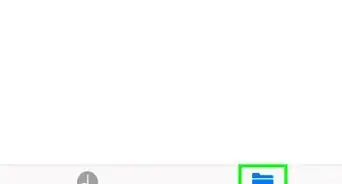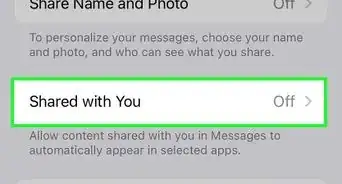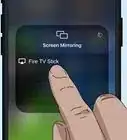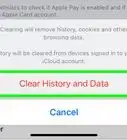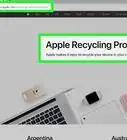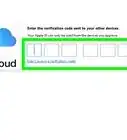Quickly view items shared with you through AirDrop
This article was co-authored by wikiHow staff writer, Kyle Smith. Kyle Smith is a wikiHow Technology Writer, learning and sharing information about the latest technology. He has presented his research at multiple engineering conferences and is the writer and editor of hundreds of online electronics repair guides. Kyle received a BS in Industrial Engineering from Cal Poly, San Luis Obispo.
This article has been viewed 7,176 times.
Learn more...
Is there a way to see your AirDrop history on iPhone, iPad, or Mac? Unfortunately, no, there is not currently a feature for seeing the history of items sent and received. However, you can view the files that have been sent to you. This wikiHow shows you how to see files that you’ve received through AirDrop on iPhone, iPad, and Mac.
Things You Should Know
- There is not a feature for seeing your AirDrop history.
- On iPhone or iPad, view items shared with you through AirDrop by going to the relevant app.
- On Mac, go to your Downloads folder to see files shared with you via AirDrop.
Steps
Accept and View AirDrop Files on iPhone/iPad
-
1Tap Accept. The option to Accept or Decline an item shared with you through AirDrop will appear in a popup window on your iPhone or iPad screen. You’ll need to enable AirDrop on your iPhone or iPad before you can accept items.[1]
- Check out our guide on backing up iPhone photos after you receive images through AirDrop.
-
2Go to the related app for the AirDrop item. When you accept and receive an AirDrop, the shared item will go to the default app. Here are a few examples:
- Photos will appear in the Photos app. You can transfer these photos to your Mac if needed!
- Shared web links will open in the Safari app.
- Links to apps will open the App Store page for that app.
Accept and View AirDrop Files on Mac
-
1Click Accept. The option to Accept or Decline an item shared with you through AirDrop will appear in a notification in the top right of your Mac’s screen.[2]
-
2Open Finder. This is a blue and gray icon with a smiling face.
-
3Click Downloads in the left sidebar. This will open your Downloads folder, where you can view files you’ve received through AirDrop.