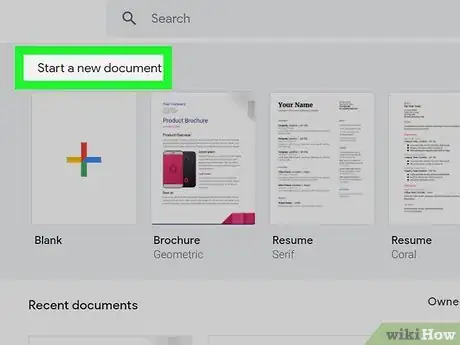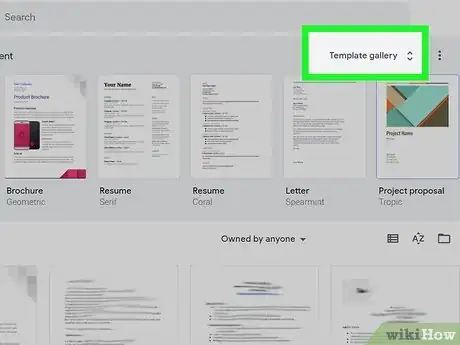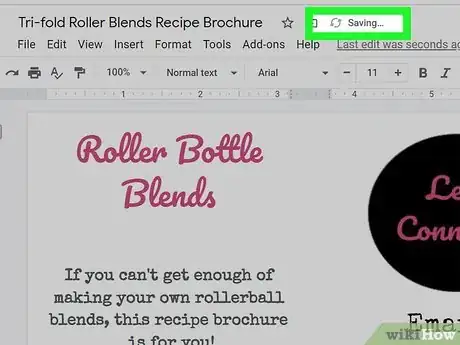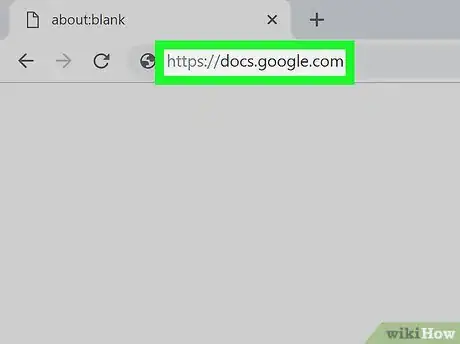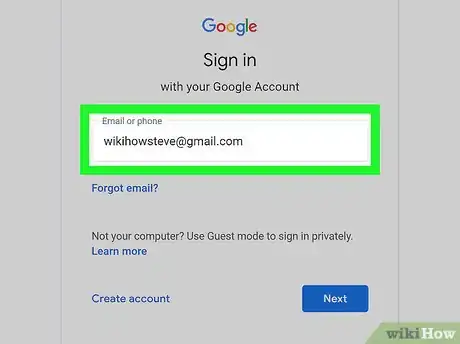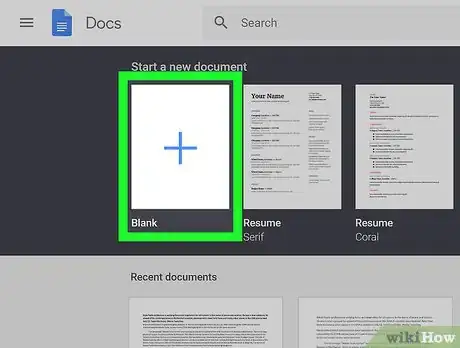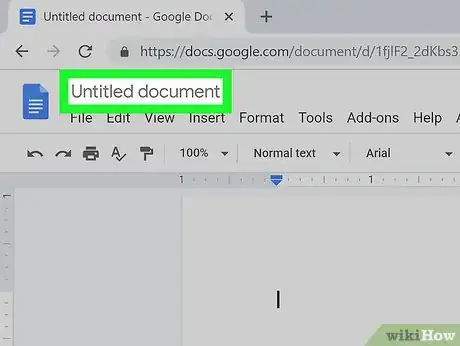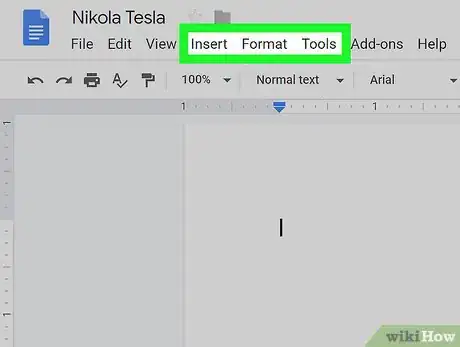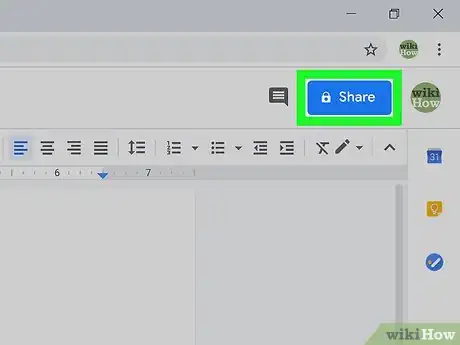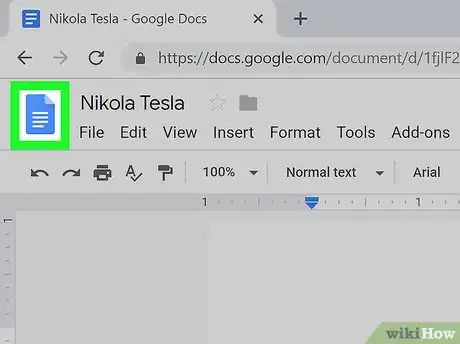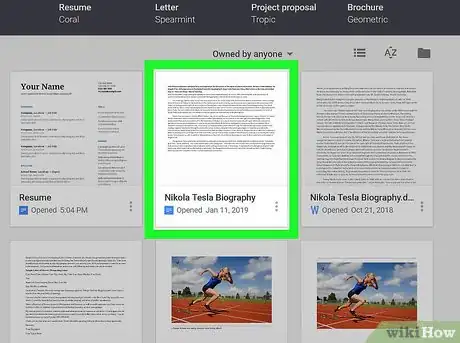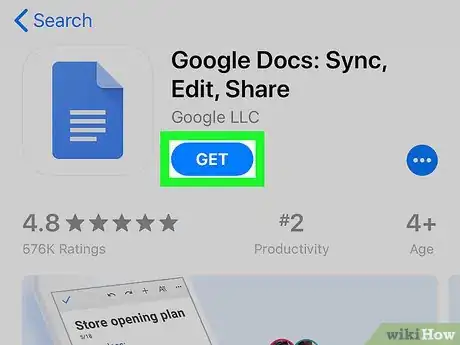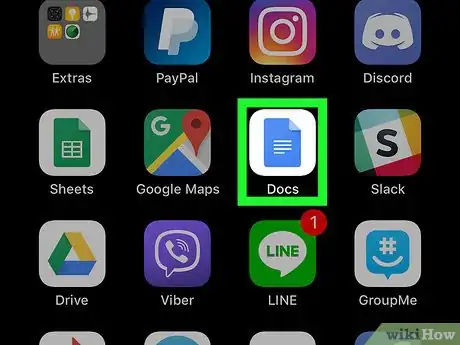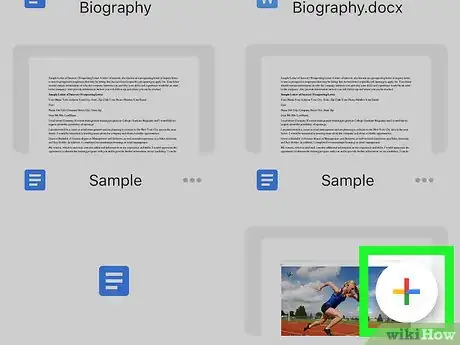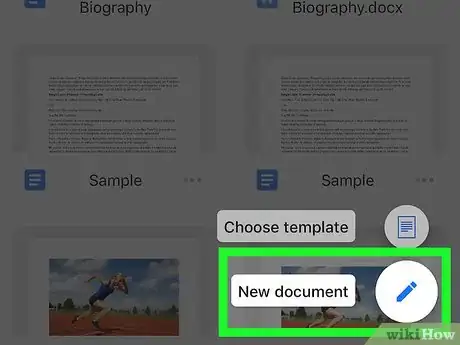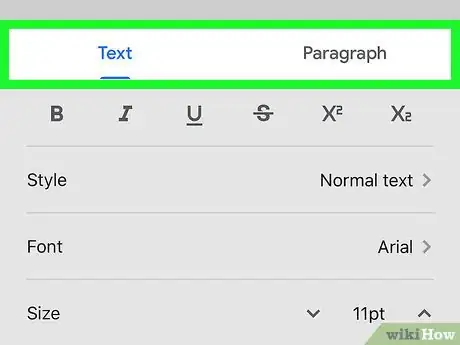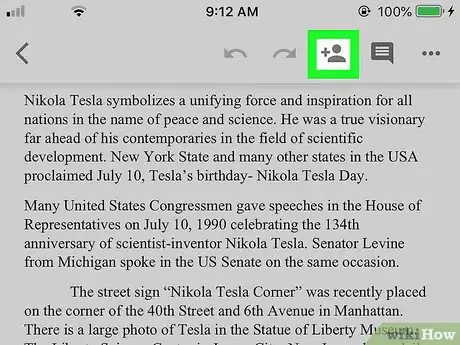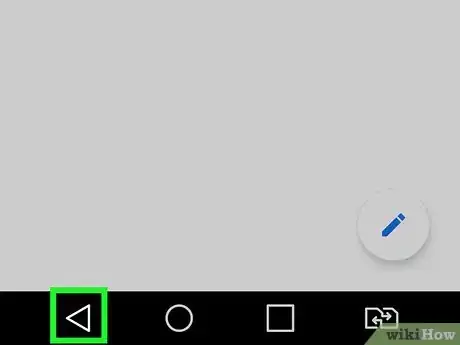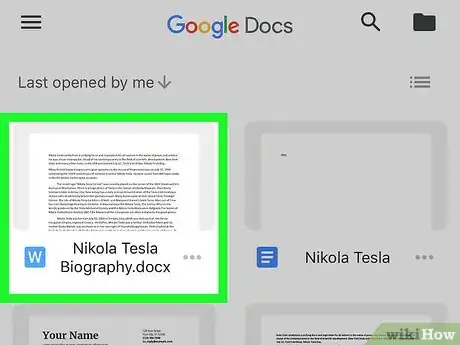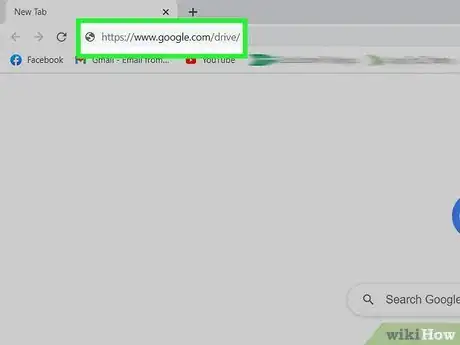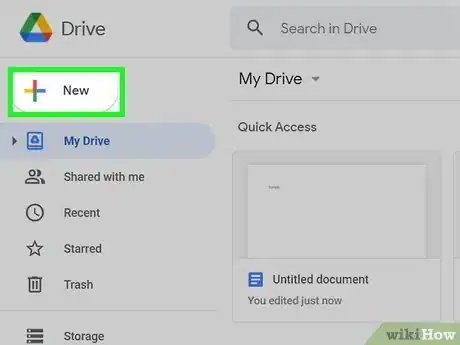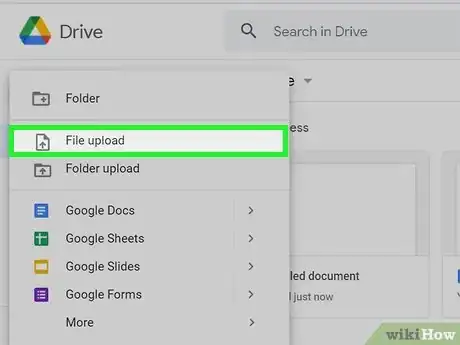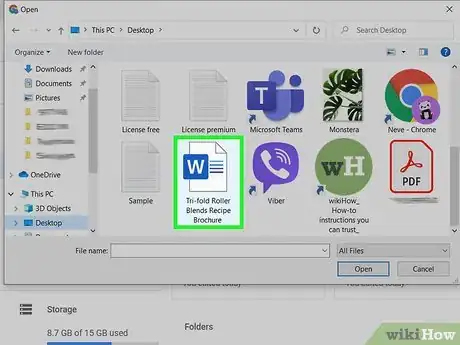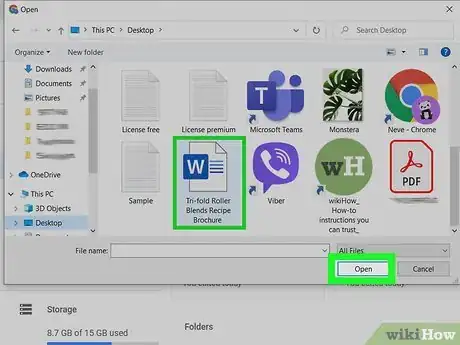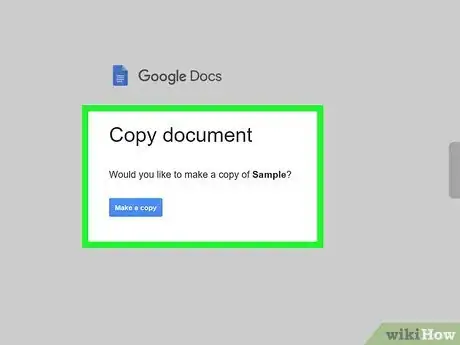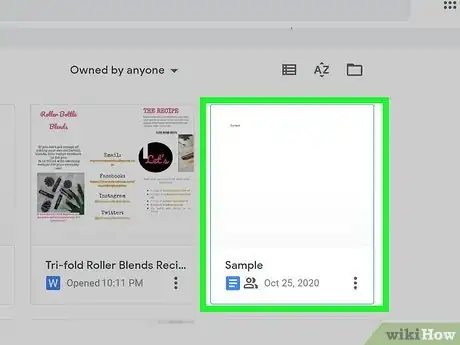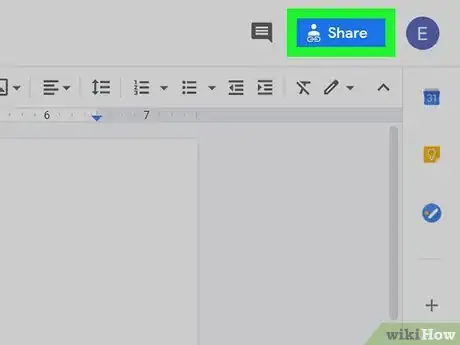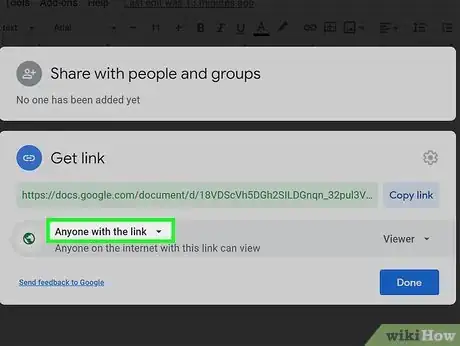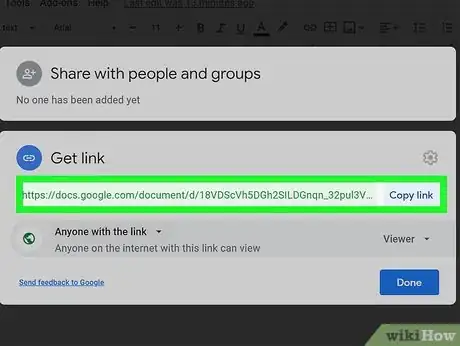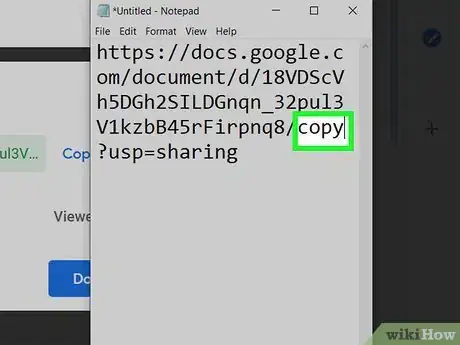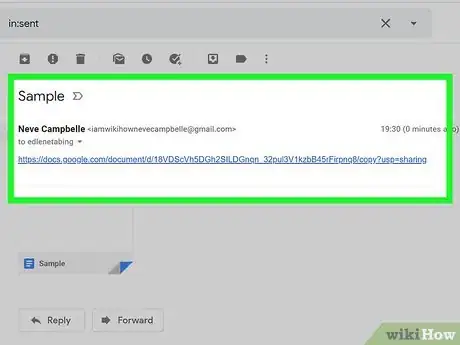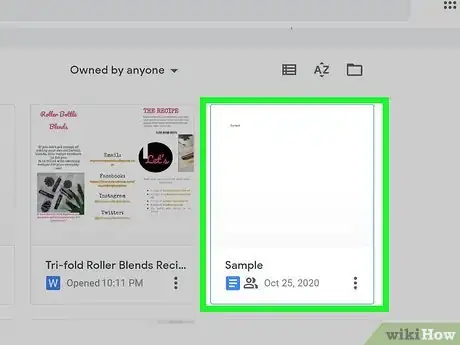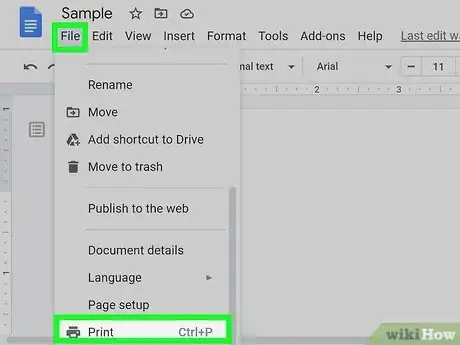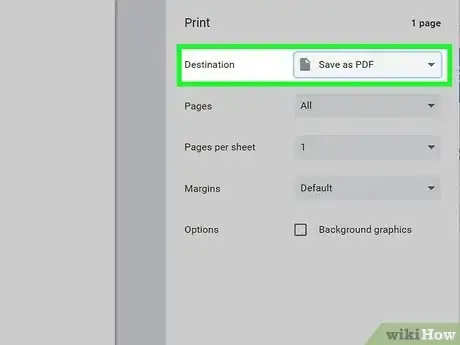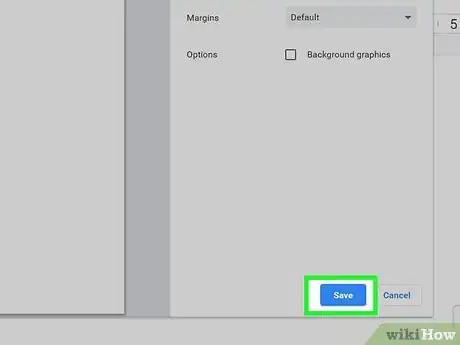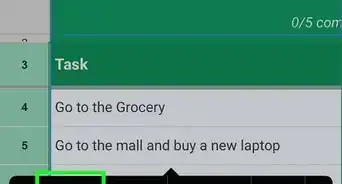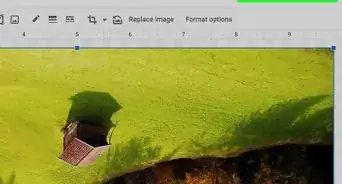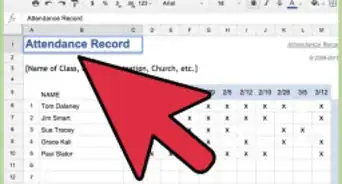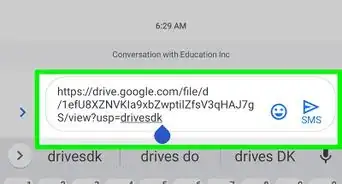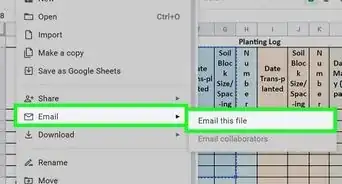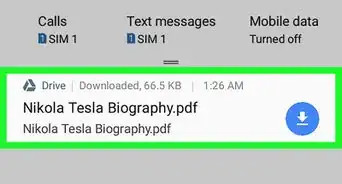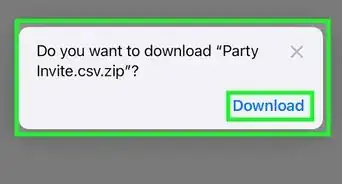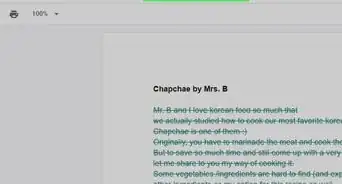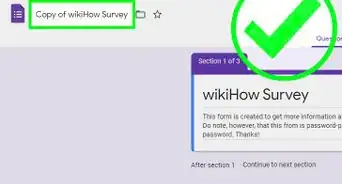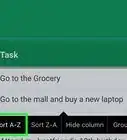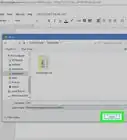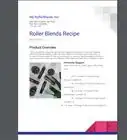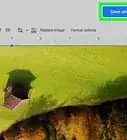This article was co-authored by wikiHow staff writer, Hannah Madden. Hannah Madden is a writer, editor, and artist currently living in Portland, Oregon. In 2018, she graduated from Portland State University with a B.S. in Environmental Studies. Hannah enjoys writing articles about conservation, sustainability, and eco-friendly products. When she isn’t writing, you can find Hannah working on hand embroidery projects and listening to music.
There are 12 references cited in this article, which can be found at the bottom of the page.
This article has been viewed 64,393 times.
Learn more...
If you’ve heard anything about Google Docs, you might know about its awesome sharing features and its helpful autosave. But if you’ve never opened up Google Docs before, just getting started can feel overwhelming, with tons of options, templates, and sharing settings. By following these step by step instructions, you can become a master at Google Docs in no time!
Steps
Understanding Google Docs
-
1Use Google Docs to make text-based documents. Like the name suggests, Google Docs is a great place to write out documents just like you would with a Microsoft Word document. You can also use Google Docs to share your documents easily with other people, and you’ll always have access to your Google Docs since they’re stored on the cloud, not on your computer.[1]
- The best part is that Google Docs is completely free—all you’ll need is a Google account to log in.
-
2Pick which template you’d like to use based on your document. Google Docs doesn’t just have blank pages; you can also choose letter templates, resumé templates, project proposals, and a few others. Each template has its own color scheme and layout, so you’ll never get bored no matter what you choose.[2]
- You can try out a few different templates until you see one that you like.
Advertisement -
3Let Google Docs autosave your document. Another perk of Google Docs is that there is no save button—your computer does it for you! Every time you make a change, your document will save itself to your Google Drive, so you don’t have to worry about losing any data if your computer crashes.[3]
- You can see the autosave working by looking up in the left hand corner. It will tell you when the document is saving and when it’s been saved to your Drive.
Using a Computer
-
1Go to https://docs.google.com in a web browser. You can use any Windows or macOS web browser to access Google Docs, including Chrome, Safari, and Microsoft Edge.[4]
- If you don't have a Google/Gmail account, you'll need to create one before you can access Google Docs.
-
2Sign in with your Google account. Follow the on-screen instructions to sign in with your Google/Gmail account name and password. This brings you to a list of documents you've opened, edited, or otherwise worked on. You'll also see some options for creating a new document at the top of the screen.[5]
-
3Click Blank + to create a blank document. It's in the top-left area of the page. This creates a blank document that you can edit however you wish.[6]
- If you want to create a new document from a template, click Template Gallery near the top-right corner of the page to expand the list, then click a template to create a new document.
- Popular template options (such as Resume and Brochure) appear at the top-center area of the page.
-
4Click Untitled document to rename the file. The document is called "Untitled document" by default. To change the title to something other than "Untitled document," press Del to delete the text, and then type a new name for your document. Press ↵ Enter or ⏎ Return to save your changes.[7]
- You can also rename your document in the file list on Google Docs. Click the 3 dots in a vertical line on the bottom right of the file, then click “Rename.”
- You’ve now created your document! From here, you can edit, share, and close your document.
-
5Edit your document. As long as you're connected to the internet, Google Docs will save your work as you type.[8]
- Use the toolbar at the top of the document to adjust the font size, face, color, and style.
- To adjust the line spacing, click the Format menu, select Line Spacing, and then choose Single, Double, or your preferred option.
- The Format menu also contains tools for adding columns, headers, footers, headers, and more.
- To insert an image, table, chart, or special characters, click the Insert menu, choose the item you want to insert, and then follow the on-screen instructions.
- To change your document to landscape view, open up “File” then click “Page setup.” From there, you can choose “Landscape” or “Portrait.”
- Google Docs will underline any potential spelling errors—click an underlined word to see suggestions, then click the one you want to use. To spellcheck your entire document, click the Tools menu, and then select Spelling.
- If you want to download a copy of your document, click the File menu, select Download as, and then choose a format.
-
6Share your document. If you want the document to be a collaborative effort with others, you can share it with an individual or group. Here's how:[9]
- Click the blue Share button near the top-right corner of the page.
- Enter the email addresses of the people you want to share with, separated by commas.
- Click the pencil icon to the right of the "People" box to view a list of permissions (Can view, Can edit, Can comment), then choose an option.
- Click Advanced at the bottom-right corner of the Sharing window to see more options, and make changes as needed.
- Click Send to send a link to the document.
-
7Exit the document when you’re done. Click the blue sheet of paper icon at the top-left corner of the page to return to the document list. This will bring you back to all of your Google Docs, so you can open an existing one or create a new one.[10]
-
8Edit the document in the future. When you want to work on the document, just return to https://docs.google.com, then click the document's name in the file list.[11]
Using a Phone or Tablet
-
1Install Google Docs on your phone or tablet. If you're using an iPhone or iPad, you can download the app from the App Store. If you have an Android, you can download it from the Play Store.[12]
- If you don't have a Google/Gmail account, you'll need to create one before you can access Google Docs.
-
2Open Google Docs. It's the blue sheet of paper icon (labeled "Docs") typically found on the home screen (iPhone/iPad) or in the app drawer (Android). Tap on the app to open it up.[13]
-
3Tap the +. It's in a circle at the bottom-right corner of the screen.[14]
-
4Tap New document to create a blank document. If you're using an Android, this creates a new blank document. If you're using an iPhone or iPad, enter a title for the document and tap CREATE. [15]
- If you'd prefer to use a template, tap Choose template to open the template browser, then tap a template to create a document with that format.
- Now you’ve created your Doc! From here, you can edit, rename, and share your document.
-
5Edit your document. As long as you're connected to the internet, Google Docs will save your work as you type.[16]
- To adjust paragraph alignment and/or line spacing, double-tap the location where you want the change to begin, tap the Format icon (the A with multiple lines), select Paragraph, and then choose your options.
- To switch to landscape mode, click on the 3 dots in the upper right corner, then hit “Page Setup.” From here, you can choose “Landscape” or “Portrait.”
- To change the look of your text, double-tap some text to bring up the blue markers, then drag them to select the text you want to edit. Tap the Format icon (the A with multiple lines), select Text, and then choose your desired options.
- You can insert images, headers, footers, tables, page numbers, and more when you're in Print Mode.[17] To turn on Print Mode, tap the three dots at the top-right corner, then slide the "Print layout" option to On. Then, tap the pencil at the bottom-right corner to return to the editor, tap the + to open the insert menu, then select the item you want to insert.
-
6Share your document. If you want the document to be a collaborative effort with others, you can share it with an individual or group. Here's how:[18]
- Tap the Share button (a person with a "+") at the top to open the "Share screen.
- Type the email address of someone you want to share with into the "People" field.
- Tap the pencil icon to the right of the "People" box to view a list of permissions (View, Edit, Comment), then choose an option.
- Tap the Send icon (a paper airplane) at the top-right corner to email the document link.
-
7Click the arrow button to exit the document. When you’re finished working on your Doc, head to the upper left corner and click on the back arrow. This will take you to your list of previous Google Docs so you can create new ones or edit old ones.[19]
- You can also hit the home button on your phone to close the entire app.
-
8Edit the document in the future. When you want to work on the document, just launch the Google Docs app and tap the document's title in the file list. To make changes, tap the pencil icon at the bottom-right corner to enter editing mode.[20]
Making a Google Doc from a Word File
-
1Open up your Google Drive. The icon looks like a triangle made out of 3 different colors. You can access your drive through your Google account by visiting https://www.google.com/drive/.
- If you don’t have a Google account, you’ll need to make one before uploading your Word Document.
-
2Click New. Up in the left hand corner, click on the button that says New with a plus sign next to it. This will open up a drop down menu.[21]
-
3Select File upload. This will open up a dialogue box on your computer where you can select a file to upload.[22]
- You can also upload entire folders to save them from your computer onto your Google Drive.
-
4Open the Word Document saved on your computer. Select the Word Document that you’d like to open up by double clicking it.[23]
-
5Double click the file to open it up. Your computer may take a few seconds to upload the file, so sit tight. Once it’s ready, you can click on the file in your Google Drive to open it up and start editing.[24]
- You can now edit, share, and rename your Google Doc just like you normally would.
Forcing Users to Make a Copy of a Google Doc
-
1Use this trick to make recipients make a copy of your Doc. When you send a document to someone via Google Docs, there may be a time when you want them to make their own copy, edit it, then send it back to you. Since the settings on Google Docs aren’t quite set up to do this, you can change the URL and force users to make a copy instead of editing the original document.[25]
- You might use this if you’re sending out a worksheet to your students, or paperwork to multiple employees.
-
2Open up the document. Head to Google Docs and open the document that you’d like to share.
-
3Click the Share button. It’s in the upper right hand corner, and it’s bright blue.
-
4Click Change to anyone with the link. At the bottom of the popup box, click on the last line of dialogue. This will open up a new box.
-
5Copy the link and paste it somewhere else. You can either highlight the link and use your mouse to right click, then hit copy, or you can press Copy link. Paste it in a blank Google Doc so you can edit it.[26]
- You can also paste it in a URL box at the top of a web browser.
-
6Replace “edit” with “copy” at the end of the link. Scroll to the very end of the link where you see the word “edit.” Delete the word “edit,” then type “copy,” being careful not to change any other part of the URL.[27]
-
7Send the modified link to your recipient. This link will now automatically open up a dialogue box that asks the recipient if they want to make a copy. You can send this out to as many people as you need to so they can all have copies of your document.[28]
Making a PDF from a Google Doc
-
1Open up the Google Doc. From your Google Drive, select the document that you’d like to save as a PDF.
-
2Click File, then Print. Head to the top left corner, then click on File. Scroll down, then click Print.[29]
- This is also how you can print a Google Doc straight from your computer.
-
3Select “Save as PDF” as the destination. Next to “Destination,” click the dropdown box to view your options. Hit “Save as PDF.”[30]
-
4Click Save. This will save the document to your computer as a PDF under the same name that it has on Google Docs.[31]
Community Q&A
-
QuestionHow do I add an another page within that one doc?
 Community AnswerYou can either press Enter until your cursor goes to a second page, or press Ctrl - Enter to force a page break and start a new one.
Community AnswerYou can either press Enter until your cursor goes to a second page, or press Ctrl - Enter to force a page break and start a new one. -
QuestionHow do I upload an existing file?
 Jayanna FieldsCommunity AnswerUnder the Title at the top it says file, edit, view and insert. All you have to do it press insert and you go to the first one and it says image. Click on that and you will see the very first one is upload from computer––press that and you will see a little screen pop up. Make sure you have it on all files instead of images and select the file you want. Press open and you will have your file uploaded.
Jayanna FieldsCommunity AnswerUnder the Title at the top it says file, edit, view and insert. All you have to do it press insert and you go to the first one and it says image. Click on that and you will see the very first one is upload from computer––press that and you will see a little screen pop up. Make sure you have it on all files instead of images and select the file you want. Press open and you will have your file uploaded. -
QuestionHow to create the title?
 Jayanna FieldsCommunity AnswerAll you have to do it when you get your blank document press Untitled Document and It will highlight the words and all you have to do is press delete and type in what you want it to be named.
Jayanna FieldsCommunity AnswerAll you have to do it when you get your blank document press Untitled Document and It will highlight the words and all you have to do is press delete and type in what you want it to be named.
References
- ↑ https://edu.gcfglobal.org/en/googlespreadsheets/creating-google-docs/1/
- ↑ https://www.google.com/docs/about/
- ↑ https://www.google.com/docs/about/
- ↑ https://www.google.com/docs/about/
- ↑ https://www.google.com/docs/about/
- ↑ https://www.google.com/docs/about/
- ↑ https://support.google.com/docs/answer/49114?co=GENIE.Platform%3DDesktop&hl=en
- ↑ https://www.google.com/docs/about/
- ↑ https://www.google.com/docs/about/
- ↑ https://www.google.com/docs/about/
- ↑ https://www.google.com/docs/about/
- ↑ https://edu.gcfglobal.org/en/googledocuments/using-google-docs-on-a-mobile-device/1/
- ↑ https://edu.gcfglobal.org/en/googledocuments/using-google-docs-on-a-mobile-device/1/
- ↑ https://support.google.com/docs/answer/148833?co=GENIE.Platform%3DAndroid&oco=1
- ↑ https://support.google.com/docs/answer/49114?co=GENIE.Platform%3DiOS&hl=en&oco=1
- ↑ https://support.google.com/docs/answer/148833?co=GENIE.Platform%3DAndroid&oco=1
- ↑ https://support.google.com/docs/answer/86629?co=GENIE.Platform%3DAndroid&oco=1
- ↑ https://edu.gcfglobal.org/en/googledocuments/using-google-docs-on-a-mobile-device/1/
- ↑ https://edu.gcfglobal.org/en/googledocuments/using-google-docs-on-a-mobile-device/1/
- ↑ https://edu.gcfglobal.org/en/googledocuments/using-google-docs-on-a-mobile-device/1/
- ↑ https://blog.hubspot.com/marketing/google-docs
- ↑ https://blog.hubspot.com/marketing/google-docs
- ↑ https://www.laptopmag.com/articles/convert-word-doc-to-google-doc
- ↑ https://blog.hubspot.com/marketing/google-docs
- ↑ https://it-helpdesk.tetonscience.org/support/solutions/articles/5000730953-how-to-force-recipients-to-make-a-copy-of-a-google-document
- ↑ https://support.google.com/docs/thread/5761657?hl=en
- ↑ https://support.google.com/docs/thread/5761657?hl=en
- ↑ https://support.google.com/docs/thread/5761657?hl=en
- ↑ https://support.google.com/drive/thread/16205577?hl=en
- ↑ https://support.google.com/drive/thread/16205577?hl=en
- ↑ https://support.google.com/drive/thread/16205577?hl=en
About This Article
On a computer:
1. Sign into docs.google.com.
2. Click Blank or select a template.
On a phone or tablet:
1. Install Google Docs.
2. Open Google Docs.
3. Tap +.
4. Tap New document or select a template.