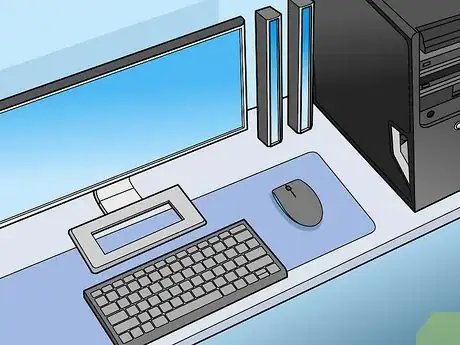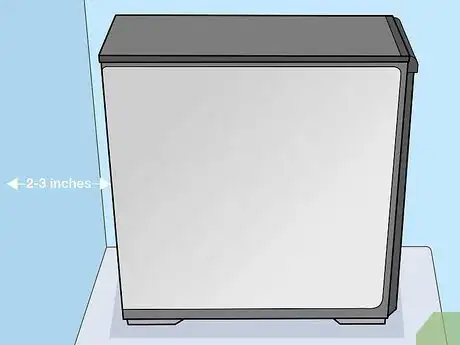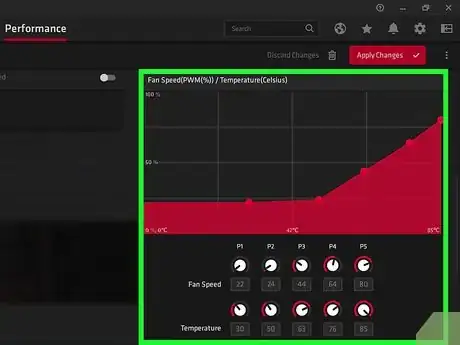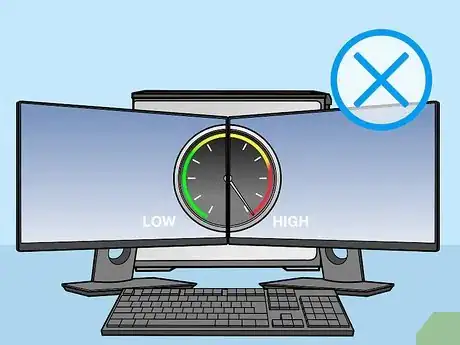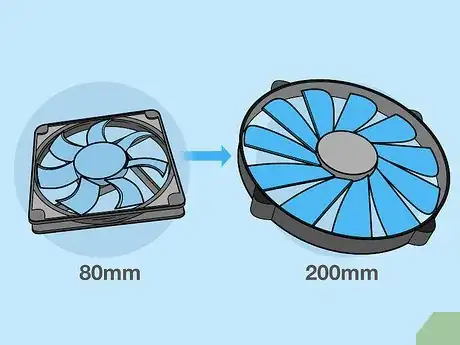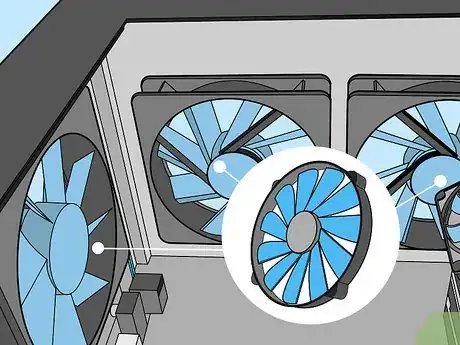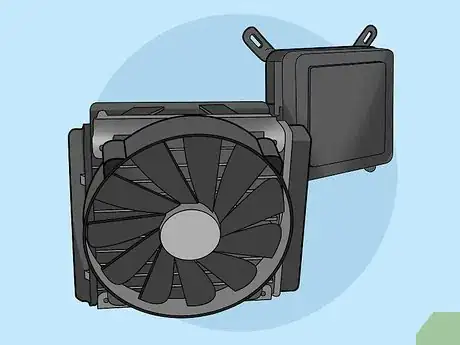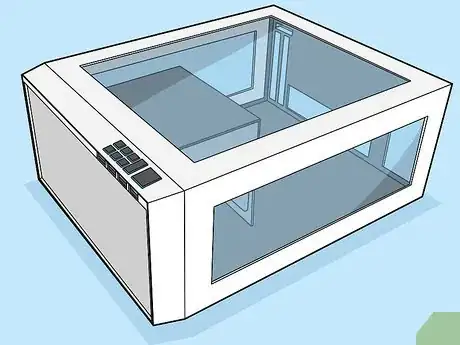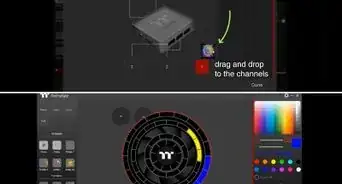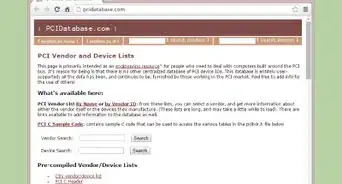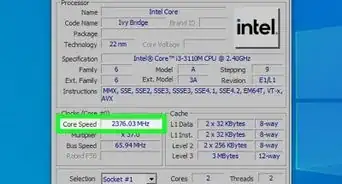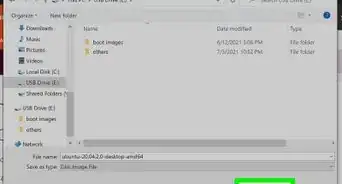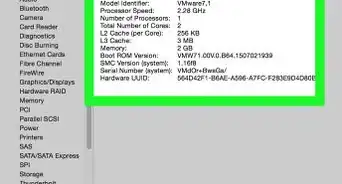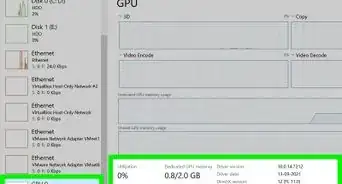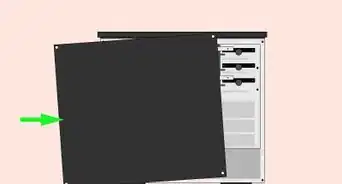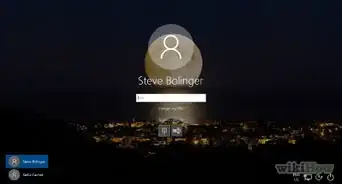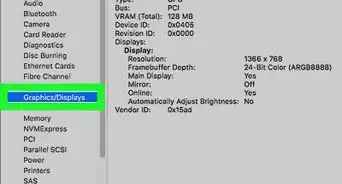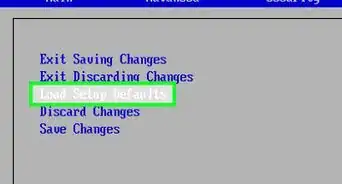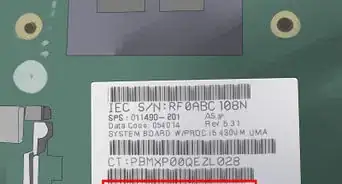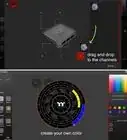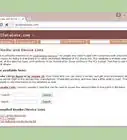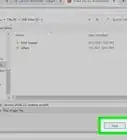This article was co-authored by Luigi Oppido. Luigi Oppido is the Owner and Operator of Pleasure Point Computers in Santa Cruz, California. Luigi has over 25 years of experience in general computer repair, data recovery, virus removal, and upgrades. He is also the host of the Computer Man Show! broadcasted on KSQD covering central California for over two years.
There are 9 references cited in this article, which can be found at the bottom of the page.
This article has been viewed 20,621 times.
PC gaming is a very popular hobby that millions of people enjoy every day. Consistently playing high-speed games, however, puts a lot of strain on your PC. If you’re not careful, you could overheat the whole system and cause permanent damage. But don’t worry – with a few simple tweaks and precautions, you can keep your PC cool and avoid any problems with overheating.
Steps
Adjusting the Environment
-
1Place the computer on a hard, flat surface for optimal airflow. Placing the computer on a soft surface like your bed or lap can clog the vents and prevent hot air from escaping. Make sure you keep the computer on a hard surface like a desk or table, especially when the computer is doing a complicated task like gaming.[1]
- This mostly applies to laptops. Most likely you can’t set up a desktop on a soft surface.
-
2Leave 2–3 in (5.1–7.6 cm) of space behind the computer for hot air to escape. On most PC cases, hot air escapes through the vents on the back. Keep this area clear of obstructions to maintain good air flow.[2]
- Also don’t put the PC right up against the wall. Keep it at least 2–3 inches (5.1–7.6 cm) away so the vents aren’t blocked.
- If you keep the case in a drawer or cabinet, make sure it’s large enough for the case to sit at least 2–3 inches (5.1–7.6 cm) from the back. Alternatively, you could use a casing with no back so the vents aren’t blocked.
Advertisement -
3Move the computer away from direct sunlight or heat vents. These can both raise the PC temperature, even if the fans are all working well. Make sure the computer isn’t in direct sunlight, so move it away from a window or use a curtain to block the sun. Also check if there are any heat vents nearby, and move the computer away from them.[3]
- Be careful when moving the computer. Make sure all the parts are unplugged before moving anything. Move everything a little at a time so you don’t drop something.
- Make sure the new area is free of any obstructions that will block air vents.
-
4Keep your gaming area cool with air conditioning. Keeping the overall room temperature cool is a good environmental fix for a hot PC. If you live in a warm environment or it’s summer, then a hot room can contribute to the PC overheating. Keep the room temperate, around 70 °F (21 °C), to prevent it from overheating in hot weather.[4]
- The room temperature doesn’t need to be much cooler than what you would normally set the AC to. Ideal room temperature for PC performance is 68–78 °F (20–26 °C).[5]
- If you normally prefer it warmer, you don’t have to keep the AC on at all times. Just turn it on while you’re gaming and your PC is working harder.
Optimizing Fan Performance
-
1Keep the case closed to prevent dust from clogging the fans. While some gamers think that opening the case will keep the system cooler, this is actually counterproductive. It lets dirt into the system, which can clog the fans and increase the system temperature. Keep all flaps and covers closed at all times.[6]
- Check your case covers to ensure they’re closed all the way. If they’re even slightly open, dust can enter the system.
- Make sure your case has vents for airflow.
-
2Clean the fans to keep them in optimal condition. Dust and dirt on your fans make them run slower and they won’t cool the PC as well. A thorough cleaning can keep them in top shape. Turn the system off and open the cabinet. Use a compressed air can and spray the fans down to remove any dust buildup.[7]
- Always make sure the system is off and unplugged before you open the cabinet up.
- Consider wearing a static bracelet so you don’t shock any of the parts inside the computer.
- You can also spot-clean the other hardware in the cabinet with a clean rag.
-
3Increase the fan speed if you can. If you’re gaming for a long time or running the system hard, your fan’s default speed might not be able to handle the stress. Open your system control panel and see if there is an option to raise the fan speed. Increase the speed slightly to keep the system cool.[8]
- There are also some external programs that allow you to adjust fan speed if your computer doesn’t have the default option. Download and run one of these to raise the fan speed.
- Don’t leave the fans running at a higher speed at all times or you could burn them out. Only increase the speed during stressful tasks like gaming.
-
4Avoid overclocking to prevent overheating the system. Overclocking is when you increase the PC clock rate above the level recommended by the manufacturer. Some gamers use this trick for high-speed games and faster performance. This runs the system very hard, however, and raises the risk of overheating. Avoid the practice to keep the CPU within a safe temperature range.[9]
- If you do overclock, make sure you’ve upgraded the PC’s cooling system and kept all the fans clean so the CPU doesn’t overheat.
Upgrading Components
-
1Run a scan to check your CPU temperature. If you suspect your PC might be overheating, you can check which parts are generating the most heat. Some computers have this as a default option, so check your control panel for a temperature reading. Otherwise, download and run a program to analyze the CPU temperature.[10]
- Running a scan is important because even if your fans are running hard, the PC might not be overheating. This might just be how your fans operate. A scan confirms if you need to make adjustments.
- Some programs run in the background and monitor the CPU temperature in real-time. Consider using one of these programs if your system overheats sometimes. Popular options are Core Temp, Open Hardware Monitor, and Speed Fan.[11]
-
2Replace the PC fans with larger ones. Upgrading the system fans is the most popular improvement that many gamers make to keep their CPUs cool. Look for larger or higher-performing fans than the ones that come with your computer. Swap the fans out for a more effective cooling system.[12]
- If you know how to replace the fans yourself, you can order new fans for a cheaper price online.
- If you aren’t confident in your technical skills to swap out old fans and install new ones, let the technicians at the store do it for you.
-
3Install case fans to cool the whole cabinet. Besides the individual fans around your CPU, you can also add larger case fans to keep the whole case cooler. For the best configuration, install one at the front of the case to pull cold air in, and one at the back to pull hot air out. Use this option if you do a lot of high-speed gaming or live in a hot climate.[13]
- Make sure each fan is set to the same rpm setting. If the fans aren’t synched, it could create a negative air pocket that heats the CPU up.
-
4Get a water-cooling system if your fans aren’t reducing the heat. Water inside a PC might sound strange, but these systems help keep very high-end PCs cool. A pump brings water to the hottest parts of the CPU to pull heat away. If your fans aren’t stopping the PC from overheating while you game, look into getting a water-cooling pack. Follow the product instructions for installation, which are no more complicated than installing a new fan.[14]
- If you often overclock your PC, then a water-cooling system will probably work better than fans.
- Water-cooling systems range from $100 to over $1,000, depending on the size of your computer and sophistication of the water pump.
- Don’t worry about damaging your computer. The water stays in a closed system.
-
5Move your hardware to a bigger cabinet. An overcrowded cabinet can increase the heat of your CPU. Try investing in a larger cabinet to keep the hardware spread out. Swap all the hardware into the new cabinet to keep the system cooler overall.[15]
- This requires some technical skill to transfer the hardware. If you aren’t confident in your ability to disassemble and rebuild the hardware, bring it to a computer store for specialists to do it.
References
- ↑ https://gadgetwise.blogs.nytimes.com/2009/05/19/10-ways-to-cool-down-your-laptop/?mtrref=www.google.com&gwh=A227FABAB967663B152C4E6920F0EBE6&gwt=pay&assetType=REGIWALL
- ↑ https://www.lifewire.com/ways-to-keep-your-computer-cool-2624713
- ↑ https://www.lifewire.com/ways-to-keep-your-computer-cool-2624713
- ↑ https://www.digitaltrends.com/computing/reader-poll-how-do-you-cool-your-pc/
- ↑ https://www.makeuseof.com/tag/pc-operating-temperatures-hot-hot/
- ↑ https://www.lifewire.com/ways-to-keep-your-computer-cool-2624713
- ↑ https://www.lifewire.com/ways-to-keep-your-computer-cool-2624713
- ↑ https://www.makeuseof.com/tag/lower-pc-temperatures/
- ↑ https://www.pcgamer.com/cpu-temperature-overheat/
- ↑ https://www.pcworld.com/article/3253340/how-to-check-your-cpu-temperature.html
- ↑ https://www.pcworld.com/article/3253340/how-to-check-your-cpu-temperature.html
- ↑ https://www.lifewire.com/ways-to-keep-your-computer-cool-2624713
- ↑ https://ballistixgaming.com/articles/8-ways-to-keep-your-gaming-system-cool.html
- ↑ https://www.lifewire.com/ways-to-keep-your-computer-cool-2624713
- ↑ https://techpp.com/2018/04/03/keep-pc-cool-guide/