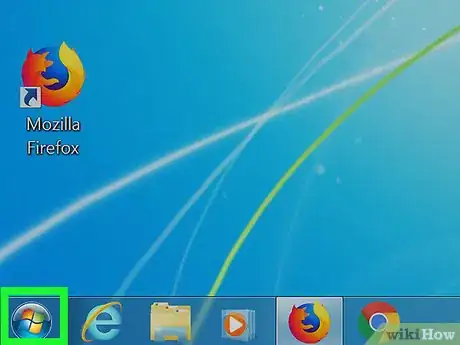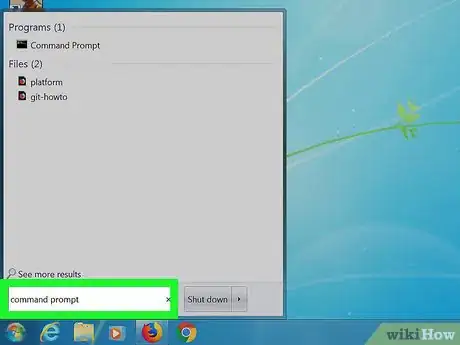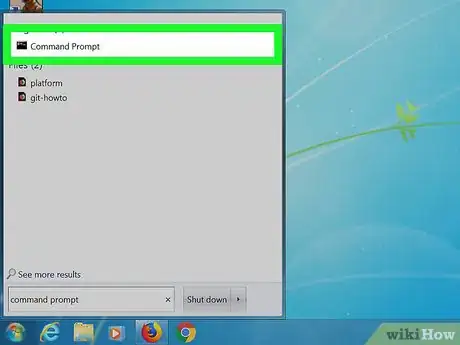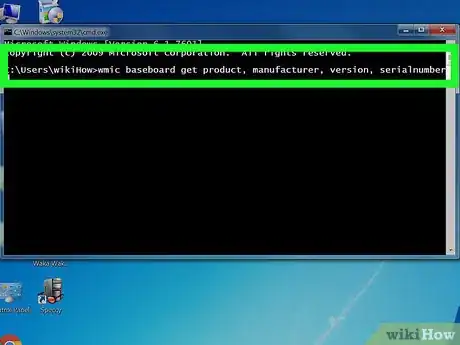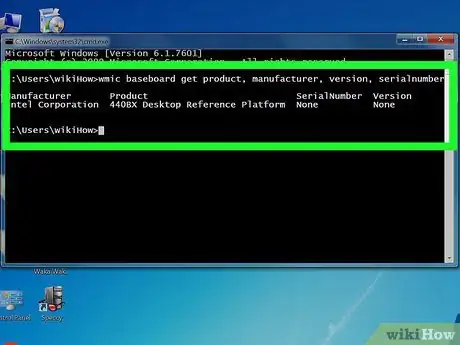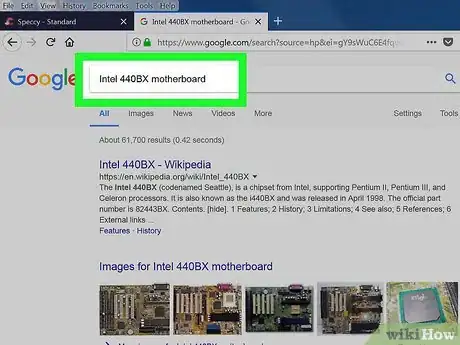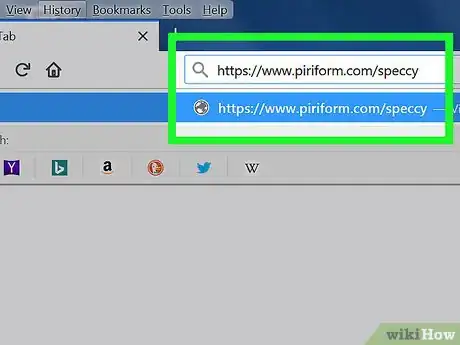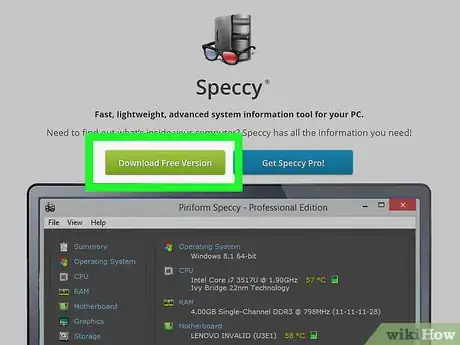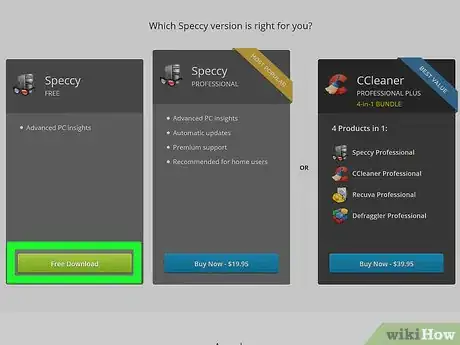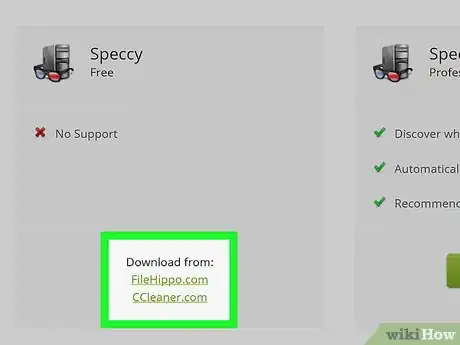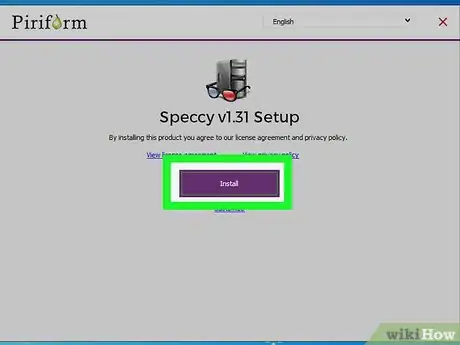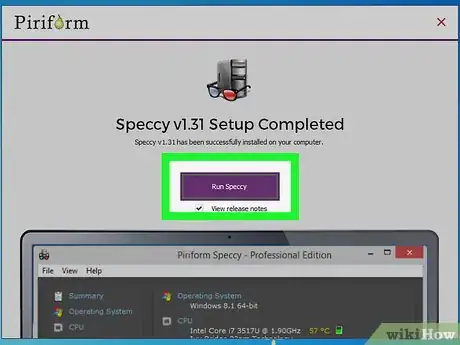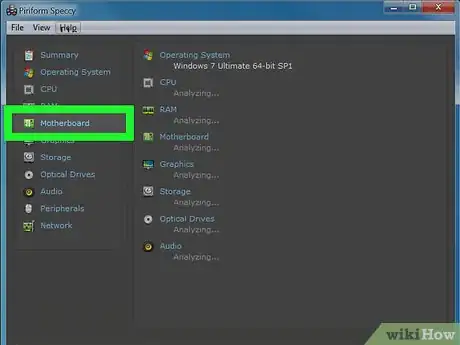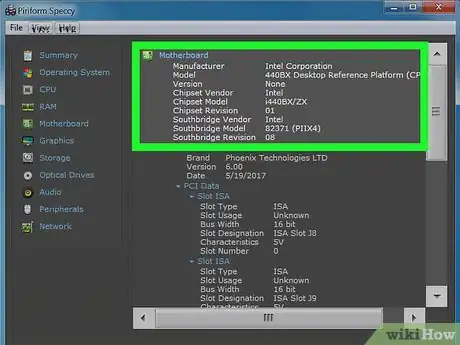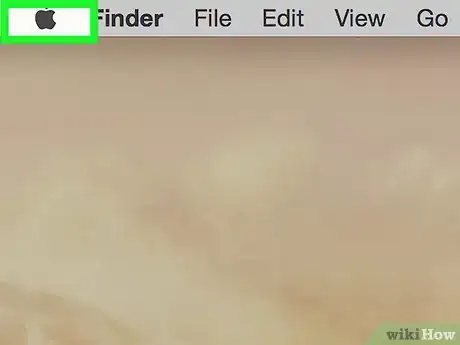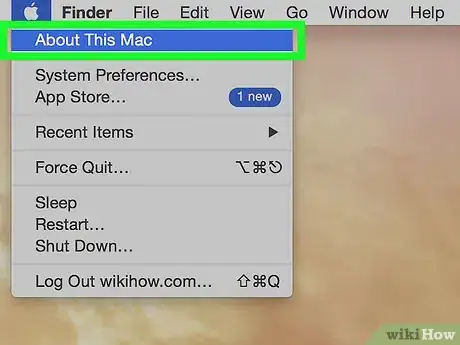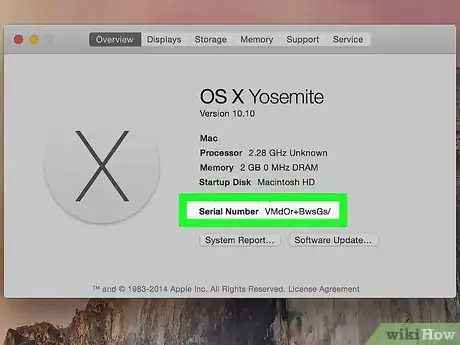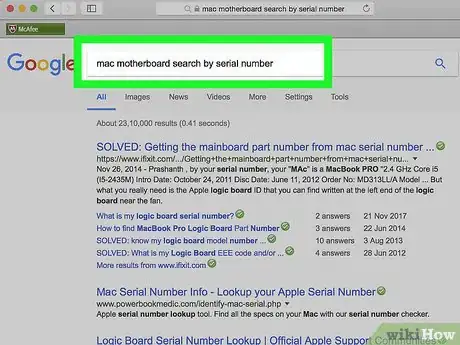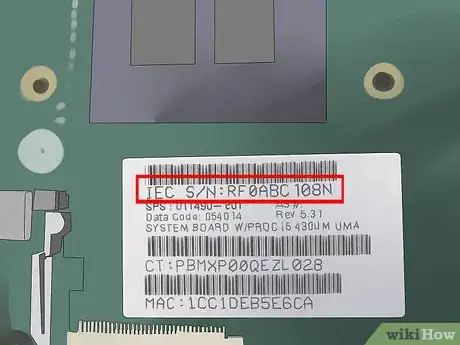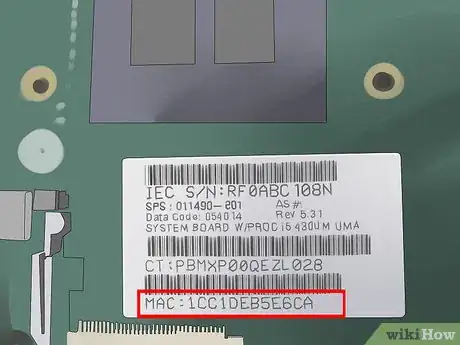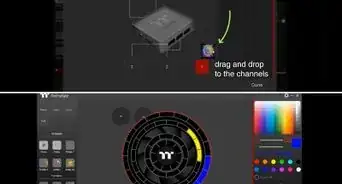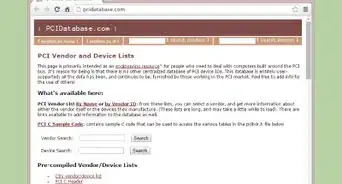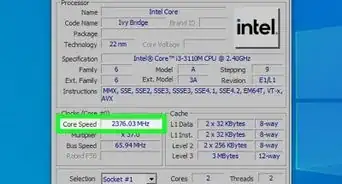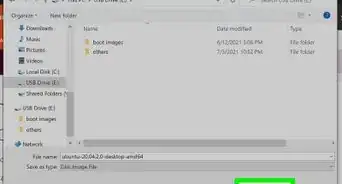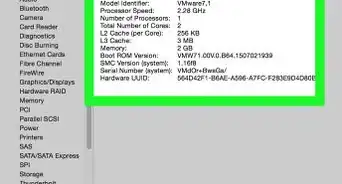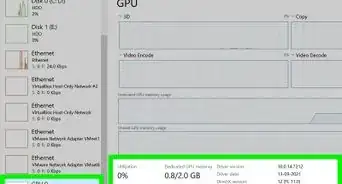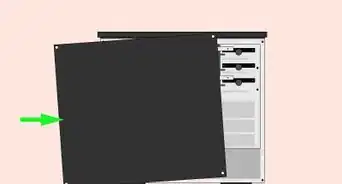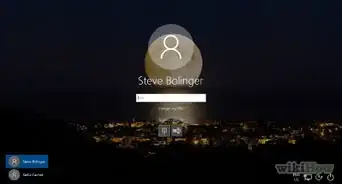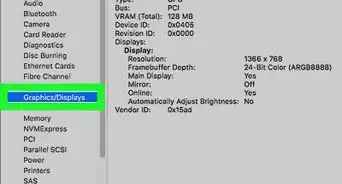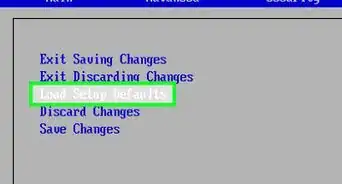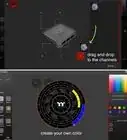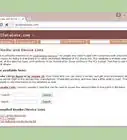This article was co-authored by wikiHow staff writer, Jack Lloyd. Jack Lloyd is a Technology Writer and Editor for wikiHow. He has over two years of experience writing and editing technology-related articles. He is technology enthusiast and an English teacher.
The wikiHow Tech Team also followed the article's instructions and verified that they work.
This article has been viewed 1,048,313 times.
Learn more...
This wikiHow teaches you how to find your computer's motherboard's information. This is usually accomplished on a Windows computer, as Mac computers cannot have their motherboards upgraded or replaced. To find your motherboard's information, you can use either Command Prompt or a free program called Speccy. You can also visually identify the motherboard model by taking apart a desktop computer's CPU box. Finally, you can find a Mac's motherboard information by looking up your Mac's serial number and then searching for the related motherboard online.
Steps
Using Windows Command Prompt
-
1
-
2Type command prompt into Start. Doing so will search your computer for the Command Prompt program.Advertisement
-
3
-
4Enter the motherboard information command. Type this into the Command Prompt:
- Press ↵ Enter.
wmic baseboard get product, manufacturer, version, serialnumber
-
5Review your motherboard's information. Look at the pieces of information below the following headings:
- Manufacturer - Your motherboard's manufacturer. This will usually be the same company that made your computer.
- Product - Your motherboard's product number.
- Serial number - Your motherboard's individual serial number.
- Version - The version number for your motherboard.
-
6Look up your motherboard online. If you're missing any of the information mentioned above, enter the information that you do have and the word "motherboard" into a search engine.
- You can use this information to determine what kind of hardware can be added to your computer.
- If you don't get any information for your motherboard, proceed to the next method.
Using the Speccy App
-
1Open the Speccy website. Go to https://www.piriform.com/speccy in your browser.
-
2Click Download Free Version. This green button is on the left side of the page.
-
3Click Free Download when prompted. Doing so will take you to the link selection page.
-
4Click the "Piriform" link. It's just below the "Download from" heading under the "Speccy Free" section. Speccy will begin downloading onto your computer.
- If the file doesn't immediately begin downloading, you can click Start Download at the top of the page to force-start the download.
-
5Install Speccy. Double-click the setup file, then do the following:
- Click Yes when prompted.
- Check the "No thanks, I don't need CCleaner" box in the bottom-right corner.
- Click Install
- Wait for Speccy to finish installing.
-
6Click Run Speccy when prompted. It's a purple button in the middle of the setup window. Speccy will open
- If you don't want to see Speccy's release notes online, first uncheck the "View release notes" box below the Run Speccy button.
-
7Click Motherboard. This tab is on the left side of the Speccy window.
-
8Review your motherboard's information. Beneath the "Motherboard" heading at the top of the window, you'll see several pieces of information pertaining to your motherboard's manufacturer, model, version, and more.
- You can use this information to determine what kind of hardware can be added to your computer.
Using About This Mac
-
1
-
2Click About This Mac. It's near the top of the drop-down menu.
-
3Note the serial number. Look at the number to the right of the "Serial Number" heading.
-
4Look up your Mac's motherboard model. Open a search engine of your choice (e.g., Google), then type in your Mac's serial number followed by the word "motherboard" and press ⏎ Return. This will bring up a list of matching motherboard models.
Identifying by Sight
-
1Power down your computer. Make sure that all of your work is saved, then press the "Power" switch on the back of the computer's CPU box.
- This method will only work for desktop Windows computers.
-
2Unplug everything from your computer's CPU box. This includes power cables, Ethernet cables, USB connectors, and audio cables.
-
3Ground yourself. This will prevent you from discharging static electricity if you accidentally touch the motherboard or another sensitive electronic component.
-
4Prepare to open the case. Lay the case on a table or work surface, resting it on the side so that all of the connectors on the back are closest to the table. These connectors are attached to the motherboard, and will help you determine if your case is laid on the correct side.
-
5Open the case. Most cases have thumbscrews securing the panel, though older cases may require the use of a Phillips-head screwdriver. You can also use a screwdriver on the thumbscrews if they are too tight. These screws are typically located running along the edge of the back side of the tower.
- After removing the screws holding the panel in place, you'll typically slide it off or open it like a door, depending on the case.
-
6Find the motherboard model number. This is usually printed on the motherboard, but can be located in several possible locations; for example, it may be printed near the RAM slots, near the CPU socket, or between the PCI slots. It may only be a model number without a manufacturer listed, but many modern motherboards will list both manufacturer and model.
- There will be a lot of writing on the motherboard, but the model number is usually written in the largest text.
- Motherboard model numbers are typically a collection of numbers and letters.
-
7Look up the manufacturer by model number. If you couldn't find a manufacturer printed on the motherboard, you can usually quickly find it by entering your motherboard's model number into a search engine. Include the word "motherboard" in your search to cut down on results that aren't computer related.
Community Q&A
-
QuestionHow do I find a chipset version on my motherboard?
 Community AnswerGo to the manufacturer's website and search your motherboard or computer type. The specs will be available there, and you will be able to quickly discover the chipset.
Community AnswerGo to the manufacturer's website and search your motherboard or computer type. The specs will be available there, and you will be able to quickly discover the chipset. -
QuestionHow do I choose RAM memory?
 Community AnswerCheck to see what kind of RAM your motherboard needs (DDR2, DDR3, etc.). Don't worry too much about RAM speed unless you're a PC gamer or do video edits, as it won't make much of a difference.
Community AnswerCheck to see what kind of RAM your motherboard needs (DDR2, DDR3, etc.). Don't worry too much about RAM speed unless you're a PC gamer or do video edits, as it won't make much of a difference. -
QuestionHow do I know what RAM is compatible with my system?
 Community AnswerSearch your computer's model on the producer's website and look for an online parts and service manual. If there is no manual, pull one of the sticks of RAM out of your computer and look for a number or set of numbers and letters you can search on Google. These searches almost immediately bring you to the exact type of RAM you need. If you have certain types of RAM, there may be a QR code on the stick. (This is the case with most.) If you have a smart phone, download a QR scanner and scan that code. This will bring you to a Google search which can always find you compatible RAM.
Community AnswerSearch your computer's model on the producer's website and look for an online parts and service manual. If there is no manual, pull one of the sticks of RAM out of your computer and look for a number or set of numbers and letters you can search on Google. These searches almost immediately bring you to the exact type of RAM you need. If you have certain types of RAM, there may be a QR code on the stick. (This is the case with most.) If you have a smart phone, download a QR scanner and scan that code. This will bring you to a Google search which can always find you compatible RAM.
Warnings
- Using the wrong CPU and RAM with your motherboard can will lead to the computer failing to boot.⧼thumbs_response⧽
About This Article
1. Open the Start menu.
2. Type command prompt into the search bar.
3. Click Command Prompt.
4. Type wmic baseboard get product, manufacturer, version, serialnumber.
5. Press the Enter key.