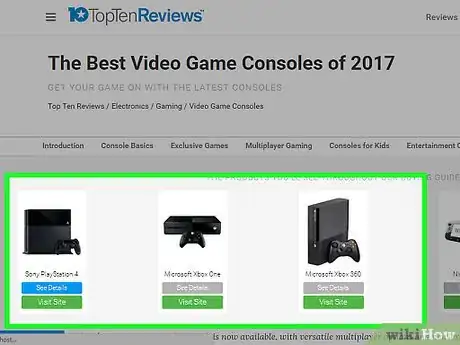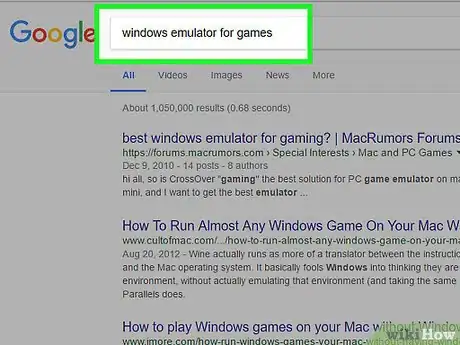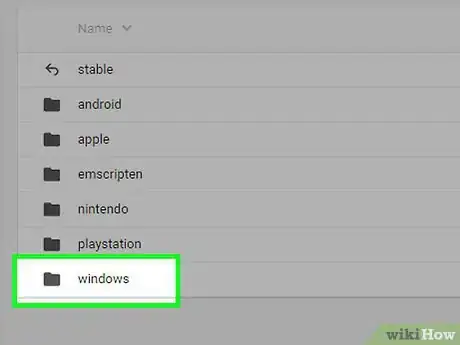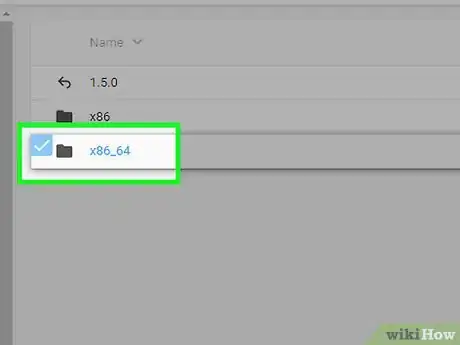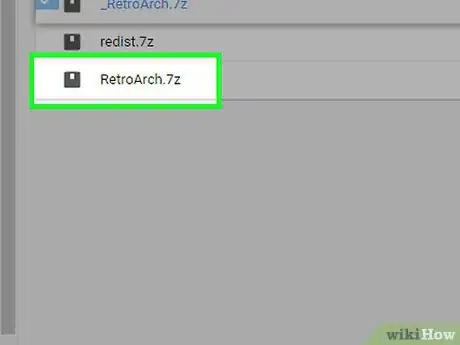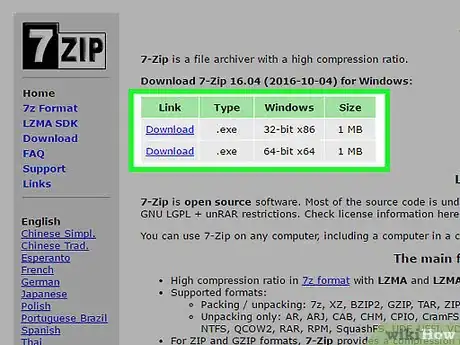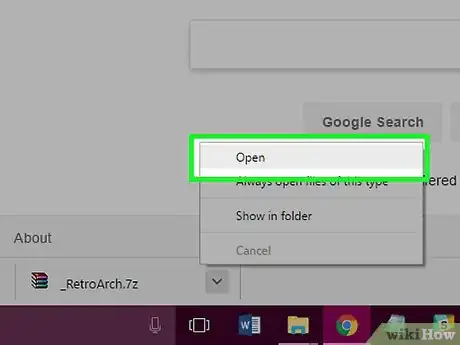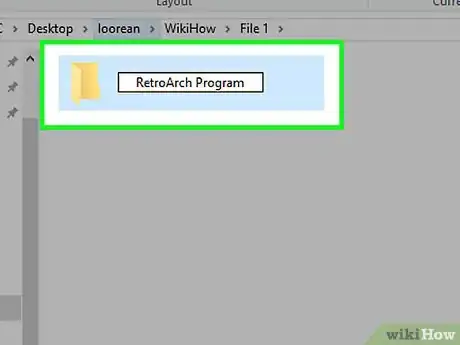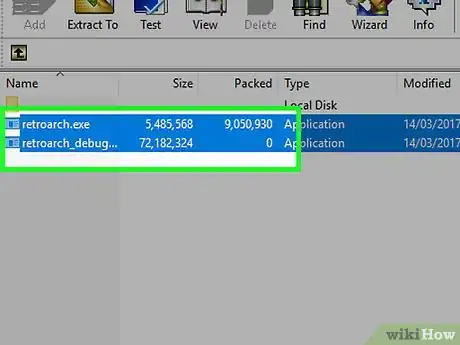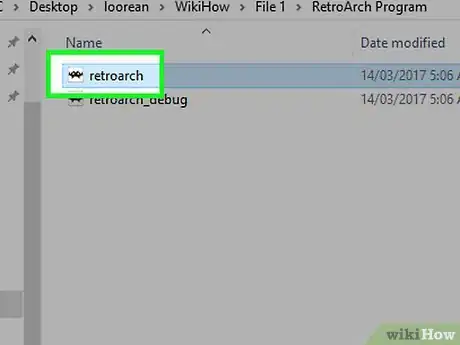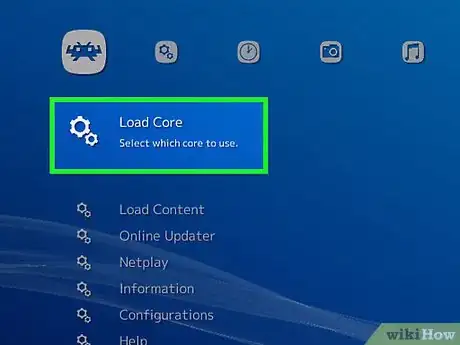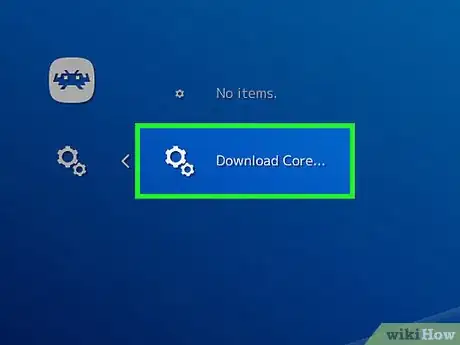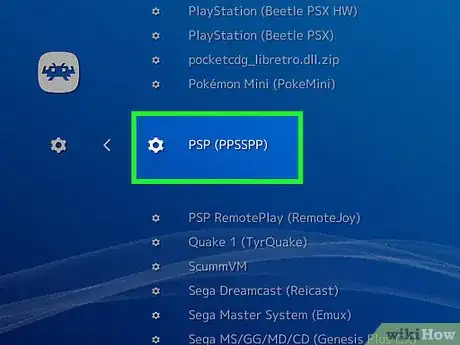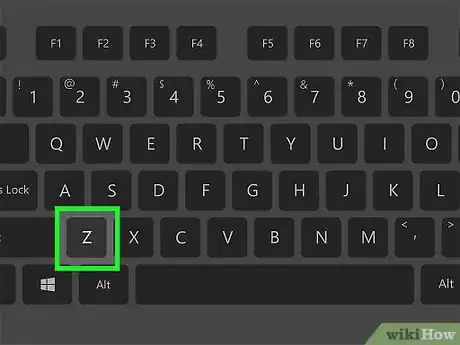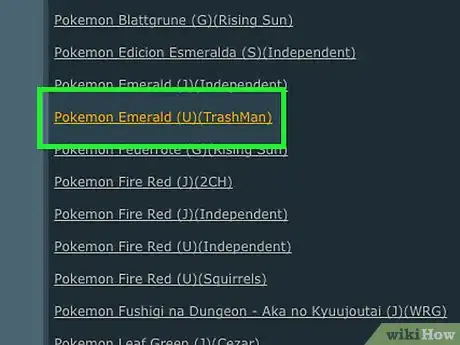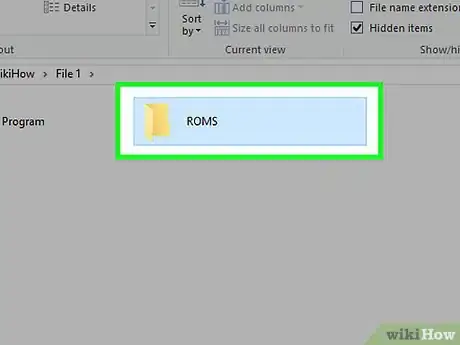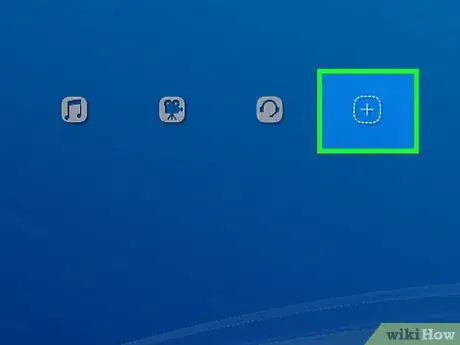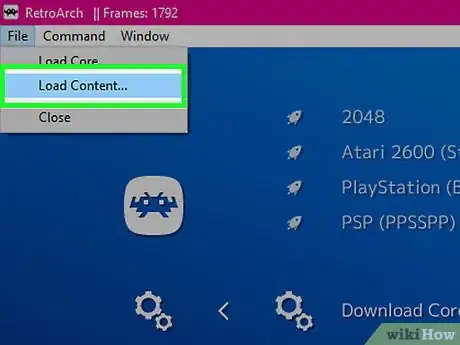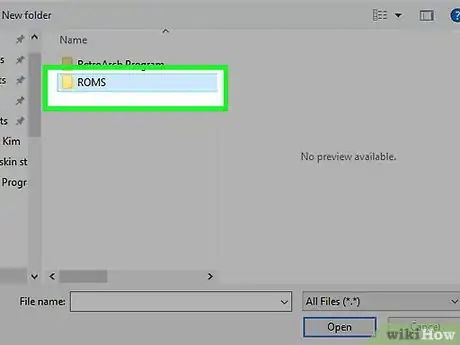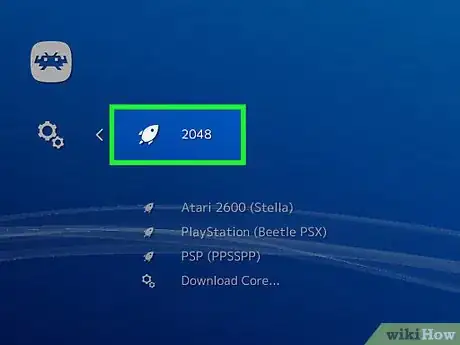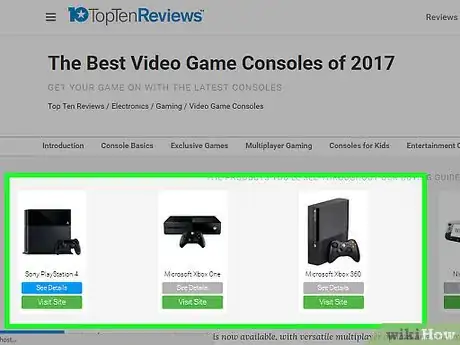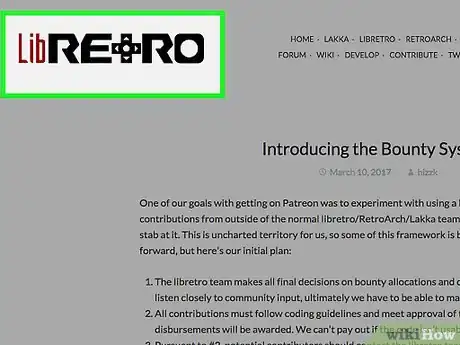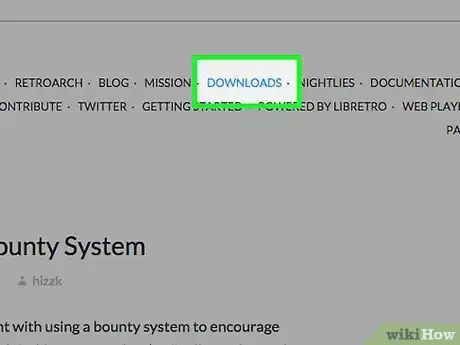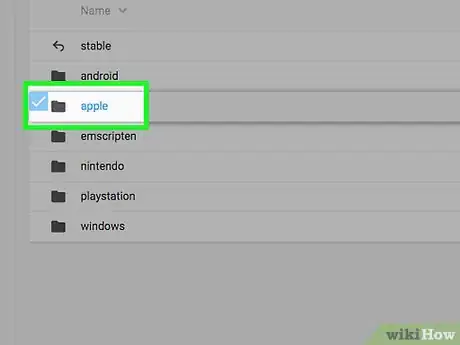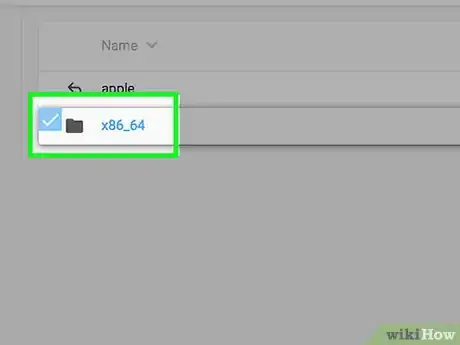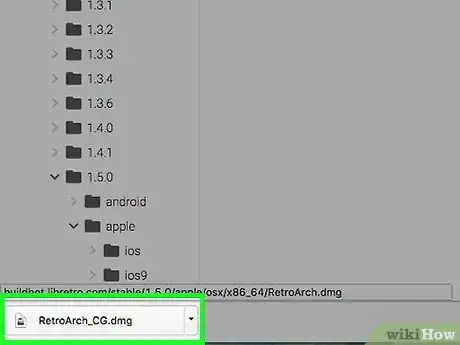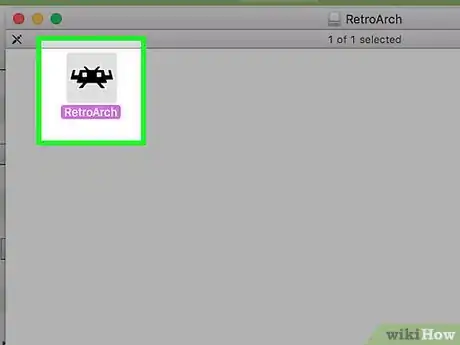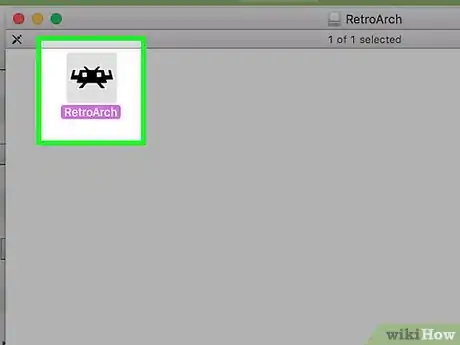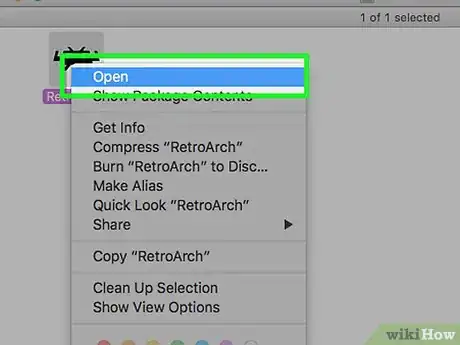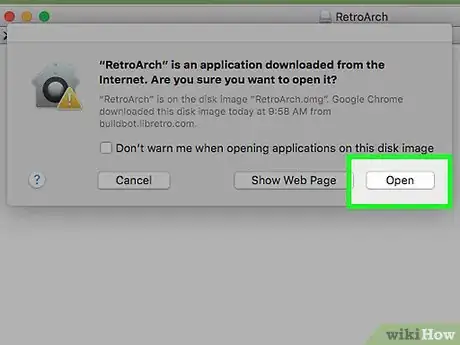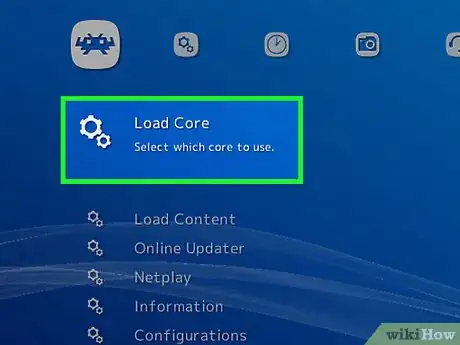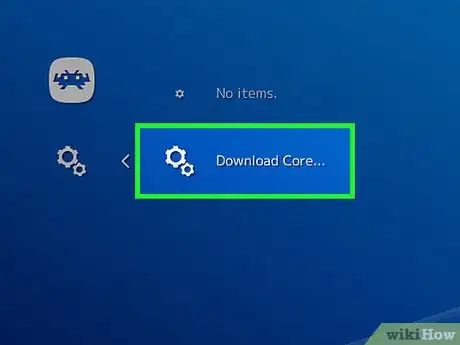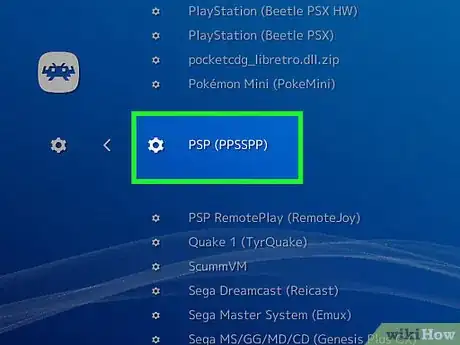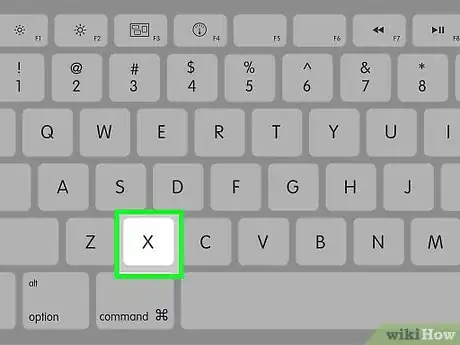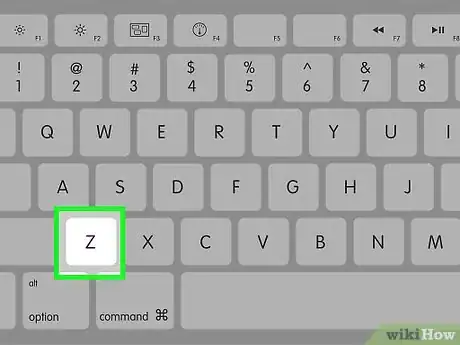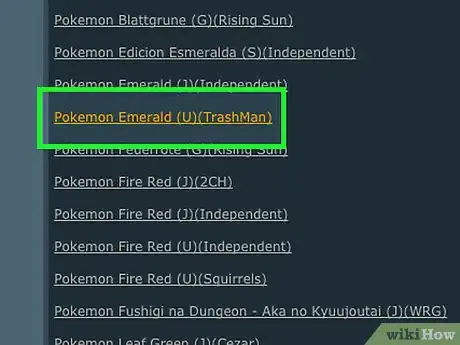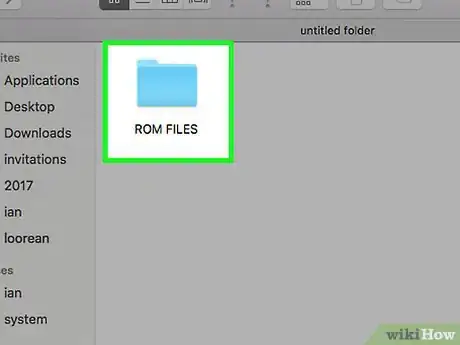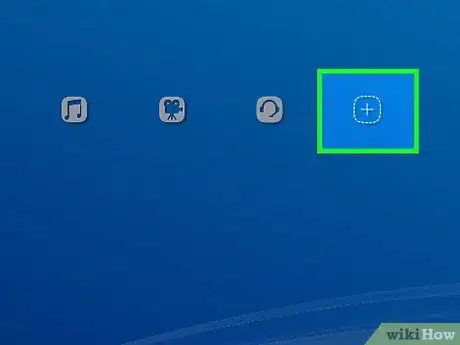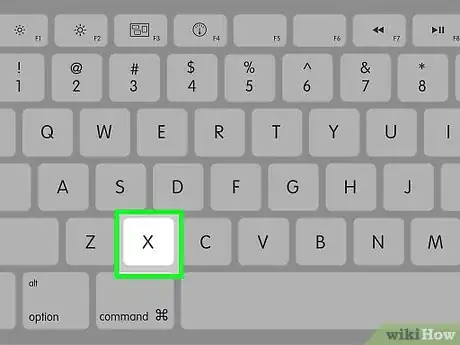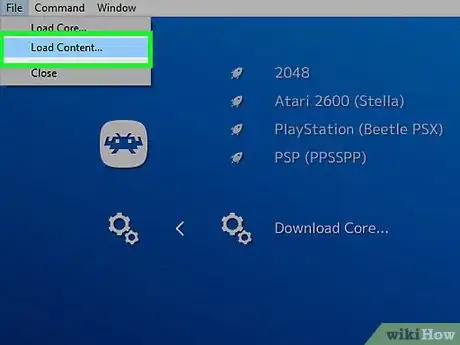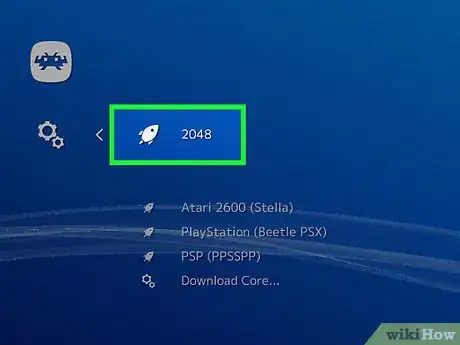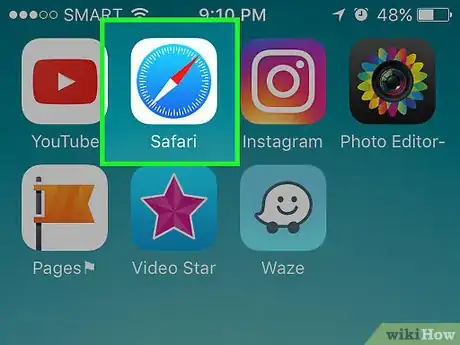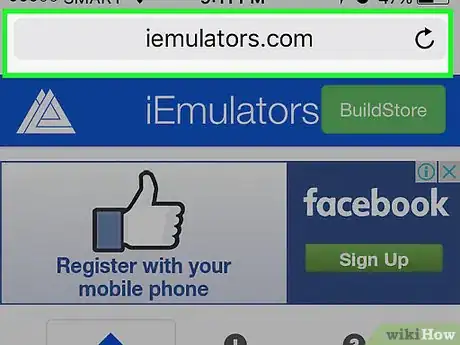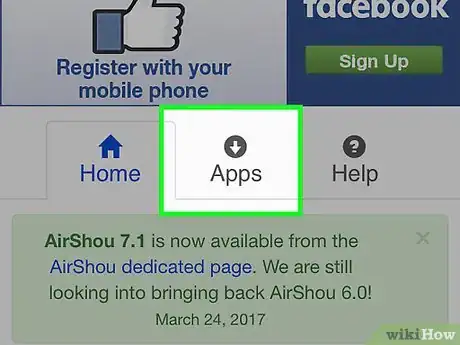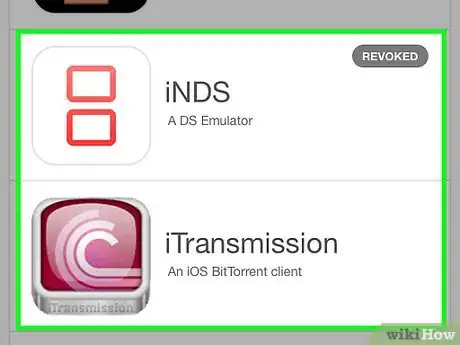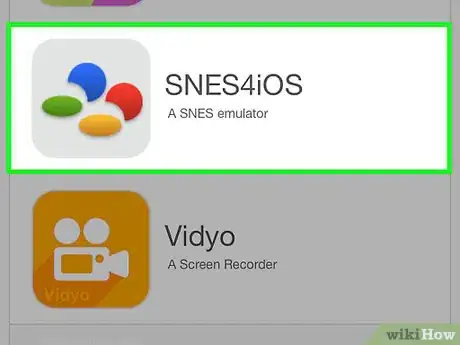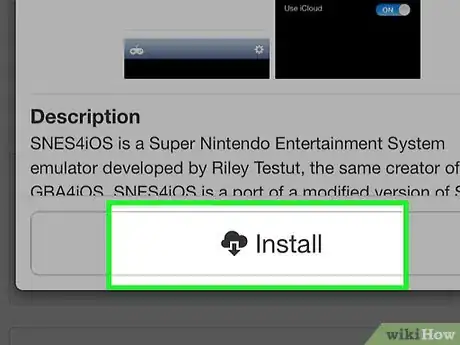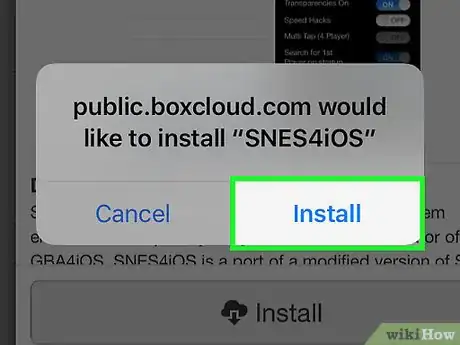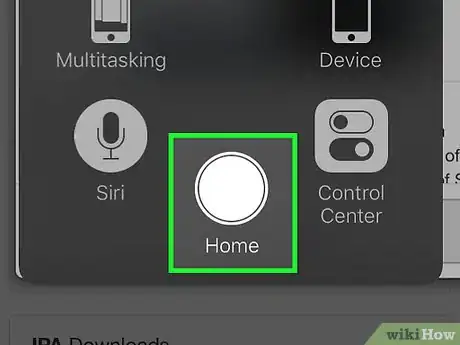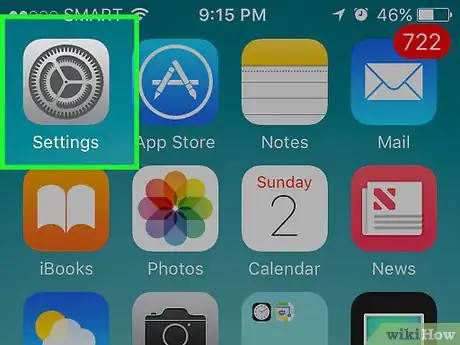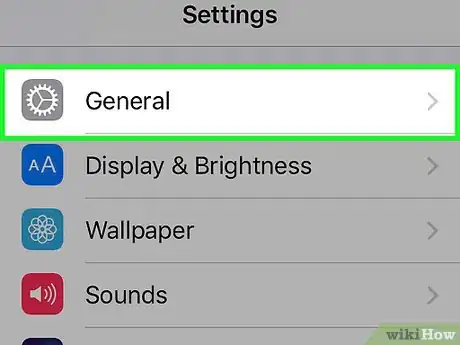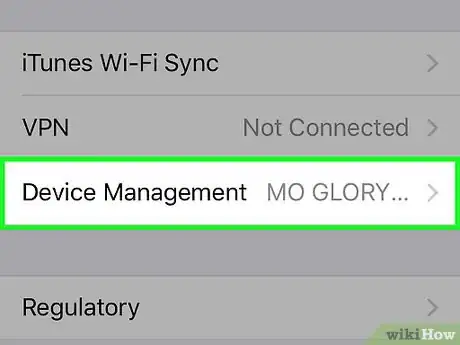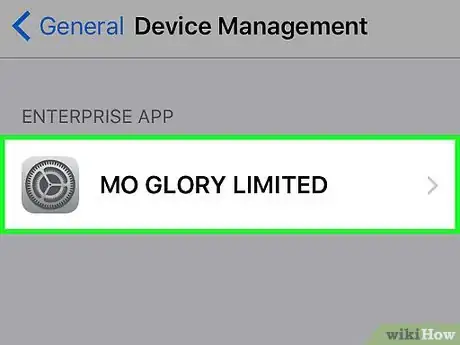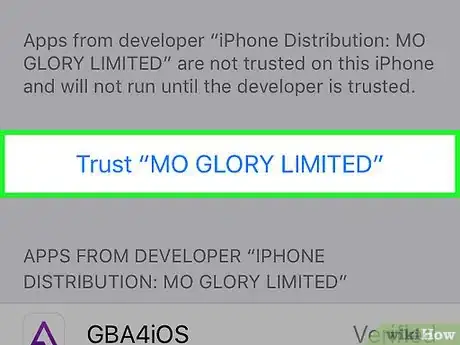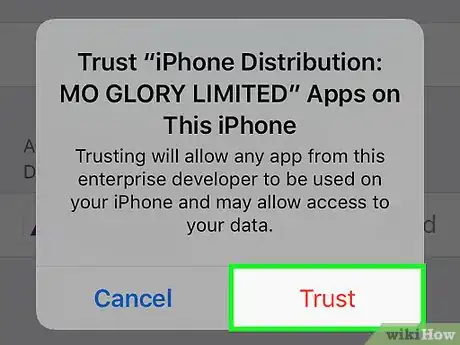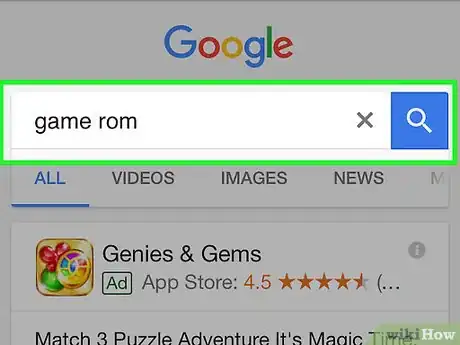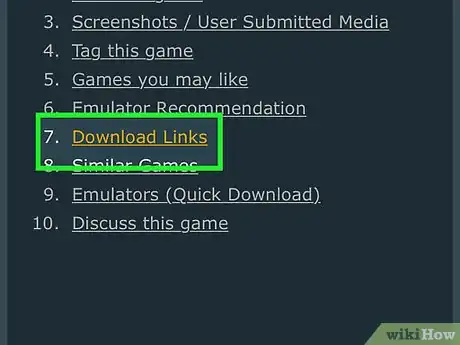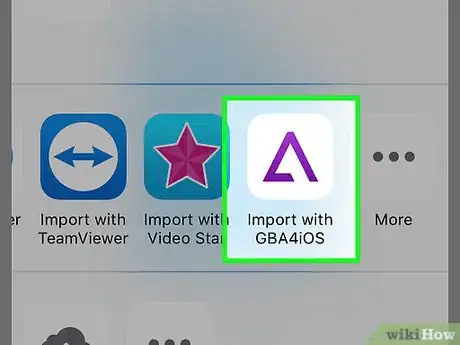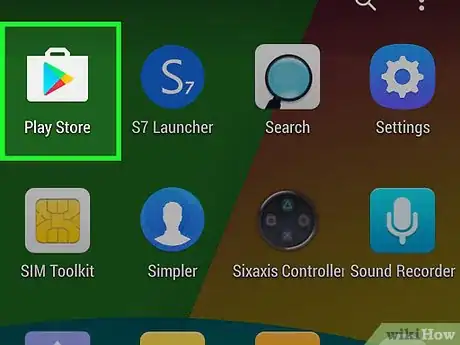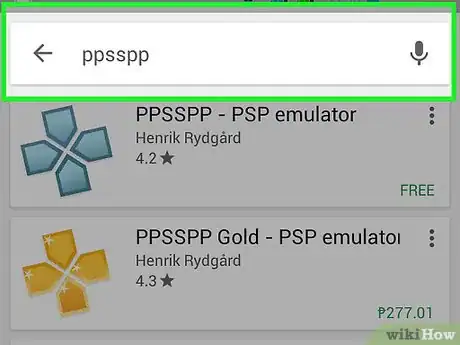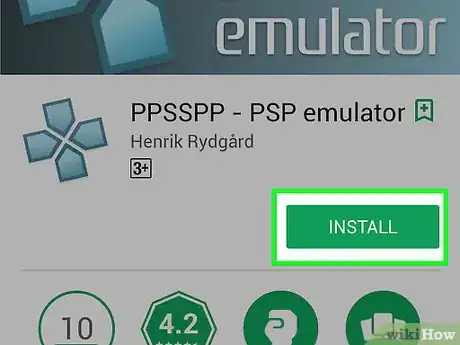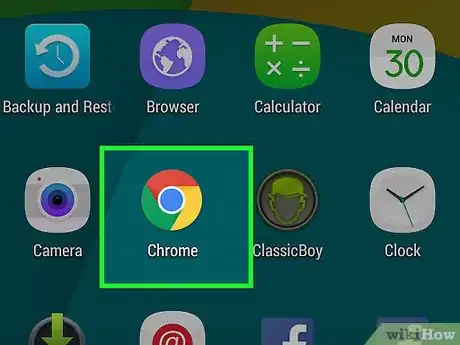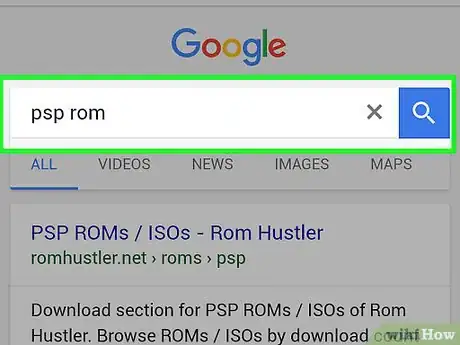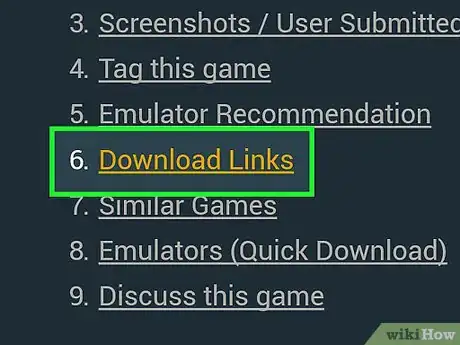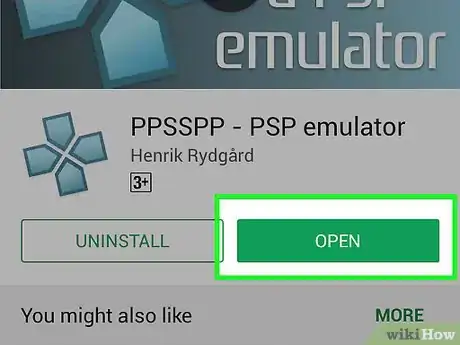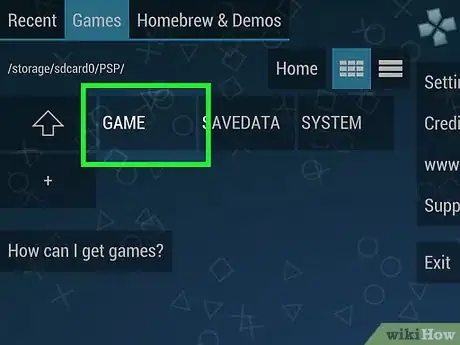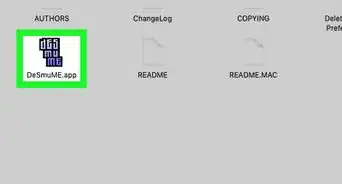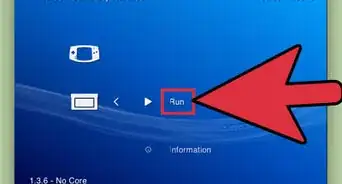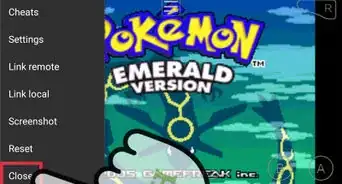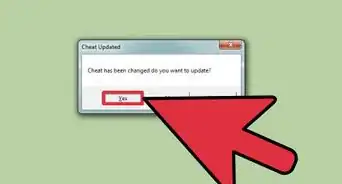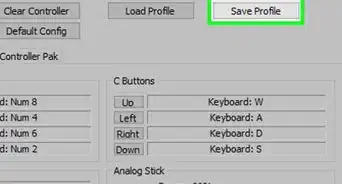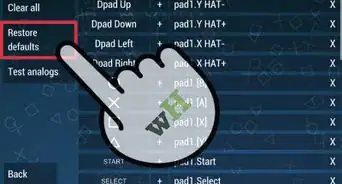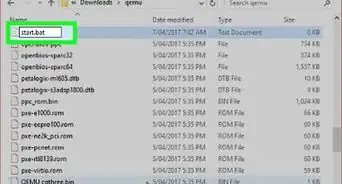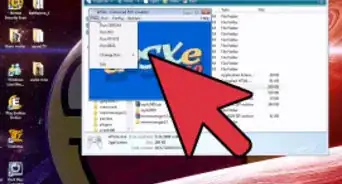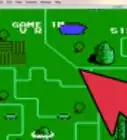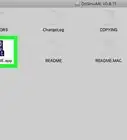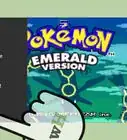X
This article was co-authored by wikiHow Staff. Our trained team of editors and researchers validate articles for accuracy and comprehensiveness. wikiHow's Content Management Team carefully monitors the work from our editorial staff to ensure that each article is backed by trusted research and meets our high quality standards.
This article has been viewed 124,841 times.
Learn more...
This wikiHow teaches how to install a video game emulator on your PC, Mac, iPhone, or Android device, which will allow you to play copies of old games from systems like NES, Sega Genesis, and PlayStation.
Steps
Method 1
Method 1 of 4:
Windows
-
1Determine the systems you want to emulate. There are tons of emulation options available for Windows computers, more than any other platform. The emulator(s) you choose will depend on what you plan to play.
- You can emulate any retro system and most handheld systems.
- There are no stable emulators for PS3, PS4, Xbox 360, Xbox One, Vita, or 3DS. Wii U has one emulator as of this writing (cemu), which is somewhat stable but still very early.
-
2Decide on your emulator. Once you know the system you want to emulate, you can decide on the emulator you want to use. Below are the most popular and stable options:
- RetroArch - This program is a front-end for a variety of emulators. It is the best choice for all retro systems (including PlayStation 1, Nintendo 64, and PSP) and Nintendo handhelds (including all Game Boy systems and the Nintendo DS). It can also emulate DOS for old DOS games.
- PCSX2 - This is the best emulator for PlayStation 2, but be aware that each game will require individual configuration.
- Dolphin - This emulator can run Wii and GameCube games.
- nullDC - This is one of the more stable Dreamcast emulators.
Advertisement -
3Visit the emulator's download site. This guide will focus on installing RetroArch, which will get you access to NES, SNES, Genesis, Saturn, Neo Geo, MAME, Game Boy family, Nintendo DS, PlayStation, Atari, PSP, Nintendo 64, and other emulators.
- Visit the Libretro (RetroArch) website and click the Download link.
-
4Click the Windows folder. This will display the Windows download options.
-
5Click the x86_64 folder. This will display the files for 64-bit systems, which most modern computers are. If you're using an older computer, check if your computer is 32-bit or 64-bit first.
-
6Click the RetroArch.7z file. This will begin downloading the RetroArch system files.
-
7Download and install 7-Zip. This is a free, open-source archiving program that is required to open files with the .7z format. You can download it from the 7-Zip website. Download the EXE file and follow the prompts to install it.
-
8Double-click the RetroArch.7z file. You'll find this in your Downloads folder. This will open the file in 7-Zip.
-
9Create a new folder for the RetroArch program. This can be anywhere on your computer, and you'll be running RetroArch from this folder.
-
10Drag the entire contents from the RetroArch.7z file to the new folder. This will copy all of the files from the .7z file into the folder, which is all you need to do to install RetroArch.
-
11Double-click retroarch.exe. This will launch RetroArch.
-
12Select Load Core and press X. This will select the menu option. Use this key until you connect a controller.
-
13Select Download Core. Use the arrow keys to navigate.
-
14Highlight the core you want to install and press X. You'll see a list of all the available emulators. Find an emulator for the system you want to play and press X to start downloading the emulator files.
- If the system has multiple emulators available, try the first one on the list.
-
15Press Z to go back. This will return you to the previous menu.
-
16Download some ROM (game) files. RetroArch does not contain any game files. You'll need to find and download these on your own. Do a web search for "game name rom" to find files hosted on various websites online.
-
17Place the ROMs into folders dedicated to their system. The easiest way to load your games into RetroArch is to sort your ROM files into folders for specific systems. For example, if you're loading NES games, place all of your NES ROMs in an "NES" folder.
-
18Select the + column in RetroArch.
-
19Highlight Scan Directory and press X.
-
20Navigate to the directory that contains your ROM files.
-
21Highlight a game you want to play and press X. This will load the game using the emulator you selected earlier. Note that different systems will use different input mappings.
Advertisement
Method 2
Method 2 of 4:
Mac
-
1Decide which system you want to emulate. Your options for emulators on Mac are slightly more limited than on Windows, but you still have access to some of the most popular ones.
- For most retro systems, handhelds, and early 3D consoles, you'll want to use RetroArch. This guide will focus on RetroArch.
- For PlayStation 2, you'll want to use PCSX2.
- For Wii and GameCube, you'll want to use Dolphin.
-
2Visit the RetroArch download site. This guide will focus on using RetroArch, as it gives you access to the widest variety of systems.
-
3Click the Downloads link.
-
4Click the apple folder and then the osx folder.
-
5Click the x86_64 folder.
-
6Click the RetroArch.dmg file. This will begin downloading the RetroArch installer.
-
7Click the RetroArch.dmg file after downloading.
-
8Drag RetroArch into your Applications folder.
-
9Right-click the RetroArch program and select Open. You won't be able to launch it by double-clicking.
-
10Click the Open button.
-
11Highlight Load Core and press X.
-
12Highlight Download Core and press X.
-
13Highlight the emulator you want to download. If there are multiple emulators for the system you want to play, just try the first one on the list for now. You can always download a different one later.
-
14Press X to download the emulator.
-
15Press Z to return to the previous menu.
-
16Download some ROM (game) files. RetroArch doesn't come with any games, so you'll need to obtain game files (called "ROMs") on your own. Search for "game name rom" or "system name rom" to find games for your emulator.
- It is illegal in most areas to download ROM files for games you don't own.
-
17Place the ROM files in a dedicated directory. Create a folder for each system that you're downloading ROMs for and place the ROM files in them. For example, if you're downloading SNES ROMs, create an "SNES" folder on your desktop and place all of the games inside it.
-
18Highlight the + column in RetroArch. This will allow you to add game files to RetroArch.
-
19Press X to select Scan Directory.
-
20Navigate to and select the folder containing your game files.
-
21Select a game in the list added to RetroArch and press X. This will start the game in the emulator.
Advertisement
Method 3
Method 3 of 4:
iPhone
-
1Open Safari on your iPhone. The iPhone has very limited emulation options, especially if your device is not jailbroken. The emulators that you can install have to be installed through Safari instead of the App Store.
-
2Visit the emulator website. There are several emulators available for iPhone that can be downloaded and installed without jailbreaking. The availability of these emulators varies depending on whether or not Apple has revoked the necessary certificates.
-
3Tap the Apps tab. This will display the emulators available to download.
-
4Find the emulator you want to download. You'll want to find emulators that can be installed using the "Signed" method. The most popular emulators that this works for are GBA4iOS (Game Boy Advance), NDS4iOS (Nintendo DS), and PPSSPP (PSP).
-
5Tap the emulator to open the install page.
-
6Tap the Install button.
-
7Tap Install again to confirm. Another screen will open with additional instructions.
-
8Press the Home button. This will minimize Safari and return you to your Home screen.
-
9Open the iPhone's Settings. Tap the Settings app on your Home screen. It looks like a gray gear.
-
10Tap General. You'll find this at the top of the third group of options.
-
11Scroll down and tap Device Management. You'll find this towards the bottom of the menu.
-
12Tap the listing in the Enterprise Apps section. If you installed multiple emulators, you may see multiple entries here. You'll need to do the same for each of them.
- If you don't see anything listed here, the app has not finished installing yet. Check your Home screen and try again once the app is done downloading and installing.
-
13Tap the Trust Name button. The Name will be a generic-sounding company name. These are dummy companies set up with certificates that allow you to install the app without the App Store.
-
14Tap Trust to confirm. Don't worry about your data. These emulator apps will not be able to access your personal data without your consent.
-
15Find a ROM file to use with your emulator. There are a variety of websites online that host ROM (game) files for the emulators that you've installed. Just search "system rom" or "game rom" to find the ROM files you want.
- It is illegal in most areas to download ROMs of games that you do not physically own.
-
16Tap the download link for the ROM file.
-
17Tap the Open in emulator link. This will appear after you tap the download link for the ROM file. For example, if you tapped a download link for a GBA ROM, you'll see the Open in GBA4iOS link. Tapping this link will add the ROM to your emulator's game list, so you can quickly select it in the future.
- If you don't see this, tap "More" and then tap your emulator.
Advertisement
Method 4
Method 4 of 4:
Android
-
1Open the Play Store. You can find the Play Store in your Apps list, which can be opened by tapping the ⋮⋮⋮ button on your Home screen.
-
2Search for the emulator you want to install. There are a variety of emulators available for Android directly from the Play Store for most retro and handheld systems. Below are a few of the most popular:
- DraStic (Nintendo DS)
- FPse (PlayStation 1)
- PPSSPP (PSP)
- John GBC (Game Boy and Game Boy Color)
- MD.emu (Sega Genesis/Mega Drive)
- My Boy! (Game Boy Advance)
- Nostalgia.NES (NES)
- SuperRetro16 (SNES)
-
3Tap the Install button for the emulator you want. Note that some emulators require purchase, but may have a free trial available.
-
4Open your Android's web browser. None of the emulators come with ROM (game) files, so you'll need to download these separately using your browser.
-
5Search for the game files you want to download. There are dozens of websites that host game files for you to download. You'll be using ROMs for systems that used cartridges (Game Boy, NES, etc.), and ISO files for systems that used CDs (PS1, PSP, etc.).
- You can search for "game name rom/iso" to find a specific game, or "system roms/isos" for lists of all available games.
- It is illegal in most areas to download game files for games you don't physically own.
-
6Tap the download link for the ROM or ISO file. This will begin downloading the file to your Android's storage.
-
7Open your emulator app. After you've downloaded a game or two, start up your emulator.
-
8Load your ROM or ISO file. The process will vary depending on the emulator you are using. Generally you'll be asked to browse your Android's storage and locate the files. If you downloaded them with your browser, you'll find them in your Downloads folder.
- Some emulators will scan your storage for game files automatically.
Advertisement
Community Q&A
-
QuestionWhere I can find a Nintendo DS emulator for my Android phone?
 Community AnswerLook on your app store for an emulator. If you can't find one, go on Google Chrome and search Nintendo DS Emulator .apk.
Community AnswerLook on your app store for an emulator. If you can't find one, go on Google Chrome and search Nintendo DS Emulator .apk.
Advertisement
About This Article
Advertisement