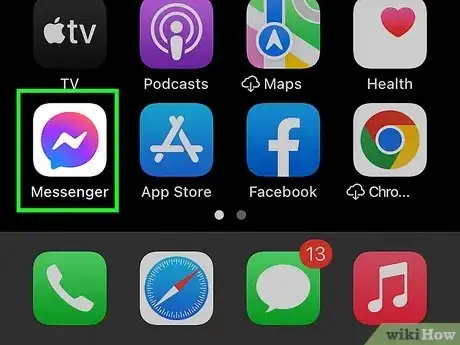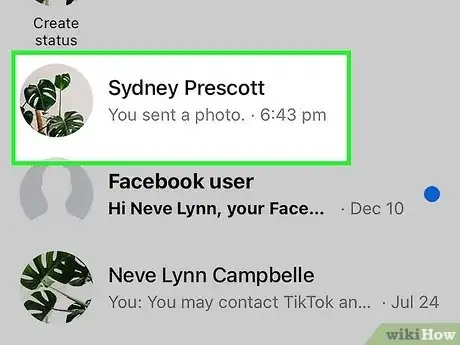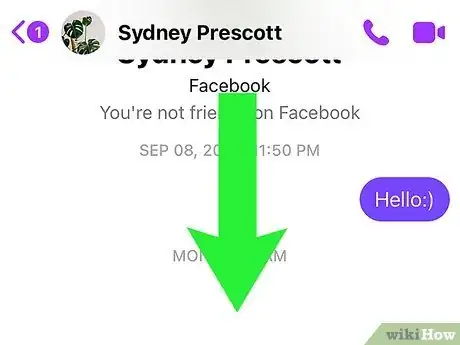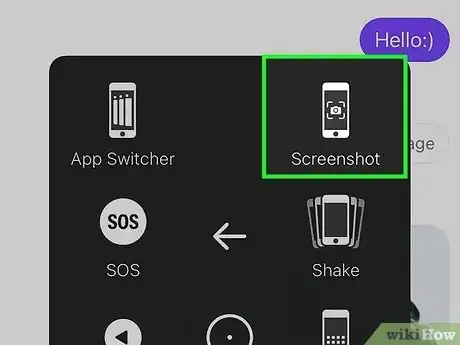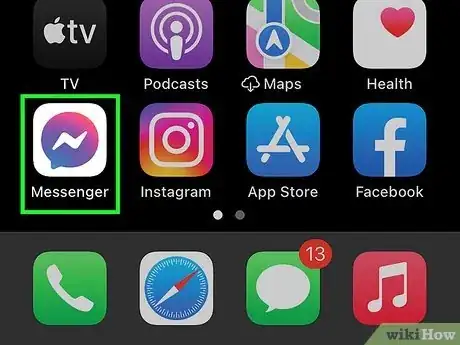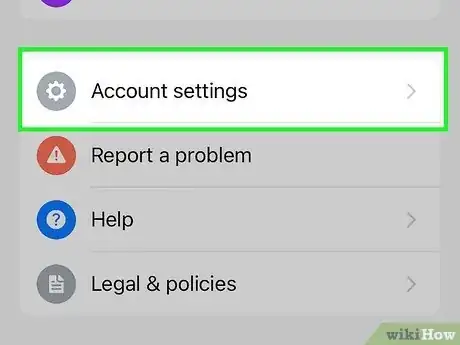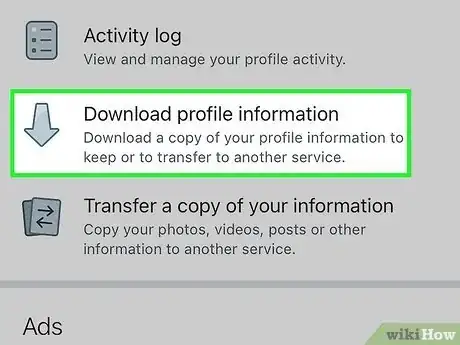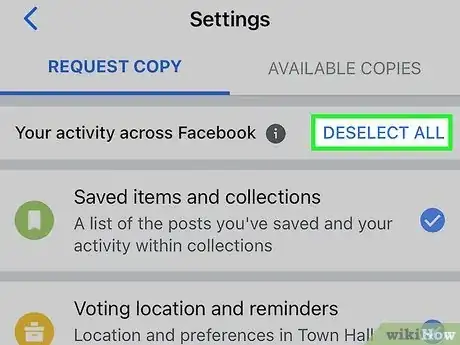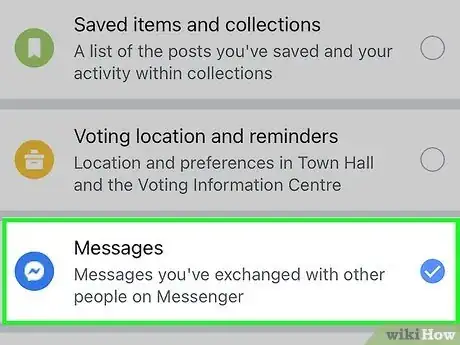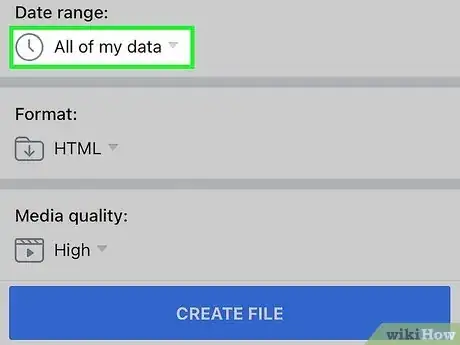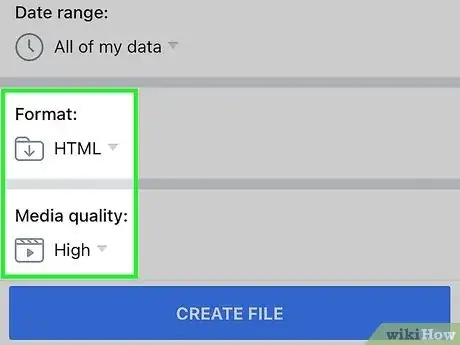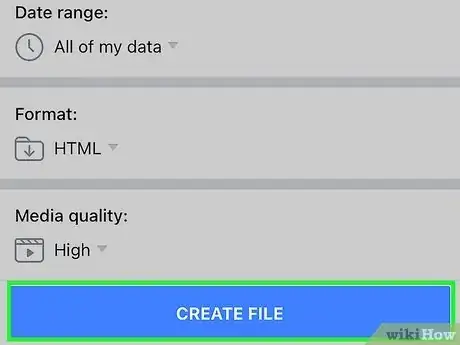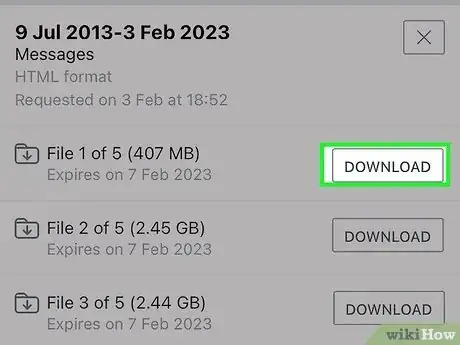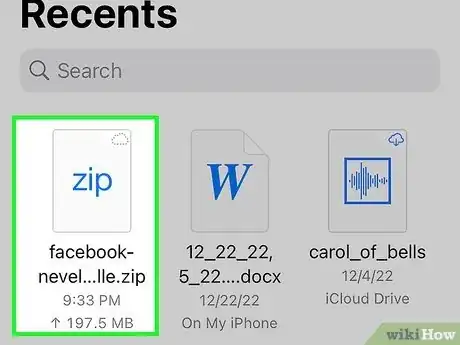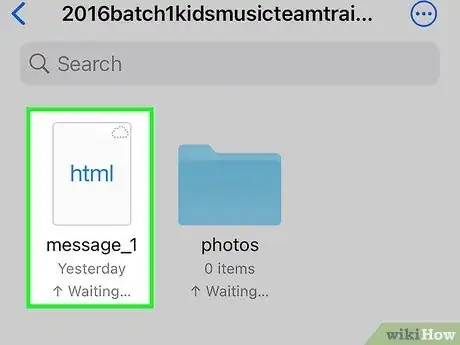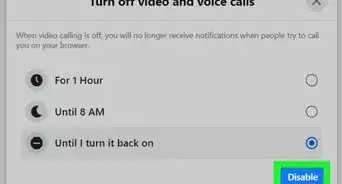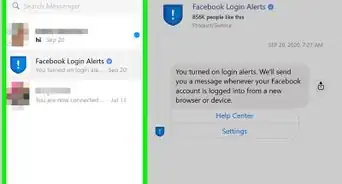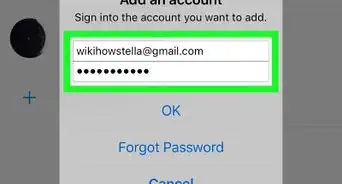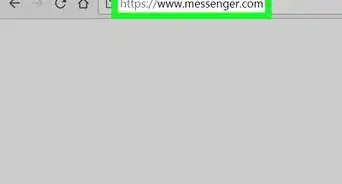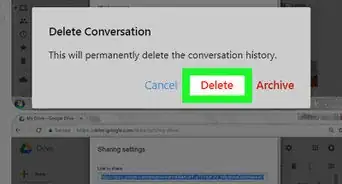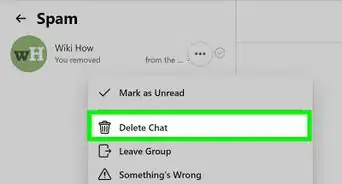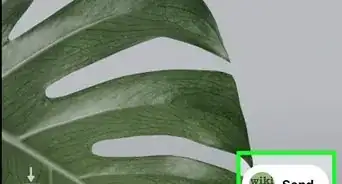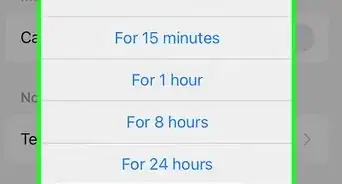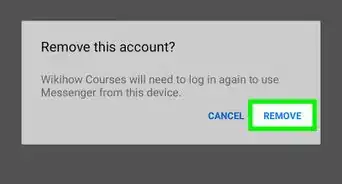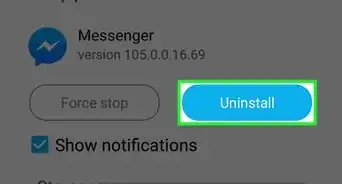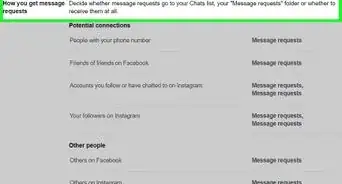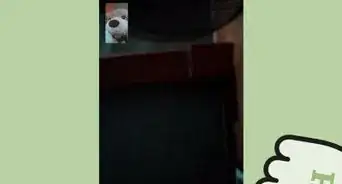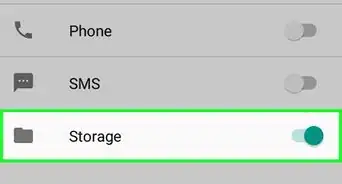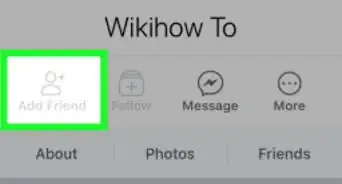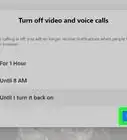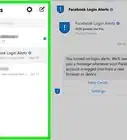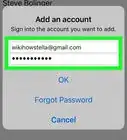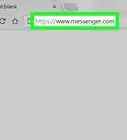This article was co-authored by wikiHow staff writer, Darlene Antonelli, MA. Darlene Antonelli is a Technology Writer and Editor for wikiHow. Darlene has experience teaching college courses, writing technology-related articles, and working hands-on in the technology field. She earned an MA in Writing from Rowan University in 2012 and wrote her thesis on online communities and the personalities curated in such communities.
This article has been viewed 196,888 times.
Learn more...
Do you want to save an important Facebook Messenger conversation? Luckily, it's easy to download messages from Facebook so you can keep them forever. While you can't export individual messages to text files, you can save your messages by taking a screenshot or by requesting them for download from Facebook. This wikiHow article will teach you how to export Facebook Messenger chats so you can review them offline on your computer, Android, iPhone, or iPad.
Things You Should Know
- For shorter conversations, take a screenshot of your messages.
- While you can only request a download of your Messages on mobile devices, you can download the messages on any device once the messages are exported.
- Request a download in Messenger by tapping your profile icon and selecting "Download Your Information."
Steps
Taking a Screenshot
-
1Open the Facebook Messenger app. It’s the blue chat bubble icon with a lightning bolt inside.
- Take screenshots of a conversation if you want to keep picture-proof of your chat.
- This isn't a good method to use if you have a long conversation, but it works well for a shorter chat.
-
2Tap a conversation you want to save. It'll open in a new window.Advertisement
-
3Scroll to the part of the conversation you want to save.
-
4Take a screenshot. The steps to do this are different depending on your device, but it's very easy:
- Android: Not all Androids are the same, but you can typically take a screenshot by pressing the power and volume down buttons simultaneously. This saves the screenshot to your gallery.
- iPhone/iPad: If your iPhone or iPad has Face ID, press the side and volume up buttons at the same time, then quickly release the buttons. If you have Touch ID, press and hold the side button and the Home button at the same time, then quickly release the buttons.[1] Your screenshot will be saved to your camera roll.
Requesting a Download
-
1Open the Messenger app on your Android, iPhone, or iPad. If you want to save multiple messages from Facebook, you can request a download of all of your conversations using the Messenger mobile app.
- Unfortunately, it's not possible to request your messages on a computer—you'll have to use the mobile Messenger app.[2]
- Once your messages are ready to download, you can use your computer to download them if you'd like.
-
2Tap your profile picture and select Account settings. You'll see your picture in the top left corner of the screen.
-
3Tap Download Your Information. You'll see this under "Your Facebook Information."
-
4Tap Deselect all. It's the blue text to the right of "Your activity across Facebook."
-
5Select Messages. When you do this, the circle will fill with a checkmark to indicate that your Facebook Messages will be exported in the download.
-
6Choose a date range. Scroll all the way to the bottom and tap the drop-down next to "Date range: All of my data." Since "All of my data" will likely take forever to download, you'll want to select Date Range so you can pick.
- Tap each date to open a calendar from which you can pick a new date. Repeat for the ending date.
-
7Choose a format and quality. Tap the drop-down under "Format" to make your selection: HTML or JSON. HTML is easier to read, so that's what you'll most likely want to use.
- If you want to see the pictures and videos in the same quality in which you received them, make sure "High" is selected for the Quality choice.
- The higher the quality setting, the larger your download file size will be.
-
8Tap Create File. You'll see a message that you've requested a file download.
- You're free to leave your phone or use a different app while the file download request is processed. This can take minutes to hours, depending on how much data you requested.
- You'll get an email that lets you know when you can download the file. Either tap the link in the email (Available Files) or you can return to the Messenger window that's navigated to "Account settings > Download profile information.
-
9Download your messages when they're ready. Once you receive a notification and/or email message from Facebook confirming that your download is ready, you can saved the exported messages to your phone, tablet, or computer. First, you'll need to download the messages, which are saved as a ZIP file:
- On a phone or tablet, return to the Messenger app, go to your profile, and tap Account Settings > Download Your Information. Under "Available Copies," tap Download and enter your password to start the download.
- On a computer, open the email from Facebook, click the Available Files link in the message, then click Download. This saves a ZIP file to your computer.
-
10Extract the messages. Once your exported messages are saved to your device, you'll need to extract them so you can read them.
- On a Mac, just double-click the ZIP file to extract it.
- On Windows, double-click the ZIP file, click Extract all, then click Extract.
- On an iPhone or iPad, open the Files app, navigate to the ZIP file, then tap it to extract the files.[3]
- On an Android, open the Files by Google or My Files app, depending on your model, navigate to the ZIP file, then tap to select it. When prompted, tap Extract.[4]
-
11Read your exported Facebook messages. You can now find your messages in the Messages > Inbox folder. Here's how to get there:
- In the extracted folder, tap or double-click Messages, then tap or double-click Inbox. The files are organized by the name of the people you've chatted with.
- Tap or double-click the conversation you want to view.
- Tap or double-click message.html to view the conversation.
- You can save the conversation as a PDF to make it easier to read on any device.[5]
References
- ↑ https://support.apple.com/en-us/HT200289
- ↑ https://www.facebook.com/help/messenger-app/713635396288741
- ↑ https://support.apple.com/en-us/HT211132
- ↑ https://support.google.com/files/answer/9048509?hl=en
- ↑ https://www.facebook.com/help/messenger-app/713635396288741/?cms_platform=iphone-app&helpref=platform_switcher