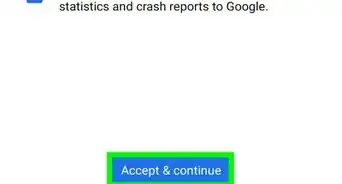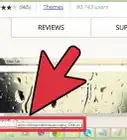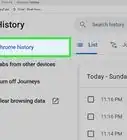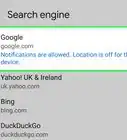This article was co-authored by wikiHow staff writer, Jack Lloyd. Jack Lloyd is a Technology Writer and Editor for wikiHow. He has over two years of experience writing and editing technology-related articles. He is technology enthusiast and an English teacher.
The wikiHow Tech Team also followed the article's instructions and verified that they work.
This article has been viewed 104,797 times.
Learn more...
This wikiHow teaches you how to synchronize your Google Chrome browser activity with your Google Account. Syncing your Chrome information—such as bookmarks, history, and passwords—makes the synchronized information available in any Chrome browser in which you're signed into your Google Account. If you encounter an error that says "Sync is disabled by your administrator" and you're the administrator of an organization's Google Accounts, you'll need to enable sync from the Google Admin settings.
Steps
Signing in on Desktop
-
1
-
2Click ⋮. It's in the top-right corner of the Chrome window.Advertisement
-
3Click Settings. This is in the drop-down menu. Your Google Chrome Settings page will open.
-
4Click Sign in. It's at the top of the page.
- If you instead see a white Turn off button here, you're already signed in. To ensure that you're synchronizing your data from Google Chrome on your current computer, skip ahead to the last step in this method.
-
5Enter your email address. When prompted, type in the email address for the Google Account with which you want to sync Chrome.
-
6Click Next. It's at the bottom of the page.
-
7Enter your password. Type in the password for the account you want to use.
-
8Click Next. It's at the bottom of the page.
-
9Click Ok, got it when prompted. Doing so signifies that you're signed into Chrome.
-
10Turn on Google Chrome Sync if necessary. While signing into Chrome usually enables Sync, you can ensure that it's on by doing the following:
- Click ⋮ in the top-right corner.
- Click Settings in the drop-down menu.
- Click Sync near the top of the page.
- Make sure the "Sync everything" switch is blue; if it isn't, click it once to turn on Google Chrome Sync for your browser.
Signing in on Mobile
-
1
-
2Tap ⋯. It's in the bottom-right corner of the screen. A menu will appear.
- On Android, you'll instead tap ⋮ in the top-right corner of the screen. Tapping it prompts a drop-down menu.
-
3Tap Settings. This is in the menu. Doing so opens the Settings page.
-
4Tap Sign in to Chrome. You'll find it at the top of the page.
- If you instead see your name and the email address you want to use at the top of the page, you're signed into Chrome. You can check your Sync settings by skipping ahead to the last step in this method.
-
5Select an email address. Tap once the email address with which you want to use Google Chrome.
- If you don't have an email address listed here, enter the email address and password for the account you want to use when prompted.
-
6Tap CONTINUE. This is at the bottom of the screen.
- Skip this step if you had to sign into your Google Account manually.
-
7Tap OK, GOT IT. It's a blue button in the bottom-right corner of the screen. This will sign you into Google Chrome.
-
8Turn on Google Chrome Sync if necessary. You can ensure that sync is enabled for all of your Google Chrome activity on your current mobile item by doing the following:
- Tap ⋯ (iPhone) or ⋮ (Android).
- Tap Settings in the menu.
- Tap your name and email at the top of the page.
- Tap Sync near the top of the page.
- Tap the white "Sync everything" switch (if the switch is blue, Google Chrome Sync is enabled).
Enabling Sync as an Administrator
-
1Understand what the "Sync is disabled" error means. Contrary to popular understanding, your computer's built-in administrator can't regulate whether or not your Google Chrome browser synchronizes with your Google Account. If you're seeing the "Sync is disabled by your administrator" error, it's because your Google Account belongs to an organization's Google Admin group. If you're an administrator, you can turn on sync for your account.
- This error is common for school or work email addresses.
-
2
-
3Open the Google Admin login page. Go to https://admin.google.com/ in Chrome.
-
4Enter your administrator email address. Type the email address for the administrator account into the provided text box.
- If you don't have access to the administrator account, you'll need to ask your system administrator to sign you in.
-
5Click Next. It's below the text box.
-
6Enter the password. Type in the password for the administrator account.
-
7Click Next. It's below the text box.
-
8Click Apps. This is in the upper-right side of the page.
-
9Click Additional Google services. You'll find it in the list of available apps.[1]
- You'll instead click G Suite here if you're using a G Suite for Education account.
-
10Click Google Chrome Sync. It's a link in the list of services.
-
11Click Edit Service. You'll find this at the top of the page.
-
12Select your user group. On the left side of the page, click the group of users to which the Google Account you want to sync belongs.
- This account is different than the administrator account you're currently on.
- If you want to turn on Google Chrome Sync for everyone in your group, just click On for everyone and click Save. You can then turn on Google Chrome sync.
-
13Click On. Doing so enables Google Sync for your account. At this point, you should be able to sync the account on a computer or on mobile.
Warnings
- If sync is disabled by your system administrator, you cannot enable sync without their permission.⧼thumbs_response⧽
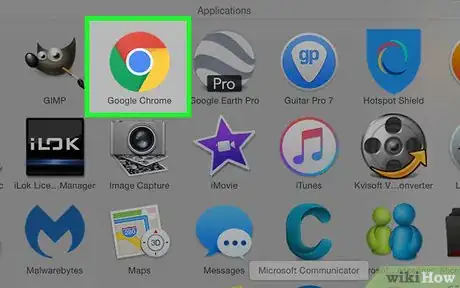

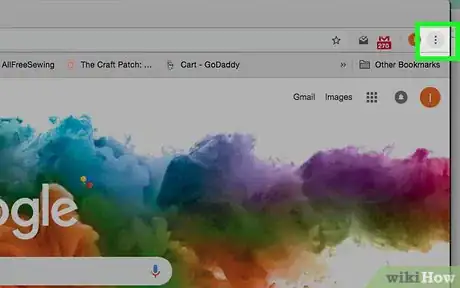
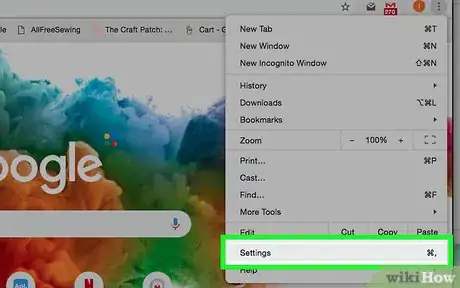
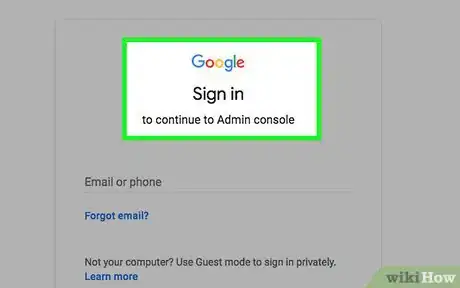
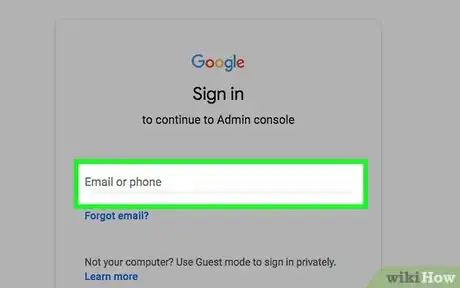
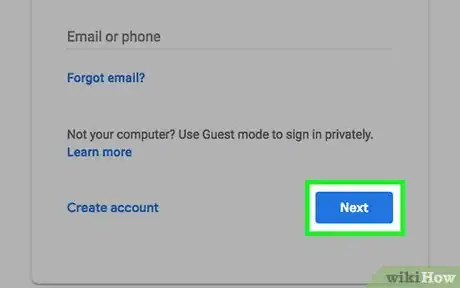
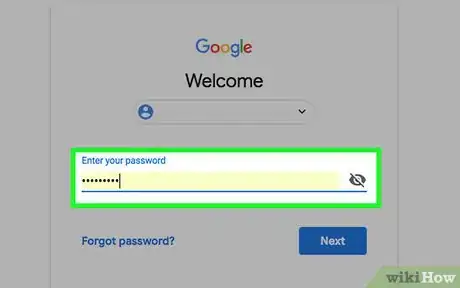
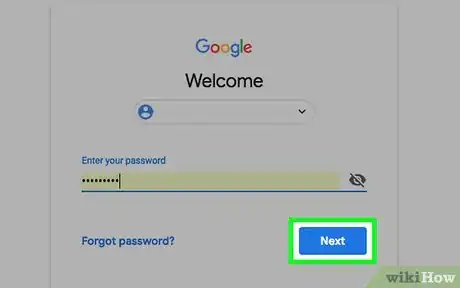
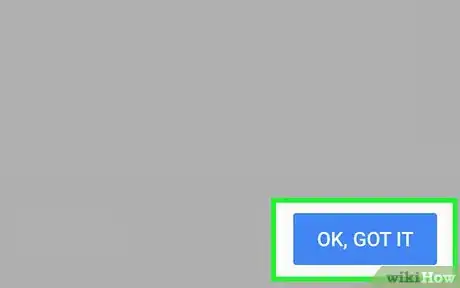
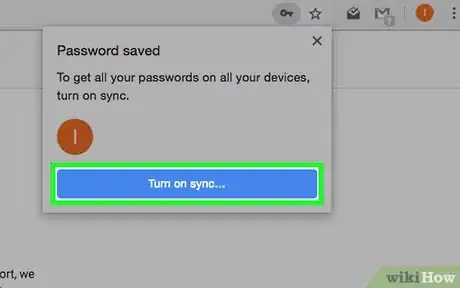
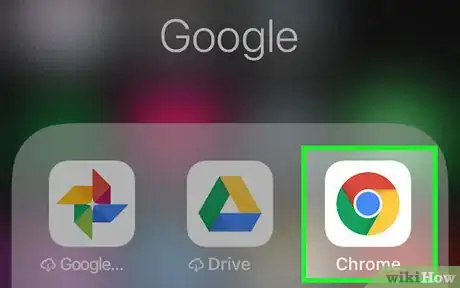
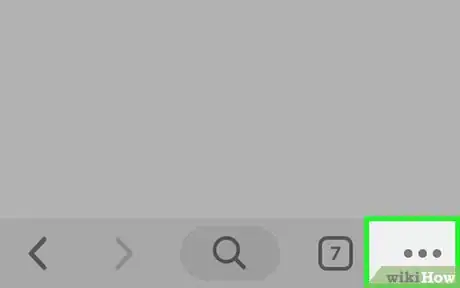
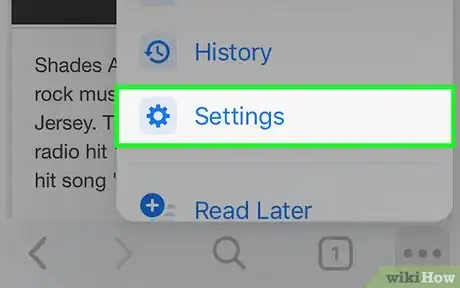
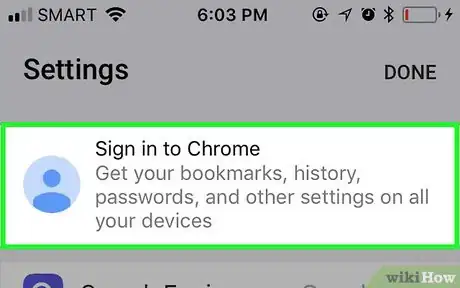
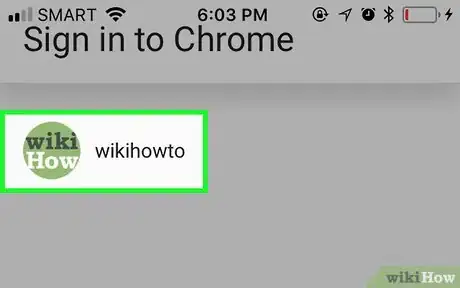
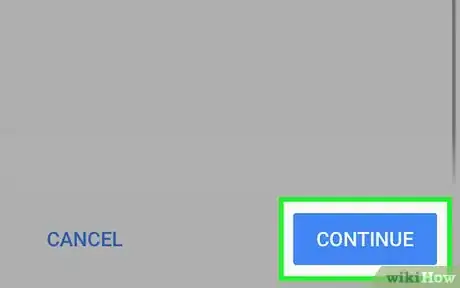
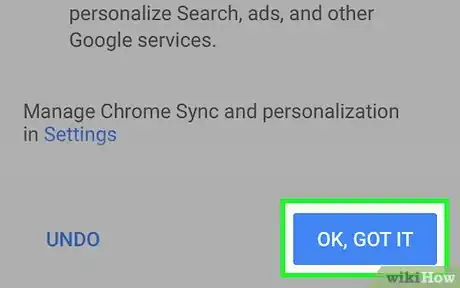
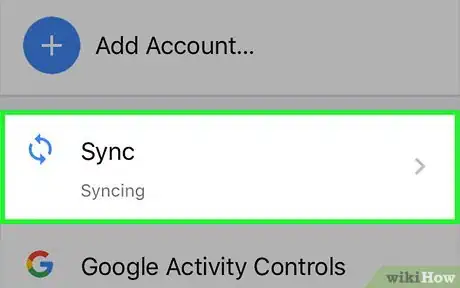
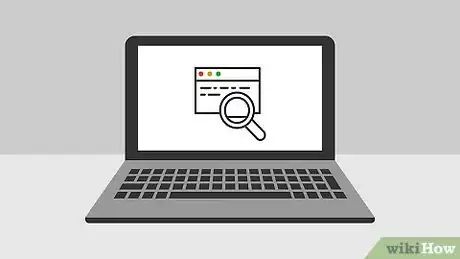
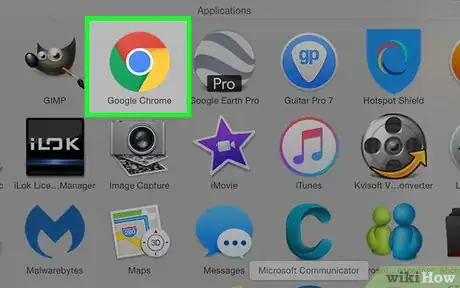
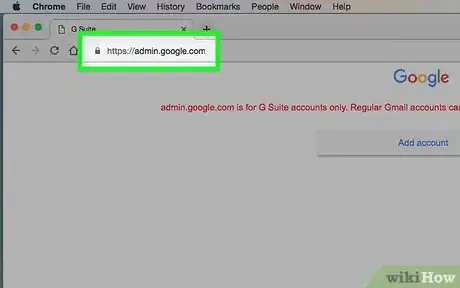
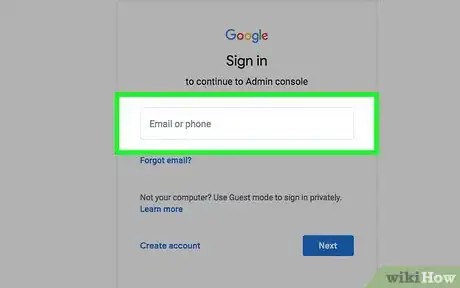
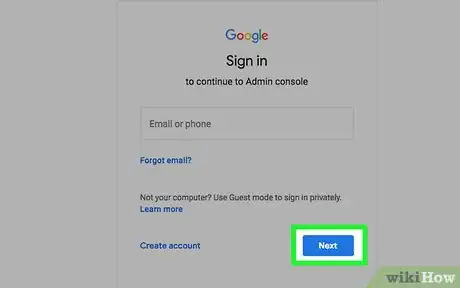
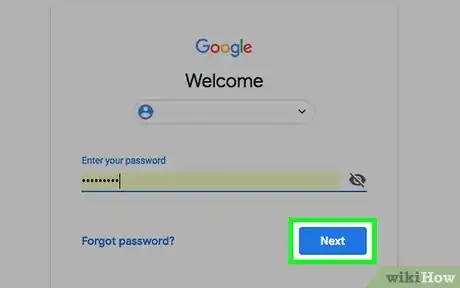
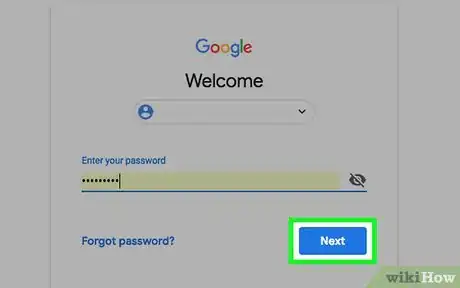
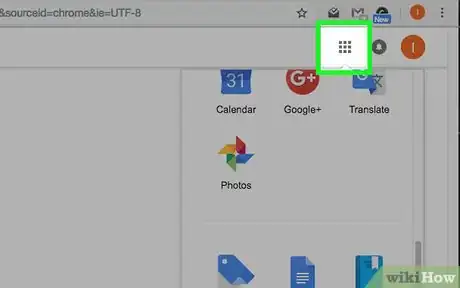
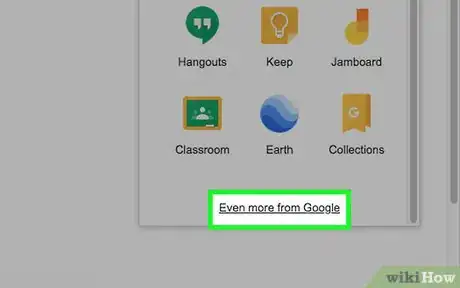
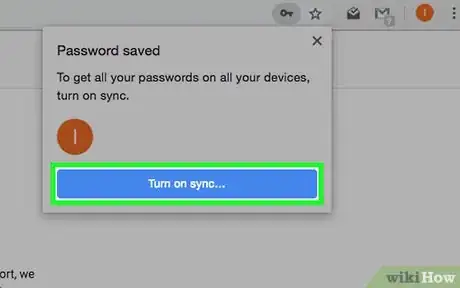
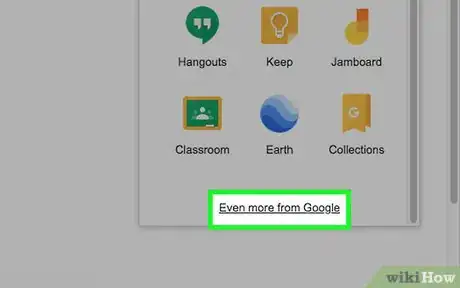
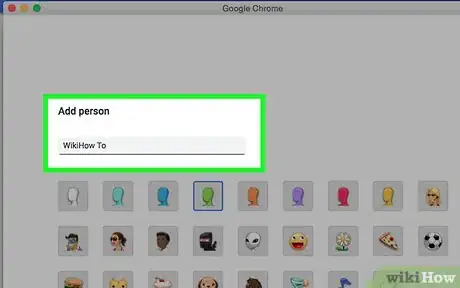
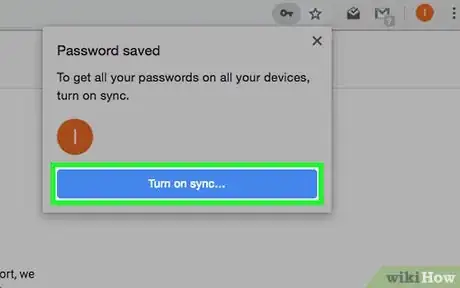
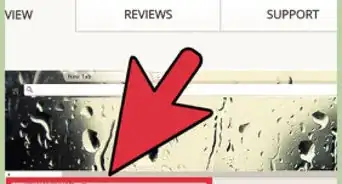






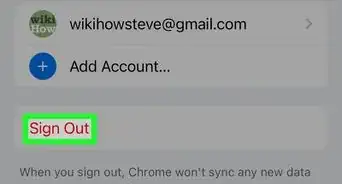

-Step-7.webp)